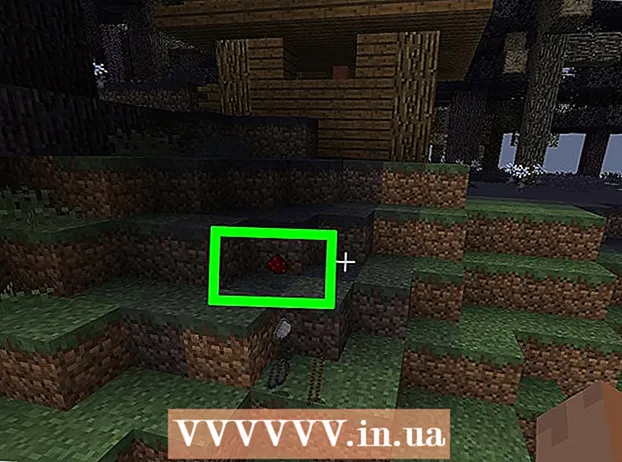작가:
Janice Evans
창조 날짜:
1 칠월 2021
업데이트 날짜:
23 6 월 2024

콘텐츠
다른 오디오 파일과 마찬가지로 팟캐스트도 mp3와 같은 다른 파일 형식으로 변환할 수 있습니다. 이것은 iTunes, dBpoweramp 또는 온라인 변환기와 같은 여러 소프트웨어 도구를 사용하여 수행할 수 있습니다. 선택한 프로그램에서 팟캐스트를 열고 인코더를 mp3로 설정하고 녹음 품질을 지정하는 것으로 충분합니다. 손실 코덱(mp3, m4a, aac)에서 유사한 형식으로 변환할 때 팟캐스트가 무손실 압축(flac, alac, wav)용으로 설계된 코덱을 사용하지 않는 한 최종 오디오 파일의 품질이 현저히 떨어집니다. ).
단계
방법 1/3: iTunes를 통해
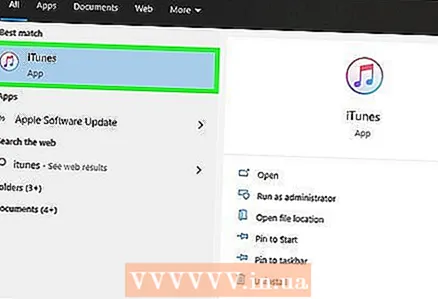 1 아이튠즈를 실행합니다. 아직 설치하지 않았다면 http://www.apple.com/itunes/download/에서 다운로드하십시오.
1 아이튠즈를 실행합니다. 아직 설치하지 않았다면 http://www.apple.com/itunes/download/에서 다운로드하십시오. 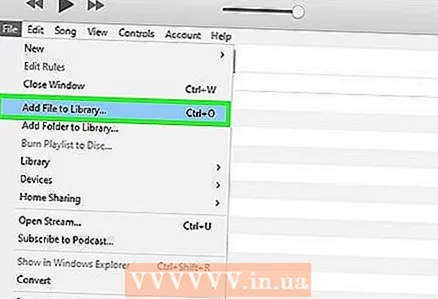 2 라이브러리에 팟캐스트를 추가합니다. 메뉴 모음에서 파일 메뉴를 열고 라이브러리에 파일 추가를 선택합니다. 열리는 창에서 컴퓨터에 있는 파일을 보고 선택할 수 있습니다.
2 라이브러리에 팟캐스트를 추가합니다. 메뉴 모음에서 파일 메뉴를 열고 라이브러리에 파일 추가를 선택합니다. 열리는 창에서 컴퓨터에 있는 파일을 보고 선택할 수 있습니다. - 클릭 Ctrl 키+NS Windows에서 메뉴 표시줄을 표시합니다.
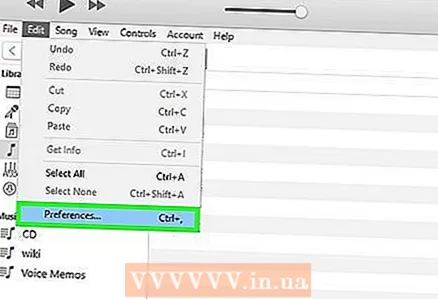 3 iTunes 메뉴를 열고 환경설정을 선택합니다. 다양한 iTunes 옵션이 있는 작은 창이 나타납니다.
3 iTunes 메뉴를 열고 환경설정을 선택합니다. 다양한 iTunes 옵션이 있는 작은 창이 나타납니다. - Windows에서 기본 설정 항목은 편집 메뉴에 있습니다.
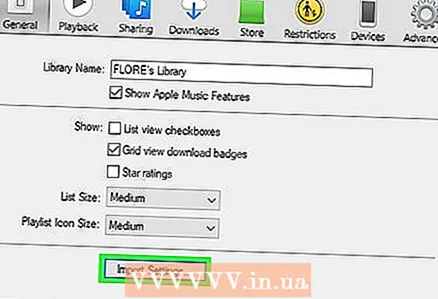 4 "설정 가져오기"를 클릭합니다. 이 버튼은 일반 탭에서 삽입된 CD 옆에 있습니다.
4 "설정 가져오기"를 클릭합니다. 이 버튼은 일반 탭에서 삽입된 CD 옆에 있습니다. 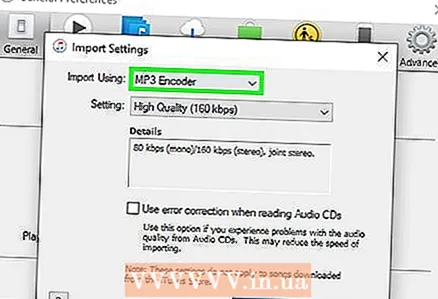 5 가져오기 메뉴를 확장하고 MP3 인코더를 선택합니다. 이 메뉴는 가져오기 설정 창 상단에 있으며 기본적으로 AAC 인코더로 설정되어 있습니다.
5 가져오기 메뉴를 확장하고 MP3 인코더를 선택합니다. 이 메뉴는 가져오기 설정 창 상단에 있으며 기본적으로 AAC 인코더로 설정되어 있습니다. 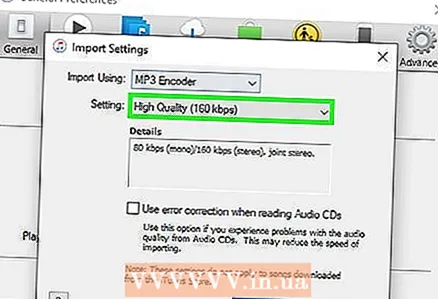 6 품질 설정을 선택합니다. 이 메뉴는 Importer 메뉴 아래에 있습니다. 여기에서 변환된 mp3 파일의 비트 전송률을 지정할 수 있습니다.
6 품질 설정을 선택합니다. 이 메뉴는 Importer 메뉴 아래에 있습니다. 여기에서 변환된 mp3 파일의 비트 전송률을 지정할 수 있습니다. - 비트 전송률이 높을수록 파일의 품질(및 크기)이 높아집니다.
- 손실 소스(mp4, m4a, ogg)에서 변환하는 경우 더 높은 비트 전송률을 선택하더라도 최종 파일의 품질은 여전히 저하됩니다. 원본의 데이터를 손실 없이 변환해 보십시오(FLAC, ALAC, wav).
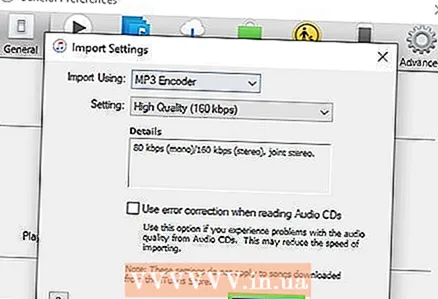 7 오른쪽 하단 모서리에 있는 확인을 클릭하여 변경 사항을 저장합니다.
7 오른쪽 하단 모서리에 있는 확인을 클릭하여 변경 사항을 저장합니다.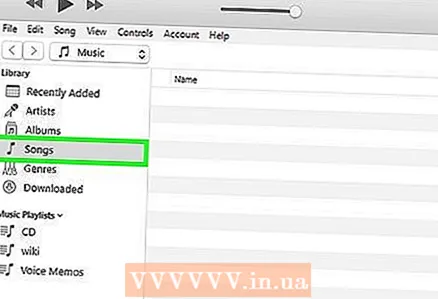 8 라이브러리를 엽니다. 왼쪽 상단 모서리에 있는 "미디어 라이브러리" 메뉴를 확장하고 "음악" 또는 "팟캐스트"(파일을 추가한 위치에 따라 다름)를 선택합니다.
8 라이브러리를 엽니다. 왼쪽 상단 모서리에 있는 "미디어 라이브러리" 메뉴를 확장하고 "음악" 또는 "팟캐스트"(파일을 추가한 위치에 따라 다름)를 선택합니다. 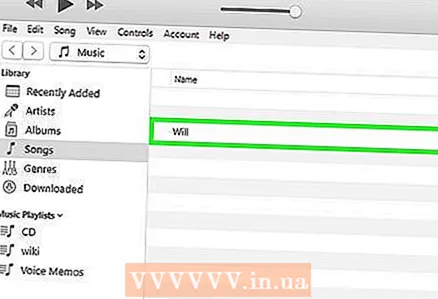 9 변환할 파일을 선택합니다. 꼬집다 Ctrl 키 (Windows) 또는 ⌘ 명령 (Mac)을 사용하여 동시에 여러 파일을 선택합니다.
9 변환할 파일을 선택합니다. 꼬집다 Ctrl 키 (Windows) 또는 ⌘ 명령 (Mac)을 사용하여 동시에 여러 파일을 선택합니다. 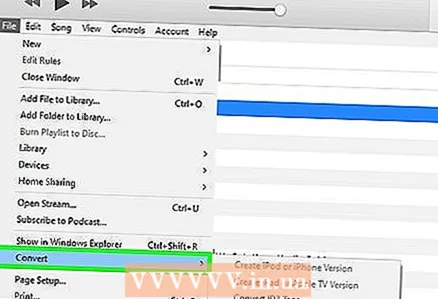 10 파일 메뉴를 열고 변환을 선택합니다. 변환 설정이 있는 다른 하위 메뉴가 열립니다.
10 파일 메뉴를 열고 변환을 선택합니다. 변환 설정이 있는 다른 하위 메뉴가 열립니다. 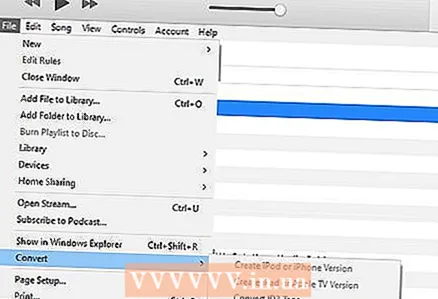 11 MP3 버전 만들기를 선택합니다. 화면 상단에 진행률 표시줄이 나타납니다. 파일이 사라지면 새 형식으로 선택한 파일의 복사본이 라이브러리에 나타납니다.
11 MP3 버전 만들기를 선택합니다. 화면 상단에 진행률 표시줄이 나타납니다. 파일이 사라지면 새 형식으로 선택한 파일의 복사본이 라이브러리에 나타납니다.
방법 2/3: dBpoweramp를 통해
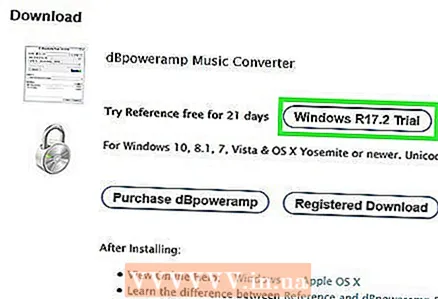 1 dBpoweramp 오디오 변환기를 실행합니다. dBpoweramp는 CD에서 음악을 추출하고 오디오 파일을 변환하는 데 사용되는 Windows 및 Mac OS용 인기 프로그램입니다.
1 dBpoweramp 오디오 변환기를 실행합니다. dBpoweramp는 CD에서 음악을 추출하고 오디오 파일을 변환하는 데 사용되는 Windows 및 Mac OS용 인기 프로그램입니다. - 없는 경우 https://www.dBpoweramp.com/에서 구입 및 다운로드할 수 있습니다. 그녀의 작업을 평가하고 싶다면 21일의 평가판 기간을 활용하십시오.
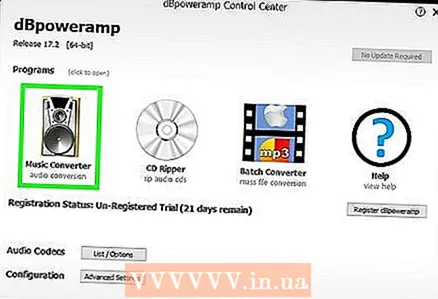 2 팟캐스트 파일을 선택하세요. dBpoweramp 오디오 변환기는 변환할 파일을 선택할 수 있도록 미리 보기 창을 엽니다. 그런 다음 다양한 변환 설정이 포함된 메뉴가 나타납니다.
2 팟캐스트 파일을 선택하세요. dBpoweramp 오디오 변환기는 변환할 파일을 선택할 수 있도록 미리 보기 창을 엽니다. 그런 다음 다양한 변환 설정이 포함된 메뉴가 나타납니다. - 선택하는 동안 누르고 있으면 여러 파일 선택 Ctrl 키 (Windows) 또는 ⌘ 명령 (맥).
 3 인코딩 드롭다운 메뉴에서 "mp3(Lame)"를 선택합니다. 이 메뉴는 창의 왼쪽 상단 모서리에 있습니다.
3 인코딩 드롭다운 메뉴에서 "mp3(Lame)"를 선택합니다. 이 메뉴는 창의 왼쪽 상단 모서리에 있습니다. - LAME은 사용된 인코더의 이름입니다.
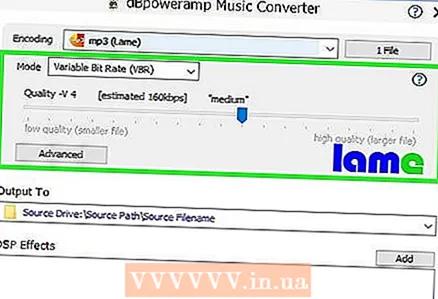 4 인코딩 품질을 선택합니다. 슬라이더를 오른쪽으로 이동하여 품질을 높이거나 왼쪽으로 이동하여 품질을 낮춥니다. 품질이 낮을수록 파일 사운드가 나빠질수록 변환이 더 빨라지고 파일이 차지하는 공간이 줄어듭니다.
4 인코딩 품질을 선택합니다. 슬라이더를 오른쪽으로 이동하여 품질을 높이거나 왼쪽으로 이동하여 품질을 낮춥니다. 품질이 낮을수록 파일 사운드가 나빠질수록 변환이 더 빨라지고 파일이 차지하는 공간이 줄어듭니다. - 이 창에서 VBR(가변 비트 전송률)과 CBR(고정 비트 전송률) 중에서 선택하여 비트 전송률 설정을 지정할 수도 있습니다. 가변 비트 전송률은 더 효율적이고 공간을 덜 차지하며 고정 비트 전송률은 전체 트랙에서 더 높은 품질을 유지합니다.
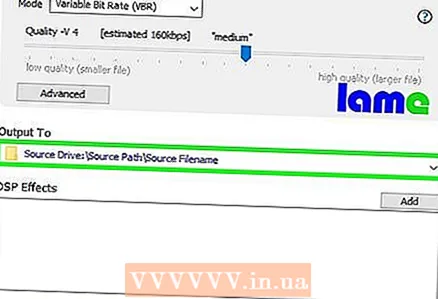 5 저장 위치를 선택합니다. 폴더 아이콘을 클릭하고 컴퓨터에서 변환된 파일을 저장할 위치를 선택합니다.
5 저장 위치를 선택합니다. 폴더 아이콘을 클릭하고 컴퓨터에서 변환된 파일을 저장할 위치를 선택합니다. - 선택한 위치에 새 형식의 팟캐스트 사본이 생성됩니다. 원본 파일은 그대로 유지됩니다.
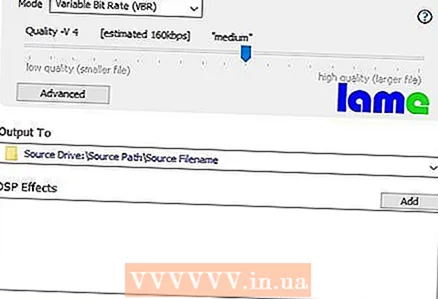 6 변환을 클릭합니다. 변환 진행률을 보여주는 진행률 표시줄이 나타납니다. 프로세스가 완료되면 "마침" 버튼을 클릭하여 창을 닫습니다.
6 변환을 클릭합니다. 변환 진행률을 보여주는 진행률 표시줄이 나타납니다. 프로세스가 완료되면 "마침" 버튼을 클릭하여 창을 닫습니다.
방법 3/3: 온라인 변환기를 통해
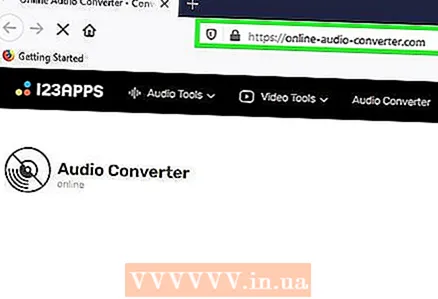 1 브라우저에서 주소를 엽니다. http://online-audio-converter.com/.
1 브라우저에서 주소를 엽니다. http://online-audio-converter.com/. 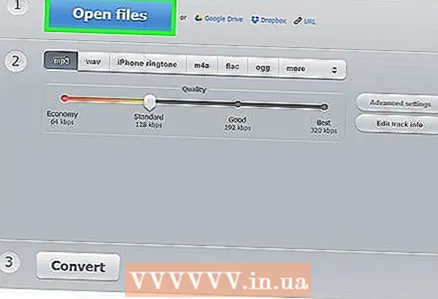 2 파일 열기를 클릭합니다. 그러면 컴퓨터에서 팟캐스트 파일을 선택할 수 있는 브라우저 창이 열립니다. 파일이 성공적으로 업로드되면 해당 이름이 버튼 옆에 나타납니다.
2 파일 열기를 클릭합니다. 그러면 컴퓨터에서 팟캐스트 파일을 선택할 수 있는 브라우저 창이 열립니다. 파일이 성공적으로 업로드되면 해당 이름이 버튼 옆에 나타납니다. - 오른쪽의 해당 아이콘을 클릭하여 Google 드라이브 또는 Dropbox 폴더에서 파일을 다운로드합니다.
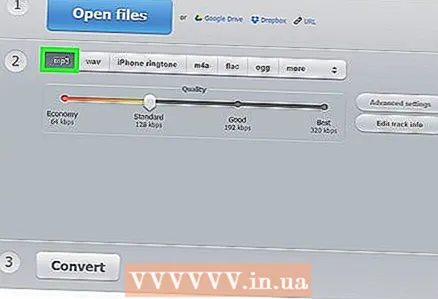 3 형식 목록에서 "mp3"를 선택하거나 m4a, wav 또는 FLAC와 같은 다른 일반적인 오디오 형식을 사용하십시오.
3 형식 목록에서 "mp3"를 선택하거나 m4a, wav 또는 FLAC와 같은 다른 일반적인 오디오 형식을 사용하십시오.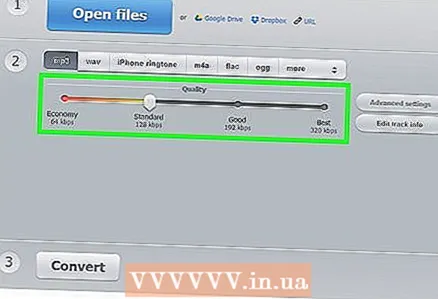 4 슬라이더를 이동하여 품질을 조정합니다.
4 슬라이더를 이동하여 품질을 조정합니다.- 품질 슬라이더 오른쪽에 있는 고급을 클릭하여 가변/고정 비트 전송률, 오디오 채널 수를 선택하거나 페이드 인 및 페이드 아웃을 추가합니다.
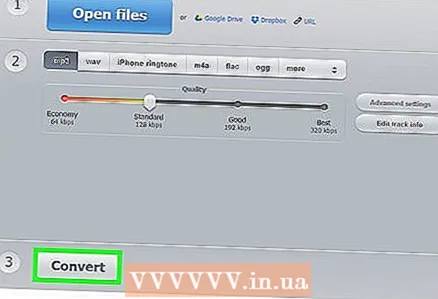 5 "변환"을 클릭하십시오. 진행률 표시줄이 나타납니다. 완료되면 다운로드 링크가 나타납니다.
5 "변환"을 클릭하십시오. 진행률 표시줄이 나타납니다. 완료되면 다운로드 링크가 나타납니다.  6 다운로드를 클릭합니다. 나타나는 창에서 변환된 팟캐스트를 저장할 위치를 선택하십시오.
6 다운로드를 클릭합니다. 나타나는 창에서 변환된 팟캐스트를 저장할 위치를 선택하십시오. - 다운로드 아래의 해당 아이콘을 클릭하여 파일을 Google 드라이브 또는 Dropbox에 직접 저장할 수 있습니다.
- 다운로드한 파일 이름에는 사이트 이름이 포함됩니다. 파일을 저장할 때 지우거나 나중에 파일 이름을 바꾸십시오.
팁
- 비트 전송률이 높을수록 음질이 높아집니다. 주의: 낮은 비트 전송률 파일은 높은 비트 전송률로 변환할 수 없습니다. 즉, 128Kbps mp4를 320Kbps mp3로 변환하려고 하면 파일 속성에 반대가 표시되어 있어도 품질이 128Kbps를 초과하지 않습니다. 변환하는 동안 사용) ...
- 컴퓨터에 멀티 코어 프로세서가 있는 경우 dBpoweramp는 이를 사용하여 동시에 여러 파일을 변환합니다.
경고
- 손실 코덱 간의 트랜스코딩은 일반적으로 잘못된 형식으로 간주되므로 폐기해야 합니다.