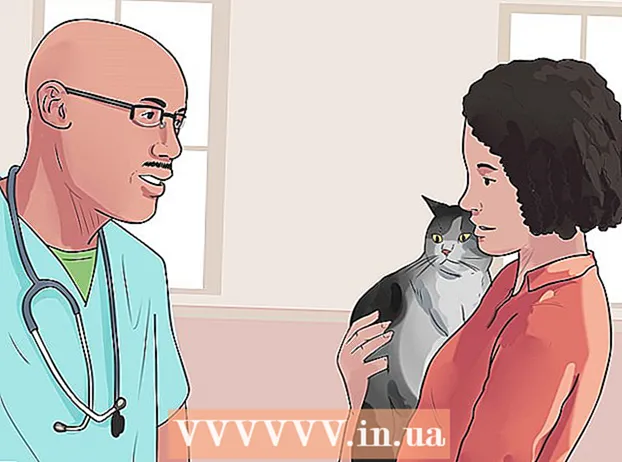작가:
Mark Sanchez
창조 날짜:
2 1 월 2021
업데이트 날짜:
29 6 월 2024

콘텐츠
Apple 사용자라면 iTunes에서 음악을 구입하는 것이 쉬울 것입니다. 그러나 Apple ID를 설정하고, 결제 수단을 추가하고, 음악을 검색해야 할 필요성을 고려할 때 이 모든 것이 매우 혼동되기 쉽습니다. iPad, iPhone 또는 다른 Apple 기기용 음악을 구입하든 상관없이 iTunes에서 음악을 구입하는 것은 새로운 아티스트를 찾고 좋아하는 아티스트를 지원하는 좋은 방법입니다.
단계
1/3부: 시청 전 설정
 1 애플 아이디를 생성합니다. 이렇게하려면 Apple 웹 사이트로 이동하여 계정을 만드십시오. 생성된 Apple ID는 모든 Apple 기기에서 사용할 수 있습니다.
1 애플 아이디를 생성합니다. 이렇게하려면 Apple 웹 사이트로 이동하여 계정을 만드십시오. 생성된 Apple ID는 모든 Apple 기기에서 사용할 수 있습니다. - Apple ID를 얻으려면 전체 이름, 생년월일 및 이메일 주소를 제공해야 합니다. 이메일 계정을 생성할 때와 같이 ID를 선택하고 계정을 보호하기 위해 세 가지 보안 질문을 입력하라는 메시지가 표시됩니다. 또한 계정이 해킹당하거나 비밀번호를 잊어버린 경우를 대비하여 백업 이메일 주소를 추가하는 것이 좋습니다.
 2 아이튠즈 스토어로 이동합니다. iTunes 아이콘은 흰색 배경에 보라색-분홍색 메모처럼 보입니다. iTunes가 시작되면 창의 오른쪽 상단에서 Store를 찾습니다. 클릭하시면 매장으로 들어갑니다.
2 아이튠즈 스토어로 이동합니다. iTunes 아이콘은 흰색 배경에 보라색-분홍색 메모처럼 보입니다. iTunes가 시작되면 창의 오른쪽 상단에서 Store를 찾습니다. 클릭하시면 매장으로 들어갑니다. - 모바일에서 iTunes 앱 아이콘은 흰색 배경에 보라색-분홍색 메모로 나타납니다.
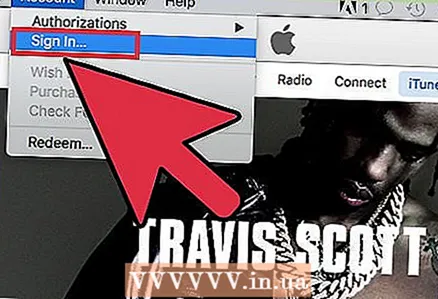 3 로그인을 시도할 때 Apple ID를 입력하라는 메시지가 표시되면 그렇게 하십시오. 동일한 계정에서 방금 Apple ID를 생성했다면 자격 증명을 다시 입력할 필요가 없을 것입니다.
3 로그인을 시도할 때 Apple ID를 입력하라는 메시지가 표시되면 그렇게 하십시오. 동일한 계정에서 방금 Apple ID를 생성했다면 자격 증명을 다시 입력할 필요가 없을 것입니다. 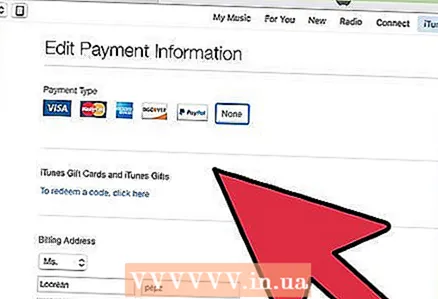 4 결제 수단을 추가합니다. iTunes에서 쇼핑하려면 신용 카드를 연결하거나 기프트 카드를 사용해야 합니다. 앱의 오른쪽 상단 모서리에 있는 이름을 클릭하고 "계정 정보"를 선택합니다. 여기에서 신용카드를 추가할 수 있습니다.
4 결제 수단을 추가합니다. iTunes에서 쇼핑하려면 신용 카드를 연결하거나 기프트 카드를 사용해야 합니다. 앱의 오른쪽 상단 모서리에 있는 이름을 클릭하고 "계정 정보"를 선택합니다. 여기에서 신용카드를 추가할 수 있습니다. - 기프트 카드를 추가하려면 "코드 입력"을 클릭하고 기프트 카드 코드를 입력하십시오.
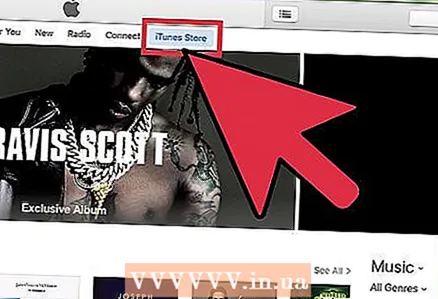 5 iTunes 홈 페이지로 돌아갑니다. 오른쪽 상단 모서리에 있는 "저장"을 클릭하여 계정 설정을 닫습니다. 설정에 따라 이 버튼은 보라색 또는 파란색이 됩니다.
5 iTunes 홈 페이지로 돌아갑니다. 오른쪽 상단 모서리에 있는 "저장"을 클릭하여 계정 설정을 닫습니다. 설정에 따라 이 버튼은 보라색 또는 파란색이 됩니다.
파트 2/3: iTunes에서 음악 구매하기
 1 좋아하는 음악을 찾아보세요. iTunes 홈 페이지에는 신진 음악가와 인기 음악가가 등장합니다. 더 구체적인 것을 찾고 있다면 검색 필드에 노래 제목이나 아티스트 이름을 입력하고 ↵ 입력.
1 좋아하는 음악을 찾아보세요. iTunes 홈 페이지에는 신진 음악가와 인기 음악가가 등장합니다. 더 구체적인 것을 찾고 있다면 검색 필드에 노래 제목이나 아티스트 이름을 입력하고 ↵ 입력. - 창 오른쪽을 이용하여 장르별로 검색하세요. "모든 장르"를 클릭하고 장르를 선택합니다.
- TV 프로그램, 앨범, 노래, iPhone 앱, iPad 앱, 영화, 책, 오디오북, 클립, Podcast 및 iTunes U 카테고리별로 검색 결과를 필터링할 수 있습니다.
- 앱의 오른쪽에는 특정 가격 이하의 앨범, 선주문, 뮤직 비디오 및 새로운 아티스트와 같은 고급 검색 옵션이 있습니다.
 2 구매하려는 앨범을 선택합니다. 앨범을 구매하려면 앨범 표지 아래에 있는 가격표를 클릭하십시오. 한 곡을 사고 싶다면 가격이 40~75루블이라는 점에 유의하십시오.
2 구매하려는 앨범을 선택합니다. 앨범을 구매하려면 앨범 표지 아래에 있는 가격표를 클릭하십시오. 한 곡을 사고 싶다면 가격이 40~75루블이라는 점에 유의하십시오. - 샘플 노래를 들으려면 노래 이름 위로 마우스를 가져갑니다. 트랙 번호 위에 작은 재생 버튼이 나타납니다. 클릭하시면 샘플을 들으실 수 있습니다.
 3 음악을 구입합니다. 구매하려는 앨범 또는 트랙의 가격표를 클릭합니다. 구매를 선택하면 이전에 등록된 결제 방법 중 하나를 선택하라는 메시지가 표시됩니다. 그 후 음악은 자동으로 라이브러리에 로드되어 재생할 수 있습니다.
3 음악을 구입합니다. 구매하려는 앨범 또는 트랙의 가격표를 클릭합니다. 구매를 선택하면 이전에 등록된 결제 방법 중 하나를 선택하라는 메시지가 표시됩니다. 그 후 음악은 자동으로 라이브러리에 로드되어 재생할 수 있습니다. - 구매 버튼을 클릭하면 보안을 위해 Apple ID와 암호를 입력하라는 메시지가 표시됩니다. 이것은 인터넷을 통해 상품을 구매할 때 일반적인 관행입니다.
- 앨범에서 몇 곡만 구매하기로 선택한 경우 Apple은 나머지 노래에 대해 할인을 제공할 수 있습니다.이러한 제안은 6개월 동안 유효합니다.
3/3부: 기프트 카드 사용
 1 카드 유형을 결정합니다. Mac App Store 콘텐츠 코드는 Mac App Store에서만 사용할 수 있습니다. 프로모션 코드는 카드 뒷면에 인쇄된 만료일 이전에 사용해야 합니다. Apple Store 기프트 카드는 온라인이나 브랜드 매장에서 사용할 수 있습니다. 이메일로 받은 아이튠즈 기프트 카드는 이메일 본문의 "사용"을 클릭하여 사용할 수 있습니다.
1 카드 유형을 결정합니다. Mac App Store 콘텐츠 코드는 Mac App Store에서만 사용할 수 있습니다. 프로모션 코드는 카드 뒷면에 인쇄된 만료일 이전에 사용해야 합니다. Apple Store 기프트 카드는 온라인이나 브랜드 매장에서 사용할 수 있습니다. 이메일로 받은 아이튠즈 기프트 카드는 이메일 본문의 "사용"을 클릭하여 사용할 수 있습니다. 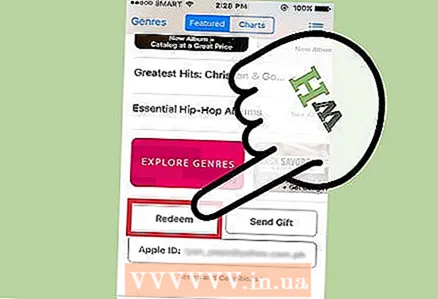 2 모바일 기기에서 카드를 사용하세요. iPhone, iPad 또는 iPod touch가 있는 경우 메시지가 표시될 때 코드를 입력하여 카드를 사용하는 데 방해가 되는 것은 없습니다.
2 모바일 기기에서 카드를 사용하세요. iPhone, iPad 또는 iPod touch가 있는 경우 메시지가 표시될 때 코드를 입력하여 카드를 사용하는 데 방해가 되는 것은 없습니다. - 모바일 장치에서 iTunes 또는 App Store를 엽니다.
- "선택" 섹션 끝까지 스크롤하고 "코드 입력" 버튼을 클릭합니다. Apple ID로 로그인합니다.
- 또는 메시지가 표시되면 코드를 수동으로 입력합니다. 일부 국가 및 지역에서는 내장 카메라를 사용하여 카드를 사용할 수 있습니다.
- iTunes 기프트 카드 뒷면에 X로 시작하는 16자리 코드가 있습니다. 코드를 입력하고 코드 입력을 클릭합니다.
- 기프트 카드가 사용되면 자금이 iTunes 계정에 적립됩니다. 다른 장치에서 계정을 업데이트하려면 대부분 로그아웃했다가 다시 로그인해야 합니다. 계정의 금액은 Apple ID에서 확인할 수 있습니다.
- 콘텐츠 코드를 사용하면 해당 제품이 자동으로 다운로드됩니다.
 3 Mac, PC 또는 Mac App Store에서 코드를 사용하세요. 기프트 카드를 빠르게 사용하려면 iTunes를 열고 메시지가 표시되면 프로모션 코드를 입력하세요. iTunes를 실행하기 전에 최신 버전인지 확인하십시오.
3 Mac, PC 또는 Mac App Store에서 코드를 사용하세요. 기프트 카드를 빠르게 사용하려면 iTunes를 열고 메시지가 표시되면 프로모션 코드를 입력하세요. iTunes를 실행하기 전에 최신 버전인지 확인하십시오. - 메뉴 막대를 찾아 Apple ID로 Mac App Store에 들어갑니다.
- Mac App Store에서 iTunes를 검색합니다. iTunes에서 스토어를 엽니다.
- 창 오른쪽의 "빠른 링크" 섹션에서 "코드 입력" 옵션을 찾으십시오.
- 선물 또는 콘텐츠 코드를 입력하고 코드 입력을 클릭합니다. 16자리 iTunes 기프트 카드 코드는 뒷면에 인쇄되어 있으며 X로 시작합니다. 일부 국가 및 지역에서는 내장 카메라를 사용하여 카드를 사용할 수 있습니다.
- 콘텐츠 코드를 사용하면 자동으로 항목을 다운로드하고 iTunes 계정을 업데이트합니다.
 4 계정을 업데이트한 후 콘텐츠를 찾고 구매하세요. iTunes의 오른쪽 상단 모서리에 있는 검색 상자에 노래 제목이나 아티스트 이름을 입력하십시오. Enter를 눌러 검색 결과를 표시하십시오.
4 계정을 업데이트한 후 콘텐츠를 찾고 구매하세요. iTunes의 오른쪽 상단 모서리에 있는 검색 상자에 노래 제목이나 아티스트 이름을 입력하십시오. Enter를 눌러 검색 결과를 표시하십시오. - 필터를 사용하여 검색 범위를 좁힙니다. 노래의 90초 샘플을 듣고 찾고 있는지 확인하십시오.
- 노래를 구매하려면 검색 결과에서 항목 옆에 있는 구매 버튼을 클릭하십시오.
- Apple ID와 암호를 입력하여 구매를 확인합니다.
팁
- 문제가 있는 경우 Apple 핫라인 8-800-555-67-34로 전화하십시오.
- 비용을 추적하려면 바로 가기 메뉴에서 "계정"을 선택하십시오. 지출 내역을 보려면 구매 내역을 클릭하세요.
경고
- 온라인에서 신용 카드 정보를 공개하고 싶지 않다면 기프트 카드를 사용하십시오. iTunes 기프트 카드는 모든 주요 소매점에서 판매됩니다.