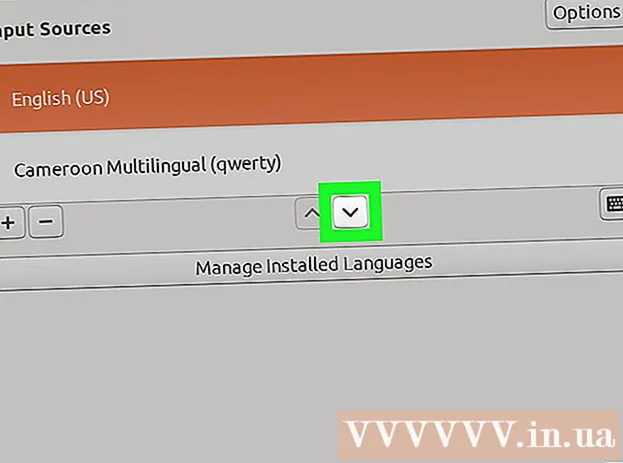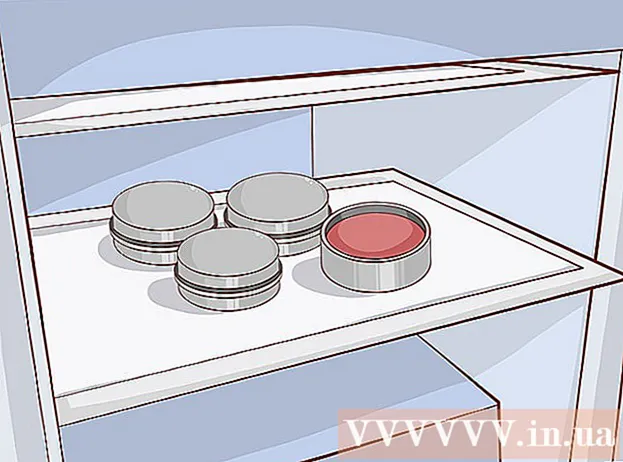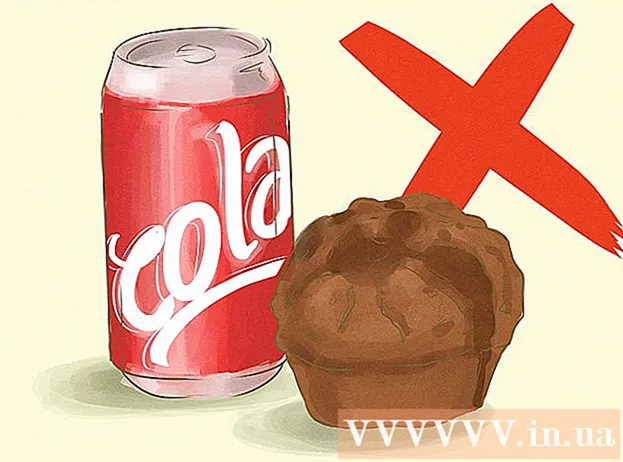작가:
Mark Sanchez
창조 날짜:
8 1 월 2021
업데이트 날짜:
1 칠월 2024
![[윈도우11 우회 설치방법] PC 사양, CPU, TPM 낮아도 가능합니다 !! (2015년식, CPU 4세대, TPM 1, RAM 4GB에 윈도우11 설치해봤습니다)](https://i.ytimg.com/vi/hwcKDdYUgtQ/hqdefault.jpg)
콘텐츠
- 단계
- 파트 1/6: 구성 요소 식별
- 6/2부: 새 마더보드 구입
- 3/6부: 프로세서 교체(시스템 장치에서)
- 6/4부: 소켓 479 및 기타 모바일 소켓
- 5/6부: 마더보드 교체
- 6/6부: 컴퓨터 다시 조립하기
- 팁
- 경고
컴퓨터 기술의 발전과 함께 새로운 소프트웨어는 점점 더 많은 컴퓨터 성능을 필요로 하므로 컴퓨터가 명령을 처리하는 데 더 많은 시간이 소요되는 "속도가 느려지기" 시작하는 것처럼 보일 수 있습니다. 다행히 컴퓨터는 업그레이드("업그레이드")하기가 매우 쉽습니다. CPU(중앙 처리 장치) 업그레이드는 컴퓨터 속도를 높이기 위해 할 수 있는 가장 유용한 작업 중 하나입니다. 프로세서는 모든 컴퓨터의 핵심 구성 요소이므로 프로세서 업그레이드를 결정하기 전에 아래 단계를 읽고 이해해야 합니다. 새 프로세서 외에 다른 추가 구성 요소(예: 새 방열판 및 열 그리스)와 마더보드에 대한 BIOS 업데이트가 필요할 수 있습니다.
단계
파트 1/6: 구성 요소 식별
- 1 컴퓨터를 끄고 콘센트에서 전원 코드를 뽑습니다.
- 2나사를 풀고 본체 케이스에서 덮개를 제거합니다.
- 3보유하고 있는 마더보드의 종류, 프로세서 유형, RAM(Random Access Memory) 유형 및 비디오 카드를 확인합니다.
- 4 마더보드의 프로세서 소켓(소켓 또는 소켓) 유형을 확인합니다. 마더보드가 새 프로세서 모델을 지원하는 경우 Google 또는 전문가에게 문의하십시오. 마더보드가 32비트인지 64비트인지 확인하십시오. 주요 유형의 프로세서 소켓 및 해당 프로세서:
- 소켓 370: 인텔 펜티엄 III, 셀러론
- 소켓 462(소켓 A): AMD Athlon, Duron, Athlon XP, Athlon XP-M, Athlon MP, Sempron
- 소켓 423: 펜티엄 4
- 소켓 478: 인텔 펜티엄 4, 셀러론, 펜티엄 4 익스트림 에디션
- 소켓 479(모바일): Intel Pentium M, Celeron M, Core Solo, Core Duo
- 소켓 754: AMD Athlon 64, Sempron, Turion 64
- 소켓 775: Intel Pentium D, Pentium 4, Celeron D, Pentium Extreme Edition, Core 2 Duo, Core 2 Quad.
- 소켓 1156: Intel Celeron, Pentium, Core i3, Core i5, Core i7 Clarkdale / Lynnfield
- 소켓 1366: Intel Core i7(9xx), Xeon
- 소켓 2011: Intel Core i7 Sandy Bridge-E(38, 39xxx), Core i7 Ivy Bridge-E(48, 49xxx), Core i7 Haswell-E(58, 59xxx), Xeon
- 소켓 1155: Intel Celeron, Pentium, Core i3, Core i5, Core i7 Sandy / Ivy Bridge
- 소켓 1150: Intel Celeron, Pentium, Core i3, Core i5, Core i7 Haswell / Broadwell, 미래 Xeon
- 소켓 939: AMD 64, Athlon 64 X2, Athlon 64 FX, Sempron, Opteron
- 소켓 940: AMD Athlon 64 FX, Opteron
- 소켓 AM2 / AM2 +: AMD Athlon 64, FX, Opteron, Phenom
- 소켓 AM3: Sempron 100, Athlon II X2, X3, X4, Phenom II X2, X3, X4, X6
- 소켓 AM3 +: AMD FX X4, X6, X8
- 소켓 FM1: AMD Llano APU X2, x3, X4
- 소켓 FM2 / FM2 +: AMD Trinity / Richland / Kaveri APU X2, X4, Athlon X4
- 5 마더보드가 설치하려는 프로세서를 지원하는 경우 상점에서 새 프로세서를 구입하십시오. 그렇지 않은 경우 2단계로 이동합니다.
6/2부: 새 마더보드 구입
- 1 다음을 포함하여 요구 사항을 충족하는 마더보드(마더보드)를 선택하십시오. 가격, 기술적 특성, 보유하고 있는 하드웨어(구성 요소)와의 호환성.
- 2마더보드가 모든 구성 요소와 호환되는 경우 3단계로 이동합니다.
- 3비디오 카드 및 메모리 모듈(RAM)과의 호환성 확인
- 4사용 가능한 비디오 카드가 새 마더보드와 호환되지 않고 마더보드에 내장 비디오 카드가 없으면 새 비디오 카드를 구입하십시오.
- 5새 마더보드가 RAM(Random Access Memory) 모듈과 호환되지 않으면 새 메모리 모듈을 구입하십시오.
- 64단계로 이동합니다.
3/6부: 프로세서 교체(시스템 장치에서)
- 1 이전 프로세서를 제거합니다. 시스템 장치의 케이스를 열고 프로세서 방열판의 패스너를 분리한 다음 방열판(쿨러) 자체를 제거합니다. 이를 제거하려면 드라이버로 일부 라디에이터의 나사를 풀거나 특수 도구를 사용해야 합니다(예: Zalman 냉각기에 적용됨).
- 2 프로세서 소켓 측면에 있는 래치를 엽니다. 먼저 옆으로 당긴 다음 위로 당깁니다. 소켓에서 이전 프로세서를 조심스럽게 제거합니다.
- 3 패키지에서 새 프로세서를 꺼냅니다. 프로세서 모서리에 있는 황금색 삼각형이 소켓 가장자리에 있는 삼각형과 정렬되도록 프로세서를 배치하고 프로세서를 밀어 넣습니다. 프로세서에 압력을 가하지 마십시오. 다리가 커넥터에 정확히 맞으면 저절로 제자리에 고정됩니다.
- 4 ZIF(제로 삽입력) 래치를 닫아 프로세서를 고정합니다. 완전한 라디에이터를 가지고 지침에 따라 설치하십시오. 방열판에 열 페이스트 또는 기타 열 인터페이스가 적용되지 않은 경우 프로세서에 열 페이스트를 얇게 바르십시오. 열 그리스는 전도체 역할을 하여 프로세서 칩에서 방열판으로 열을 전달합니다. 방열판에 팬이 있는 경우 해당 마더보드 커넥터에 연결합니다. 열 인터페이스 및 설치된 방열판 없이 프로세서를 켜지 마십시오.
- 55단계로 이동합니다.
6/4부: 소켓 479 및 기타 모바일 소켓
- 1 프로세서가 나사로 고정되어 있으면 나사를 푸십시오. 프로세서를 제거합니다.
- 2새 프로세서를 위와 같은 방향으로 삽입합니다.
- 3스프링이 장착된 클램프로 고정하거나 나사로 고정해야 합니다.
- 4 방열판은 프로세서에 설치되거나 설치되지 않을 수 있습니다. 프로세서 설명서를 확인하십시오.
- 5노트북을 켜고 업그레이드된 컴퓨터를 즐기세요!
5/6부: 마더보드 교체
- 1 이전 마더보드에 연결된 각 케이블에 레이블을 지정하고 연결된 위치를 기억하십시오. 종종 작은 케이블용 포트는 마더보드에 레이블이 붙어 있습니다. 이들은 일반적으로 매우 작은 포트입니다. 예를 들어 포트에 "FAN1" 레이블이 지정되어 있으면 팬 전원 포트입니다.
- 2마더보드에 연결된 모든 카드를 분리합니다.
- 3연결된 모든 케이블을 분리합니다.
- 4오래된 프로세서를 조심스럽게 제거하고 특수 정전기 방지 백에 넣습니다(라디오 매장, 시장 또는 인터넷에서 구입할 수 있음).
- 5나사를 풀고 기존 마더보드를 제거합니다.
- 6새 보드를 설치합니다.
- 7나사로 고정합니다.
- 8새 프로세서를 삽입합니다.
- 9새 프로세서가 올바르게 삽입되고 소켓에 고정되었는지 확인하십시오.
- 10모든 케이블을 마더보드에 연결합니다.
- 11이전에 연결된 모든 카드를 해당 카드 슬롯에 설치합니다.
- 126단계로 이동합니다.
6/6부: 컴퓨터 다시 조립하기
- 1시스템 장치 덮개를 교체하십시오.
- 2나사로 조입니다.
- 3전원 케이블, 키보드, 마우스, 모니터 및 기타 주변 장치를 연결합니다.
- 4 컴퓨터를 켜서 이 과정에서 엉망이 되었는지 확인하세요. 그렇지 않은 경우, 즉. 컴퓨터가 부팅되고 작동합니다. 축하합니다! 문제가 발생하면 숙련된 사용자에게 도움을 요청하는 것이 좋습니다.
팁
- 듀얼 코어 또는 하이퍼스레딩 지원과 같은 새로운 기술을 지원하려면 마더보드 BIOS를 플래시(업데이트)해야 할 수 있습니다. 새 프로세서를 설치하기 전에 이 작업을 수행하십시오.
- 조치 후에도 컴퓨터가 켜지지 않으면 그 이유는 다음과 같습니다.
- 기술 작업에는 모든 것을 올바르게 수행하는 방법에 대한 철저한 사전 조사가 필요하므로 시간을 들이십시오. 기억하십시오: 7번 측정 - 한 번 자르십시오.
- 케이블을 마더보드에 잘못 연결했거나 프로세서를 잘못 설치(고정되지 않음)했을 수 있습니다.
- 프로세서에 내장형 방열판이 있는 경우 방열판이 프로세서를 세게 눌러도 놀라지 마십시오. 프로세서 칩이 방열판으로 덮여 있지 않은 경우 크리스탈이 손상(칩)되지 않도록 주의하십시오. 칩이 손상되면 일반적으로 프로세서를 버릴 수 있습니다.
- 새 마더보드를 구입하기로 결정했다면 가장 저렴한 마더보드가 시스템에 가장 적합한 옵션이 아님을 기억하십시오. 미래에는 시스템에 추가 구성 요소를 설치하려고 할 수 있으므로 마더보드가 최신이고 대부분의 새로운 기술과 혁신을 지원하는 것이 바람직합니다. 언젠가는 그것들이 유용할 것입니다.
- 케이스에서 정전기를 제거하려면 작업을 시작하기 전에 컴퓨터 케이스를 5-10분 동안 접지하거나 잠시 동안 전원에서 분리된 상태로 두십시오. 작업을 시작하기 전에 항상 몸을 먼저 만져서 몸에서 정전기를 방전하십시오.
- 프로세서에 접근하려면 IDE 케이블 및 PCI 카드와 같은 다른 컴퓨터 구성 요소의 플러그를 뽑거나 나사를 풀거나 잡아 당겨야 할 수 있습니다. 이러한 구성 요소를 분리하기 전에 마더보드에 연결된 위치와 방법을 기억하십시오.
- 모든 사양을 자세히 검토하여 구매하려는 프로세서가 마더보드와 호환되는지 확인하십시오. 그렇지 않다면 마더보드도 구입해야 합니다.
- 그 과정에서 당신이 뭔가 잘못한 것 같으면 모든 것을 풀고 제거하여 다시 시작하는 것이 좋습니다.
경고
- 프로세서 다리를 만지거나 PCI 카드 핀을 맨손으로 만지지 마십시오. 정전기로 인해 손상될 수 있습니다.
- 컴퓨터 구성 요소가 손상되는 것이 두려우면 위험이 항상 존재하므로 설명된 절차를 직접 시도하지 않는 것이 가장 좋습니다.
- 컴퓨터에 아직 보증이 적용되는 경우 이 설명서를 사용하지 마십시오. 보증을 잃을 수 있습니다(대부분).
- 프로세서에 방열판을 설치하지 않고 컴퓨터를 시작하지 마십시오. 프로세서에 장애가 발생하면 보증이 적용되지 않습니다. 열 인터페이스 또는 방열판이 설치되지 않은 상태에서 프로세서를 시작하지 마십시오. 대부분의 고정 시스템에서 첫 번째와 두 번째는 모두 필수입니다. 프로세서 없이 프로세서를 실행하면 복구할 수 없을 정도로 프로세서가 연소됩니다. 이것은 보장되지 않습니다.
- 정전기 방전은 전자 부품을 손상시킵니다. 섀시를 만져 주기적으로 신체를 접지하십시오. 또는 정전기 방지 손목 스트랩을 사용하십시오. 다른 모든 측면에서 의도적으로 행동한다면 설명된 절차는 문제 없이 진행되어야 합니다.