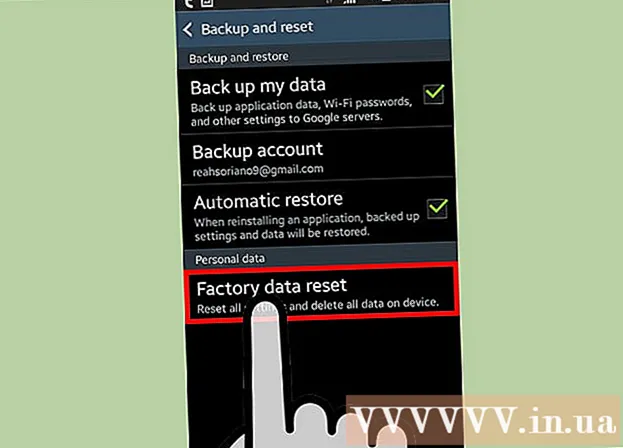작가:
Joan Hall
창조 날짜:
4 2 월 2021
업데이트 날짜:
1 칠월 2024

콘텐츠
Microsoft 그림판에서 꽃을 그리는 방법이 궁금하십니까? 이 "영리한" 가이드는 기본 사항을 가르치고 인상적인 단풍 디자인을 만드는 방법을 보여줍니다.
단계
 1 메뉴에서 시작 ==> 보조프로그램 ==> 그림판을 선택하여 Microsoft 그림판을 엽니다.
1 메뉴에서 시작 ==> 보조프로그램 ==> 그림판을 선택하여 Microsoft 그림판을 엽니다. 2 물결선 도구를 사용하여 그림과 같은 위치에 평균 두께의 짙은 녹색 곡선을 그립니다. 선을 곡선으로 만들려면 직선을 그린 다음 원하는 대로 클릭하고 드래그하세요. 각 선을 두 번 구부릴 수 있습니다.
2 물결선 도구를 사용하여 그림과 같은 위치에 평균 두께의 짙은 녹색 곡선을 그립니다. 선을 곡선으로 만들려면 직선을 그린 다음 원하는 대로 클릭하고 드래그하세요. 각 선을 두 번 구부릴 수 있습니다.  3 색상 Dark Yellow를 클릭하고 Bright Yellow를 마우스 오른쪽 버튼으로 클릭합니다. 그런 다음 Circle Tool(Oval)을 선택하고 왼쪽 상단 모서리에 적절한 크기의 타원형을 만듭니다. 기본 도구 아래의 사이드바에서 중간 옵션을 선택해야 합니다. 이렇게 하면 어두운 노란색 윤곽선과 밝은 노란색 채우기가 있는 타원을 얻을 수 있습니다.
3 색상 Dark Yellow를 클릭하고 Bright Yellow를 마우스 오른쪽 버튼으로 클릭합니다. 그런 다음 Circle Tool(Oval)을 선택하고 왼쪽 상단 모서리에 적절한 크기의 타원형을 만듭니다. 기본 도구 아래의 사이드바에서 중간 옵션을 선택해야 합니다. 이렇게 하면 어두운 노란색 윤곽선과 밝은 노란색 채우기가 있는 타원을 얻을 수 있습니다.  4 Ctrl-V를 눌러 다른 꽃잎을 삽입합니다.
4 Ctrl-V를 눌러 다른 꽃잎을 삽입합니다. 5 꽃잎을 줄기까지 끌어내립니다.
5 꽃잎을 줄기까지 끌어내립니다. 6 상자 선택 도구로 다른 꽃잎을 선택합니다.
6 상자 선택 도구로 다른 꽃잎을 선택합니다. 7 꽃잎을 줄기의 왼쪽 아래로 끕니다. 이전 작업과 겹치지 않으므로 기본 도구 아래의 사이드바에서 두 번째 옵션이 선택되어 있는지 확인하십시오.
7 꽃잎을 줄기의 왼쪽 아래로 끕니다. 이전 작업과 겹치지 않으므로 기본 도구 아래의 사이드바에서 두 번째 옵션이 선택되어 있는지 확인하십시오.  8 다른 꽃잎을 만들려면 키보드 단축키 Ctrl-V를 누르십시오.
8 다른 꽃잎을 만들려면 키보드 단축키 Ctrl-V를 누르십시오. 9 Ctrl-R 키 조합을 눌러 선택한 항목을 회전합니다. 회전을 클릭하고 90도를 선택한 다음 확인을 클릭합니다.
9 Ctrl-R 키 조합을 눌러 선택한 항목을 회전합니다. 회전을 클릭하고 90도를 선택한 다음 확인을 클릭합니다.  10 새 꽃잎을 복사하려면 키보드 단축키 Ctrl-C를 누르십시오.
10 새 꽃잎을 복사하려면 키보드 단축키 Ctrl-C를 누르십시오. 11 꽃잎을 꽃 위로 옮깁니다.
11 꽃잎을 꽃 위로 옮깁니다. 12 세로 꽃잎을 삽입하려면 Ctrl-V를 누릅니다.
12 세로 꽃잎을 삽입하려면 Ctrl-V를 누릅니다. 13 마지막 꽃잎을 꽃으로 옮기고 사이드바에서 두 번째 옵션이 선택되어 있는지 확인합니다.
13 마지막 꽃잎을 꽃으로 옮기고 사이드바에서 두 번째 옵션이 선택되어 있는지 확인합니다.- 14 진한 노란색을 마우스 왼쪽 버튼으로 클릭하여 선택하고 원 도구를 사용하여 중심을 만듭니다. 사이드바에서 세 번째 옵션을 선택하여 채워진 진한 노란색 원을 만듭니다. Shift 키를 누른 상태에서 원을 만들어 완벽하게 둥글게 만듭니다.
 15 곡선 도구를 사용하여 다음과 같이 꽃잎 사이에 4개의 곡선을 만듭니다.
15 곡선 도구를 사용하여 다음과 같이 꽃잎 사이에 4개의 곡선을 만듭니다. 16 밝은 노란색을 선택하고 페인트 도구를 사용하여 꽃잎을 채웁니다.
16 밝은 노란색을 선택하고 페인트 도구를 사용하여 꽃잎을 채웁니다. 17 짙은 녹색을 마우스 왼쪽 버튼으로 클릭하고 밝은 녹색을 마우스 오른쪽 버튼으로 클릭합니다. 다각형 도구를 선택하고 사이드바에서 두 번째 옵션을 클릭합니다. 줄기의 바닥에서 시작하여 잎을 그립니다.
17 짙은 녹색을 마우스 왼쪽 버튼으로 클릭하고 밝은 녹색을 마우스 오른쪽 버튼으로 클릭합니다. 다각형 도구를 선택하고 사이드바에서 두 번째 옵션을 클릭합니다. 줄기의 바닥에서 시작하여 잎을 그립니다.  18 줄기의 반대쪽에 다른 잎을 그립니다.
18 줄기의 반대쪽에 다른 잎을 그립니다. 19 직선 도구를 사용하여 일부 정맥을 추가하고 나뭇잎을 보다 사실적으로 보이게 합니다.
19 직선 도구를 사용하여 일부 정맥을 추가하고 나뭇잎을 보다 사실적으로 보이게 합니다. 20 키보드 단축키 Ctrl-S를 눌러 위치를 선택하고 꽃을 저장합니다.
20 키보드 단축키 Ctrl-S를 눌러 위치를 선택하고 꽃을 저장합니다.
팁
- 그림판에서 제공하는 색상이 마음에 들지 않으면 색상을 두 번 클릭하여 변경합니다. 그런 다음 "사용자 정의 색상 정의" 옵션을 클릭하고 잠시 동안 사용하십시오. 당신은 그것을하는 방법을 배울 것입니다!
- 그림을 사실적으로 보이게 하려면 색조를 지정하고 색상을 혼합하십시오.
- 실수한 경우 Ctrl-Z를 눌러 작업을 취소합니다.