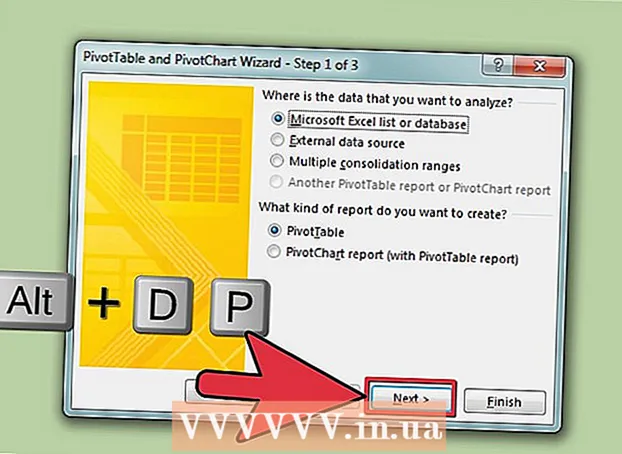작가:
Virginia Floyd
창조 날짜:
9 팔월 2021
업데이트 날짜:
1 칠월 2024

콘텐츠
이 기사에서는 iPhone의 메일 앱에 메일 계정을 추가하는 방법을 보여줍니다.
단계
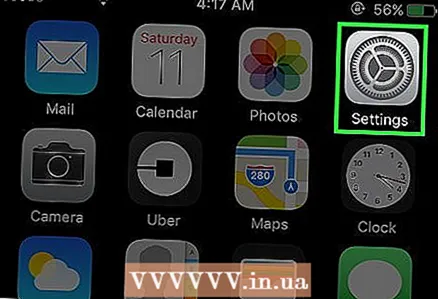 1 설정 앱을 엽니다.
1 설정 앱을 엽니다.  . 아이콘은 회색 기어처럼 보이며 일반적으로 홈 화면에 있습니다.
. 아이콘은 회색 기어처럼 보이며 일반적으로 홈 화면에 있습니다. - 2 페이지를 아래로 스크롤하고 비밀번호 및 계정. 이 옵션은 설정 페이지에 있습니다.
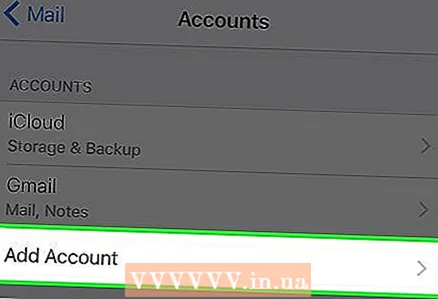 3 클릭 계정을 추가. 현재 계정 목록에서 이 옵션을 찾을 수 있습니다.
3 클릭 계정을 추가. 현재 계정 목록에서 이 옵션을 찾을 수 있습니다. - iPhone에 이미 여러 이메일 계정이 추가되어 있는 경우 계정 목록을 아래로 스크롤하여 지정된 옵션을 찾습니다.
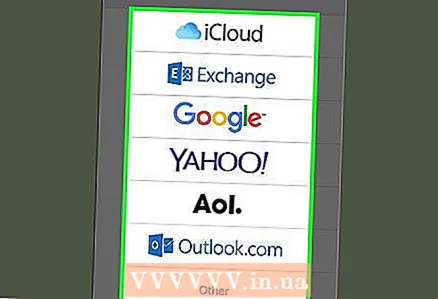 4 우체국을 선택하세요. 이렇게 하려면 다음을 클릭하십시오.
4 우체국을 선택하세요. 이렇게 하려면 다음을 클릭하십시오. - 아이클라우드Apple Mail 계정이 있는 경우.
- 교환Microsoft Exchange 계정이 있는 경우.
- GoogleGmail 또는 Google 계정이 있는 경우
- 야후!야후 메일 계정이 있는 경우.
- 올AOL 계정이 있는 경우.
- 아웃룩닷컴Outlook, Hotmail 또는 Live 계정이 있는 경우.
- 사용 중인 이메일 서비스가 목록에 없으면 계정 목록 아래에 있는 기타를 누릅니다.
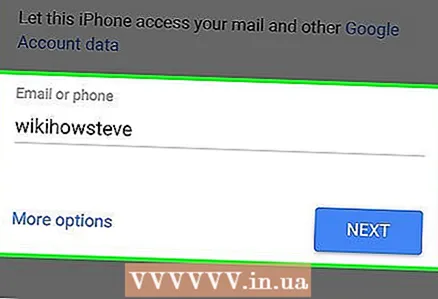 5 이메일 계정 세부 정보를 입력합니다. 추가하려는 계정의 이메일 주소와 비밀번호를 입력해야 합니다.
5 이메일 계정 세부 정보를 입력합니다. 추가하려는 계정의 이메일 주소와 비밀번호를 입력해야 합니다. - 귀하의 조치는 귀하가 사용하는 우편 서비스에 따라 다릅니다.
- "기타" 옵션을 선택한 경우 메일 서버의 세부 정보를 입력합니다. 우편 웹사이트에서 찾을 수 있습니다.
- 6 "메일" 옵션 옆에 있는 흰색 슬라이더를 클릭합니다.
 . 녹색으로 변합니다
. 녹색으로 변합니다  ... 그러면 선택한 메일 계정이 메일 앱에 추가됩니다.
... 그러면 선택한 메일 계정이 메일 앱에 추가됩니다. 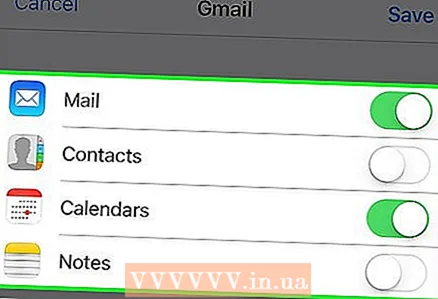 7 동기화할 계정 데이터를 선택합니다. 캘린더 또는 연락처의 오른쪽에 있는 흰색 슬라이더를 눌러 캘린더 항목 및 연락처를 캘린더 및 연락처 애플리케이션과 동기화할 수 있습니다.
7 동기화할 계정 데이터를 선택합니다. 캘린더 또는 연락처의 오른쪽에 있는 흰색 슬라이더를 눌러 캘린더 항목 및 연락처를 캘린더 및 연락처 애플리케이션과 동기화할 수 있습니다. - 원하는 경우 Notes 오른쪽에 있는 흰색 슬라이더를 눌러 이메일 계정 데이터를 Notes 애플리케이션과 동기화합니다.
- 슬라이더가 녹색이면 선택한 데이터가 동기화됩니다.
팁
- iPhone의 Mail 앱에 메일상자를 추가하면 동일한 Apple ID로 로그인한 다른 Apple 기기에서 메일상자를 열 수 있습니다.
경고
- iPhone의 Mail 앱에 메일 계정을 추가하면 해당 메일 서비스 앱이 설치되지 않습니다. 예를 들어 Gmail 계정을 추가하면 Gmail 애플리케이션 자체가 기기에 다운로드되지 않습니다.