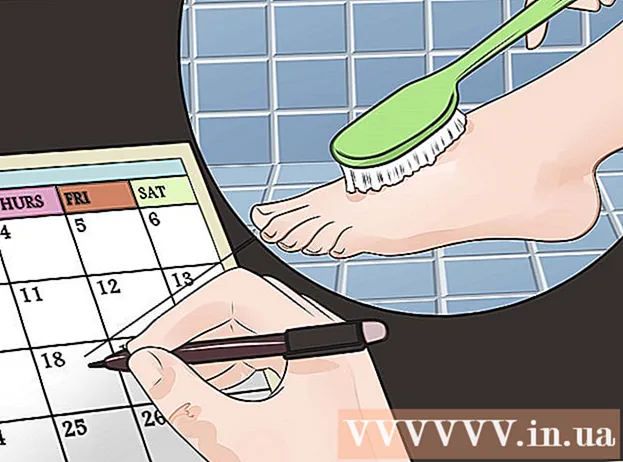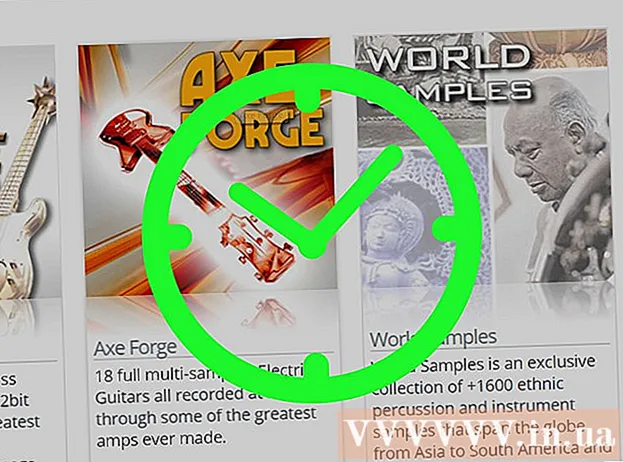작가:
Eric Farmer
창조 날짜:
4 3 월 2021
업데이트 날짜:
1 칠월 2024

콘텐츠
이 기사에서는 이더넷 케이블을 사용하여 컴퓨터를 라우터에 직접 연결하는 방법과 Windows 및 Mac OS X에서 이러한 유선 연결을 설정하는 방법을 보여줍니다.
단계
방법 1/3: 라우터에 연결하는 방법
 1 이더넷 케이블을 구입하십시오. 이 케이블(RJ-45, CAT5 또는 CAT6 케이블)의 각 끝에는 사각형 플러그가 있습니다. 이더넷 케이블은 컴퓨터를 라우터에 연결하는 데 사용됩니다.
1 이더넷 케이블을 구입하십시오. 이 케이블(RJ-45, CAT5 또는 CAT6 케이블)의 각 끝에는 사각형 플러그가 있습니다. 이더넷 케이블은 컴퓨터를 라우터에 연결하는 데 사용됩니다. - 모뎀을 라우터에 연결하는 케이블도 이더넷 케이블이지만 사용하지 마십시오. 어디에 있든 필요합니다.
 2 라우터가 네트워크에 연결되어 있는지 확인하십시오. 라우터는 모뎀에 연결되어야 하며 모뎀은 네트워크(인터넷)에 연결되어야 합니다. 이 경우 라우터 및/또는 모뎀의 LED가 켜져 있어야 합니다.
2 라우터가 네트워크에 연결되어 있는지 확인하십시오. 라우터는 모뎀에 연결되어야 하며 모뎀은 네트워크(인터넷)에 연결되어야 합니다. 이 경우 라우터 및/또는 모뎀의 LED가 켜져 있어야 합니다. - 모뎀만 있는 경우(라우터 없음) 네트워크(인터넷)에 연결되어 있는지 확인합니다.
 3 컴퓨터와 라우터에서 이더넷 포트를 찾으십시오. 그들은 모양이 정사각형이며 정사각형 행으로 표시됩니다.
3 컴퓨터와 라우터에서 이더넷 포트를 찾으십시오. 그들은 모양이 정사각형이며 정사각형 행으로 표시됩니다. - 라우터에서 이더넷 포트는 일반적으로 "LAN"(Local Area Network)으로 표시됩니다.
- 모뎀에 연결하는 경우 올바른 포트가 "인터넷" 또는 "WAN"으로 표시됩니다.
 4 이더넷 케이블을 컴퓨터와 라우터에 연결합니다. 라우터가 네트워크에 연결되어 있으면 컴퓨터가 즉시 인터넷에 액세스할 수 있습니다.
4 이더넷 케이블을 컴퓨터와 라우터에 연결합니다. 라우터가 네트워크에 연결되어 있으면 컴퓨터가 즉시 인터넷에 액세스할 수 있습니다.
방법 2/3: Windows에서 유선 연결을 설정하는 방법
 1 시작 메뉴를 엽니다. 이렇게 하려면 화면 왼쪽 하단 모서리에 있는 Windows 로고를 클릭하거나 키를 누릅니다. ⊞ 승리.
1 시작 메뉴를 엽니다. 이렇게 하려면 화면 왼쪽 하단 모서리에 있는 Windows 로고를 클릭하거나 키를 누릅니다. ⊞ 승리. 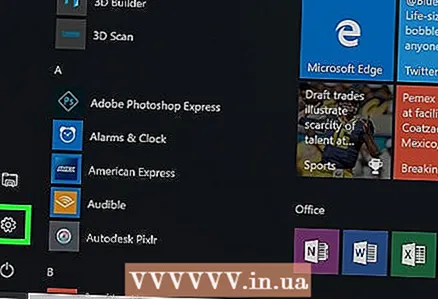 2 ⚙️를 눌러주세요. 이 아이콘은 시작 메뉴의 왼쪽 하단에 있습니다.
2 ⚙️를 눌러주세요. 이 아이콘은 시작 메뉴의 왼쪽 하단에 있습니다. 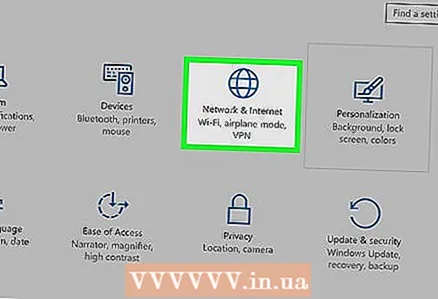 3 클릭 네트워크와 인터넷. 옵션의 맨 윗줄에 있습니다.
3 클릭 네트워크와 인터넷. 옵션의 맨 윗줄에 있습니다. 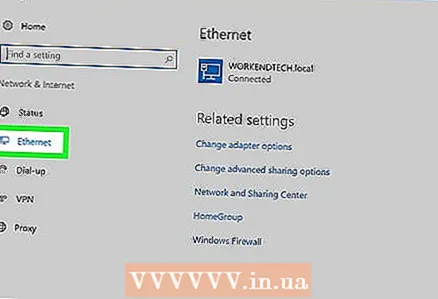 4 클릭 로컬 네트워크. 창 왼쪽에 있습니다.
4 클릭 로컬 네트워크. 창 왼쪽에 있습니다.  5 유선 연결이 작동하는지 확인하십시오. 네트워크 이름과 "연결됨"이라는 단어가 페이지 상단에 표시되어야 합니다. 이것은 이더넷 연결이 작동 중임을 나타냅니다.
5 유선 연결이 작동하는지 확인하십시오. 네트워크 이름과 "연결됨"이라는 단어가 페이지 상단에 표시되어야 합니다. 이것은 이더넷 연결이 작동 중임을 나타냅니다. - 유선 연결이 작동하지 않으면 라우터의 다른 포트나 다른 이더넷 케이블을 사용하십시오.
방법 3/3: Mac OS X에서 유선 연결을 설정하는 방법
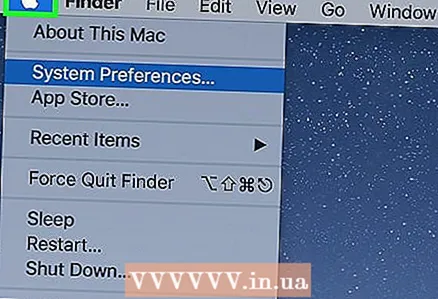 1 애플 메뉴를 엽니다. 이렇게 하려면 화면의 왼쪽 상단 모서리에 있는 사과 모양의 아이콘을 클릭합니다.
1 애플 메뉴를 엽니다. 이렇게 하려면 화면의 왼쪽 상단 모서리에 있는 사과 모양의 아이콘을 클릭합니다. 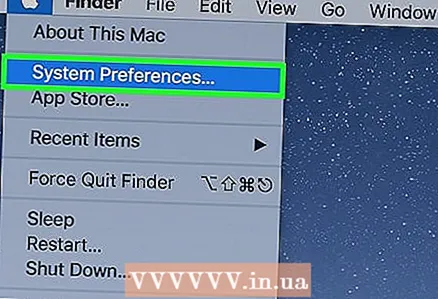 2 클릭 환경 설정. 메뉴에서 이 옵션을 찾을 수 있습니다.
2 클릭 환경 설정. 메뉴에서 이 옵션을 찾을 수 있습니다.  3 클릭 회로망. "네트워크" 창이 열립니다.
3 클릭 회로망. "네트워크" 창이 열립니다.  4 "로컬 네트워크"를 선택하십시오. 왼쪽 창에 있습니다.
4 "로컬 네트워크"를 선택하십시오. 왼쪽 창에 있습니다. 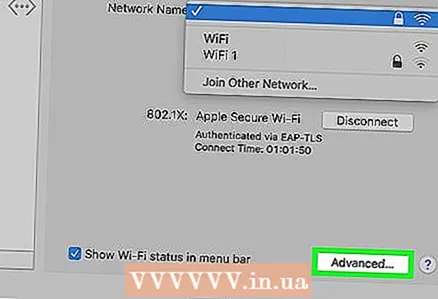 5 클릭 추가적으로. 창의 오른쪽 하단에 있는 옵션입니다.
5 클릭 추가적으로. 창의 오른쪽 하단에 있는 옵션입니다. 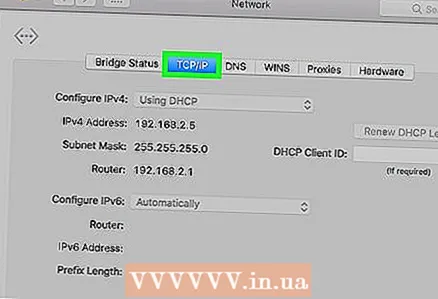 6 탭을 클릭하십시오 TCP/IP. 이 탭은 고급 창 상단에 있습니다.
6 탭을 클릭하십시오 TCP/IP. 이 탭은 고급 창 상단에 있습니다. 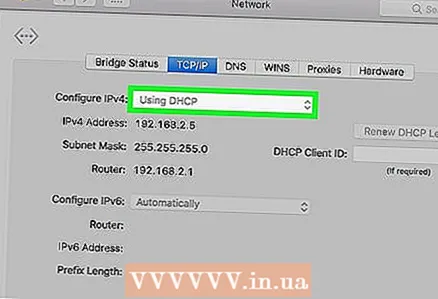 7 IPv4 구성 메뉴에서 DHCP 사용이 선택되어 있는지 확인하십시오. 그렇지 않은 경우 화면 상단의 IPv4 구성 확인란을 선택한 다음 DHCP 사용을 선택합니다.
7 IPv4 구성 메뉴에서 DHCP 사용이 선택되어 있는지 확인하십시오. 그렇지 않은 경우 화면 상단의 IPv4 구성 확인란을 선택한 다음 DHCP 사용을 선택합니다. 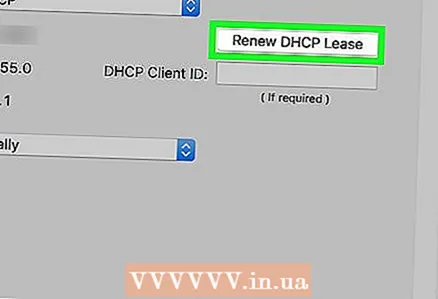 8 클릭 DHCP 주소 요청. 페이지 오른쪽에 있는 옵션입니다. 이제 컴퓨터가 이더넷 케이블을 통해 연결되면 인터넷에 액세스할 수 있습니다.
8 클릭 DHCP 주소 요청. 페이지 오른쪽에 있는 옵션입니다. 이제 컴퓨터가 이더넷 케이블을 통해 연결되면 인터넷에 액세스할 수 있습니다.  9 클릭 좋아요. 화면 오른쪽 하단에 있는 옵션입니다. 이더넷 연결이 활성화됩니다.
9 클릭 좋아요. 화면 오른쪽 하단에 있는 옵션입니다. 이더넷 연결이 활성화됩니다.
팁
- 이더넷 포트가 없는 경우 USB/C-이더넷 어댑터를 사용하여 이더넷 케이블을 Mac에 연결하십시오.
경고
- 이더넷 연결을 기본 인터넷 연결로 사용하려는 경우 컴퓨터는 고정된 위치에 있어야 합니다(즉, 다른 위치로 이동할 수 없음).