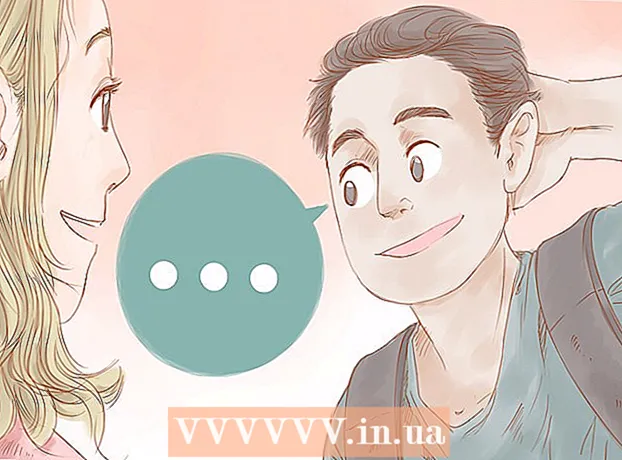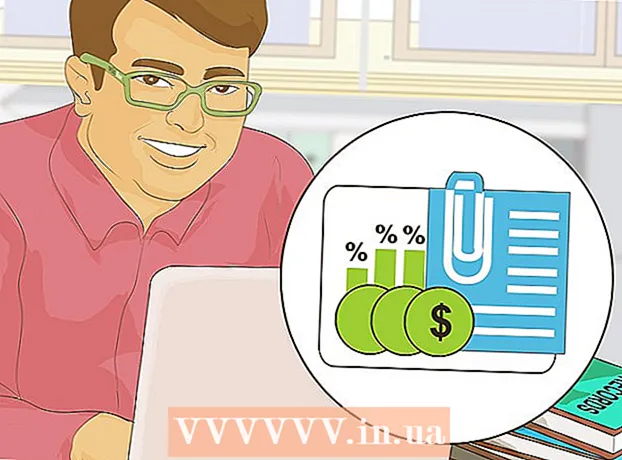작가:
Helen Garcia
창조 날짜:
14 4 월 2021
업데이트 날짜:
26 6 월 2024

콘텐츠
- 단계
- 방법 1/4: AVG를 비활성화하는 방법(Windows)
- 방법 2/4: AVG 제거 방법(Windows)
- 방법 3/4: AVG를 비활성화하는 방법(Mac)
- 방법 4/4: AVG 제거 방법(Mac)
다른 프로그램을 실행하기 위해 AVG를 비활성화해야 하는 경우 AVG 인터페이스를 통해 비활성화할 수 있습니다. 이 바이러스 백신이 득보다 실이 더 많은 경우 AVG를 완전히 제거하는 것도 가능합니다. (AVG를 제거하는 경우 다른 바이러스 백신을 설치하거나 Windows Defender를 켜십시오.)
단계
방법 1/4: AVG를 비활성화하는 방법(Windows)
 1 작업 표시줄에서 AVG 아이콘을 두 번 클릭합니다. 데스크탑의 오른쪽 하단 모서리(시계 옆)에 있습니다. AVG 아이콘이 표시되지 않으면 작업 표시줄을 확장합니다.
1 작업 표시줄에서 AVG 아이콘을 두 번 클릭합니다. 데스크탑의 오른쪽 하단 모서리(시계 옆)에 있습니다. AVG 아이콘이 표시되지 않으면 작업 표시줄을 확장합니다. - 이 아이콘을 찾을 수 없으면 시작 메뉴를 열고 "avg"를 입력하여 이 프로그램을 찾으십시오.
 2 오른쪽 상단 모서리에 있는 "옵션"을 클릭합니다. 메뉴가 열립니다.
2 오른쪽 상단 모서리에 있는 "옵션"을 클릭합니다. 메뉴가 열립니다. 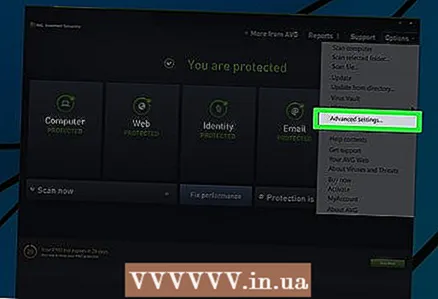 3 고급 옵션을 클릭합니다. 추가 옵션이 있는 새 창이 열립니다.
3 고급 옵션을 클릭합니다. 추가 옵션이 있는 새 창이 열립니다.  4 "AVG 보호를 일시적으로 비활성화" 옵션을 클릭합니다. 고급 옵션 창의 왼쪽 메뉴에서 찾을 수 있습니다.
4 "AVG 보호를 일시적으로 비활성화" 옵션을 클릭합니다. 고급 옵션 창의 왼쪽 메뉴에서 찾을 수 있습니다.  5 "AVG 보호를 일시적으로 비활성화"를 클릭합니다. 이제 보호를 비활성화할 기간을 지정합니다.
5 "AVG 보호를 일시적으로 비활성화"를 클릭합니다. 이제 보호를 비활성화할 기간을 지정합니다.  6 보호가 비활성화되는 시간을 선택합니다. 5분, 10분 또는 15분을 선택하거나 컴퓨터를 다시 시작하기 전에 바이러스 백신을 끌 수 있습니다.
6 보호가 비활성화되는 시간을 선택합니다. 5분, 10분 또는 15분을 선택하거나 컴퓨터를 다시 시작하기 전에 바이러스 백신을 끌 수 있습니다. - AVG를 영구적으로 비활성화하려면 다음 섹션인 "AVG를 제거하는 방법"으로 진행하십시오. AVG를 제거할 때 Windows에 기본 제공되고 다소 효과적인 Windows Defender를 켭니다.
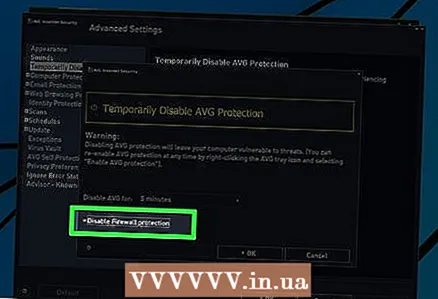 7 방화벽을 비활성화하려면 "방화벽 비활성화" 옆의 확인란을 선택하십시오. 특수 포트를 통해 인터넷에 연결하는 프로그램(예: 파일 공유 프로그램)을 사용하는 경우 이 작업을 수행하십시오. 방화벽을 오랫동안 끄지 않는 것이 좋습니다.
7 방화벽을 비활성화하려면 "방화벽 비활성화" 옆의 확인란을 선택하십시오. 특수 포트를 통해 인터넷에 연결하는 프로그램(예: 파일 공유 프로그램)을 사용하는 경우 이 작업을 수행하십시오. 방화벽을 오랫동안 끄지 않는 것이 좋습니다.  8 확인을 클릭하여 변경 사항을 저장합니다. AVG는 지정된 시간 동안 연결이 끊어집니다. 현재 귀하의 컴퓨터는 바이러스 및 맬웨어로부터 보호되지 않으므로 인터넷을 사용할 때 주의하십시오.
8 확인을 클릭하여 변경 사항을 저장합니다. AVG는 지정된 시간 동안 연결이 끊어집니다. 현재 귀하의 컴퓨터는 바이러스 및 맬웨어로부터 보호되지 않으므로 인터넷을 사용할 때 주의하십시오.
방법 2/4: AVG 제거 방법(Windows)
 1 제어판을 엽니다. AVG가 리소스를 너무 많이 사용하거나 다른 프로그램과 충돌하는 경우 제거하고 Windows Defender로 교체하십시오.
1 제어판을 엽니다. AVG가 리소스를 너무 많이 사용하거나 다른 프로그램과 충돌하는 경우 제거하고 Windows Defender로 교체하십시오. - 제어판을 열려면 시작 > 제어판을 클릭하거나 시작 메뉴를 마우스 오른쪽 버튼으로 클릭하고 제어판을 선택합니다(Windows 8/10).
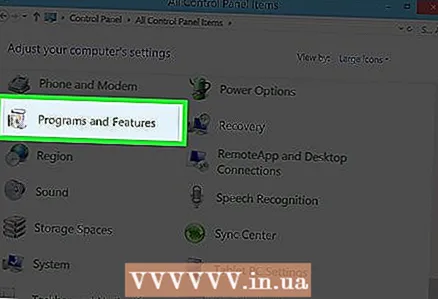 2 프로그램 및 기능을 선택합니다. 제어판 항목이 범주별로 구성된 경우 프로그램 제거를 클릭합니다. 설치된 프로그램 목록이 열립니다.
2 프로그램 및 기능을 선택합니다. 제어판 항목이 범주별로 구성된 경우 프로그램 제거를 클릭합니다. 설치된 프로그램 목록이 열립니다.  3 "AVG 보호"(사용 가능한 경우)를 클릭합니다. 먼저 AVG 추가 서비스를 제거해야 합니다.가장 일반적인 서비스는 "AVG 보호"입니다.
3 "AVG 보호"(사용 가능한 경우)를 클릭합니다. 먼저 AVG 추가 서비스를 제거해야 합니다.가장 일반적인 서비스는 "AVG 보호"입니다.  4 "삭제" 버튼을 클릭합니다. 이 버튼은 프로그램을 선택하면 목록 상단에 나타납니다. AVG 제거 마법사가 시작됩니다.
4 "삭제" 버튼을 클릭합니다. 이 버튼은 프로그램을 선택하면 목록 상단에 나타납니다. AVG 제거 마법사가 시작됩니다.  5 AVG 제거 마법사 창에서 "제거"를 클릭하여 프로그램을 제거합니다. 컴퓨터를 다시 시작하라는 메시지가 표시됩니다. 지금은 이 작업을 수행할 필요가 없습니다.
5 AVG 제거 마법사 창에서 "제거"를 클릭하여 프로그램을 제거합니다. 컴퓨터를 다시 시작하라는 메시지가 표시됩니다. 지금은 이 작업을 수행할 필요가 없습니다.  6 모든 관련 프로그램을 제거했으면 AVG를 제거하십시오. AVG와 함께 설치한 모든 프로그램을 제거했으면 이 바이러스 백신을 제거하십시오. "AVG"를 선택하고 "제거"를 클릭한 다음 화면의 지시를 따릅니다.
6 모든 관련 프로그램을 제거했으면 AVG를 제거하십시오. AVG와 함께 설치한 모든 프로그램을 제거했으면 이 바이러스 백신을 제거하십시오. "AVG"를 선택하고 "제거"를 클릭한 다음 화면의 지시를 따릅니다.  7 모든 AVG 프로그램을 제거한 후 컴퓨터를 다시 시작합니다. 제거 프로세스가 완료됩니다.
7 모든 AVG 프로그램을 제거한 후 컴퓨터를 다시 시작합니다. 제거 프로세스가 완료됩니다.  8 AVG 제거에 실패하면 AVG 제거 도구를 실행합니다. AVG를 제거하는 동안 오류가 발생하거나 어떤 이유로든 이 바이러스 백신을 제거할 수 없는 경우 AVG 개발자의 유틸리티를 사용하여 프로그램을 완전히 제거하십시오.
8 AVG 제거에 실패하면 AVG 제거 도구를 실행합니다. AVG를 제거하는 동안 오류가 발생하거나 어떤 이유로든 이 바이러스 백신을 제거할 수 없는 경우 AVG 개발자의 유틸리티를 사용하여 프로그램을 완전히 제거하십시오. - 페이지로 이동 avg.com/utilities 브라우저에서;
- "AVG Remover" 프로그램을 다운로드합니다(EXE 파일 다운로드).
- 다운로드한 EXE 파일을 실행하고 "계속"을 클릭하여 AVG를 제거합니다.
 9 AVG를 제거할 때 Windows Defender를 활성화하십시오. 안티바이러스 보호 없이 인터넷을 사용하지 않는 것이 좋습니다. Windows Defender는 AVG가 보호하는 대부분의 공격으로부터 보호합니다.
9 AVG를 제거할 때 Windows Defender를 활성화하십시오. 안티바이러스 보호 없이 인터넷을 사용하지 않는 것이 좋습니다. Windows Defender는 AVG가 보호하는 대부분의 공격으로부터 보호합니다. - "시작" 메뉴를 열고 "Windows Defender"를 입력하십시오.
- 링크를 클릭하여 Windows Defender를 활성화합니다(메시지가 표시되는 경우).
- 업데이트 확인을 클릭하여 사용 가능한 Windows Defender 업데이트를 다운로드합니다.
방법 3/4: AVG를 비활성화하는 방법(Mac)
 1 AVG를 엽니다. AVG 인터페이스를 사용하여 Mac에서 AVG를 일시적으로 비활성화할 수 있습니다.
1 AVG를 엽니다. AVG 인터페이스를 사용하여 Mac에서 AVG를 일시적으로 비활성화할 수 있습니다. - AVG를 열려면 메뉴 모음에서 AVG 아이콘을 클릭하고 "열기"를 선택합니다. 응용 프로그램 폴더에도 AVG 아이콘이 있습니다.
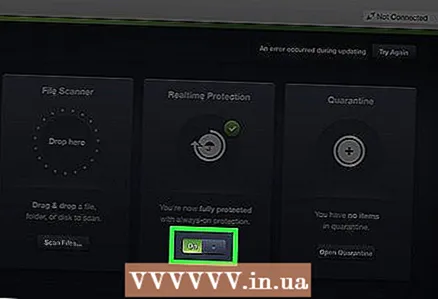 2 실시간 보호 옆에 있는 활성화 토글을 클릭하여 끄기 위치로 이동합니다. 이렇게 하면 AVG가 일시적으로 비활성화됩니다.
2 실시간 보호 옆에 있는 활성화 토글을 클릭하여 끄기 위치로 이동합니다. 이렇게 하면 AVG가 일시적으로 비활성화됩니다.  3 AVG를 활성화합니다. Real-Time Protection 옆에 있는 비활성화 토글을 클릭하여 활성화 위치로 이동합니다.
3 AVG를 활성화합니다. Real-Time Protection 옆에 있는 비활성화 토글을 클릭하여 활성화 위치로 이동합니다. - AVG를 제거하려면 다음 섹션으로 이동하십시오.
방법 4/4: AVG 제거 방법(Mac)
 1 AVG를 엽니다. 메뉴 표시줄 또는 응용 프로그램 폴더에서 AVG 아이콘을 클릭합니다.
1 AVG를 엽니다. 메뉴 표시줄 또는 응용 프로그램 폴더에서 AVG 아이콘을 클릭합니다. - 대부분의 프로그램과 같이 아이콘을 휴지통으로 끌어 AVG를 제거할 수 없습니다. 이 작업은 AVG 인터페이스를 통해 수행해야 합니다.
 2 실시간 보호를 비활성화합니다. 이렇게 하면 바이러스 백신을 제거하는 동안 발생할 수 있는 문제를 피할 수 있습니다. 실시간 보호 옆에 있는 활성화 토글을 클릭하여 끄기 위치로 이동합니다.
2 실시간 보호를 비활성화합니다. 이렇게 하면 바이러스 백신을 제거하는 동안 발생할 수 있는 문제를 피할 수 있습니다. 실시간 보호 옆에 있는 활성화 토글을 클릭하여 끄기 위치로 이동합니다.  3 "AVG AntiVirus"를 클릭하고 "제거"를 선택하십시오. 바이러스 백신 제거 마법사가 시작됩니다.
3 "AVG AntiVirus"를 클릭하고 "제거"를 선택하십시오. 바이러스 백신 제거 마법사가 시작됩니다.  4 "계속"을 클릭하고 관리자 암호를 입력하십시오. AVG가 제거됩니다.
4 "계속"을 클릭하고 관리자 암호를 입력하십시오. AVG가 제거됩니다.  5 제거 프로세스를 완료하려면 컴퓨터를 다시 시작하십시오. AVG 아이콘은 더 이상 메뉴 표시줄과 응용 프로그램 폴더에 나타나지 않습니다.
5 제거 프로세스를 완료하려면 컴퓨터를 다시 시작하십시오. AVG 아이콘은 더 이상 메뉴 표시줄과 응용 프로그램 폴더에 나타나지 않습니다.