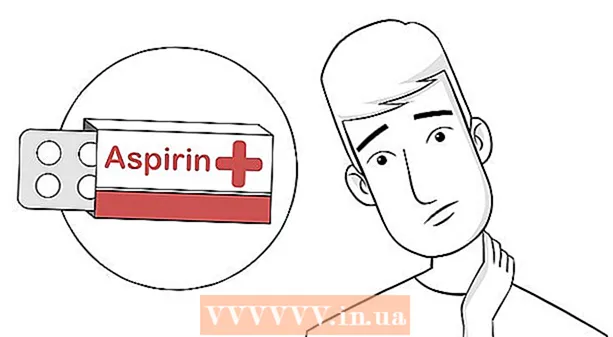작가:
Helen Garcia
창조 날짜:
14 4 월 2021
업데이트 날짜:
1 칠월 2024

콘텐츠
이메일은 디지털 시대에 커뮤니케이션하는 가장 좋은 방법 중 하나입니다. 사람들(개인 및 비즈니스) 간의 편리한 통신을 제공합니다. 그러나 이메일을 읽으려면 사용 중인 이메일 클라이언트에 관계없이 이메일을 열어야 합니다.
시작하려면 메일 서비스에서 계정을 만드십시오. 이러한 이메일 받은 편지함이 없으면 이 기사를 읽으십시오.
단계
방법 1/4: 컴퓨터에서 이메일 열기
 1 메일 서비스 사이트를 엽니다.
1 메일 서비스 사이트를 엽니다.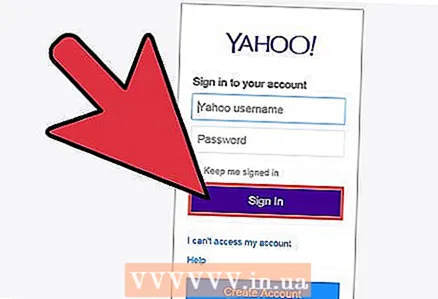 2 사서함에 로그인합니다.
2 사서함에 로그인합니다.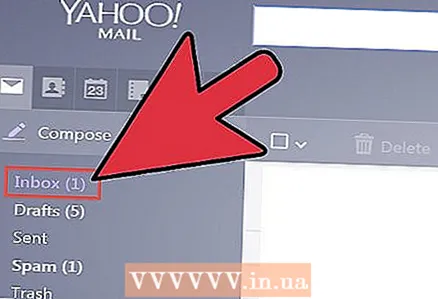 3 받은 편지함 폴더를 클릭하십시오. 화면에는 보낸 사람의 이름과 편지의 제목과 같은 편지 목록이 표시됩니다.
3 받은 편지함 폴더를 클릭하십시오. 화면에는 보낸 사람의 이름과 편지의 제목과 같은 편지 목록이 표시됩니다.  4 선택한 문자를 클릭합니다. 전체 화면이나 작은 창에서 열립니다. 이메일이 전체 화면으로 열리면 뒤로 버튼(왼쪽을 가리키는 화살표 형태)이 있을 가능성이 높으며, 이를 클릭하면 이전 화면, 즉 목록으로 이동합니다. 이메일의.
4 선택한 문자를 클릭합니다. 전체 화면이나 작은 창에서 열립니다. 이메일이 전체 화면으로 열리면 뒤로 버튼(왼쪽을 가리키는 화살표 형태)이 있을 가능성이 높으며, 이를 클릭하면 이전 화면, 즉 목록으로 이동합니다. 이메일의. - 받은 편지함 폴더 아래에 다른 폴더가 있습니다. 예를 들어 보낸 편지함 폴더를 클릭하면 보낸 이메일 목록이 표시됩니다(열릴 수 있음). Drafts 폴더에는 쓰기 시작했지만 아직 보내지 않은 이메일이 들어 있습니다. 메일 서비스에 따라 사서함에 다른 폴더가 있을 수 있습니다.
방법 2/4: iOS
 1 설정을 열고 메일, 연락처, 캘린더를 탭합니다.
1 설정을 열고 메일, 연락처, 캘린더를 탭합니다. 2 "계정 추가"를 클릭하십시오. iCloud, Exchange, Google, Yahoo, AOL, Outlook과 같은 이메일 서비스/클라이언트(즉, 사서함이 등록된 클라이언트) 중 하나를 선택할 수 있습니다. 메일 서비스/클라이언트가 이 목록에 없으면 "기타" - "계정 추가"를 클릭하십시오.
2 "계정 추가"를 클릭하십시오. iCloud, Exchange, Google, Yahoo, AOL, Outlook과 같은 이메일 서비스/클라이언트(즉, 사서함이 등록된 클라이언트) 중 하나를 선택할 수 있습니다. 메일 서비스/클라이언트가 이 목록에 없으면 "기타" - "계정 추가"를 클릭하십시오.  3 당신의 이름을 입력. 귀하가 보내는 모든 이메일에 표시되므로 이 계정을 전문적인 목적으로 사용하는 경우 실명 또는 이메일 수신자 대부분이 귀하를 알고 있는 이름을 입력하는 것이 가장 좋습니다.
3 당신의 이름을 입력. 귀하가 보내는 모든 이메일에 표시되므로 이 계정을 전문적인 목적으로 사용하는 경우 실명 또는 이메일 수신자 대부분이 귀하를 알고 있는 이름을 입력하는 것이 가장 좋습니다.  4 당신의 이메일 주소를 입력하십시오. 이것은 읽고 싶은 사서함의 주소입니다.
4 당신의 이메일 주소를 입력하십시오. 이것은 읽고 싶은 사서함의 주소입니다.  5 암호를 입력. 이것은 방금 입력한 이메일 주소와 연결된 비밀번호입니다.
5 암호를 입력. 이것은 방금 입력한 이메일 주소와 연결된 비밀번호입니다.  6 설명(이름)을 입력합니다. 특정 사서함을 특징짓는 것이어야 합니다. 예를 들어 직장 사서함이면 "직장"을 입력하고 Gmail에 등록된 개인 사서함이면 "Gmail"을 입력합니다.
6 설명(이름)을 입력합니다. 특정 사서함을 특징짓는 것이어야 합니다. 예를 들어 직장 사서함이면 "직장"을 입력하고 Gmail에 등록된 개인 사서함이면 "Gmail"을 입력합니다. 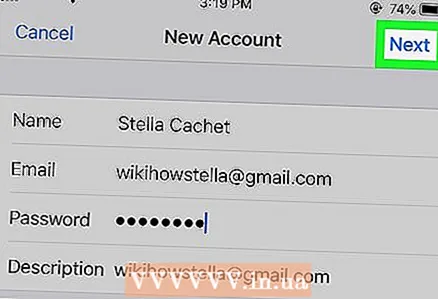 7 iOS 기기의 오른쪽 상단에서 다음을 클릭합니다.
7 iOS 기기의 오른쪽 상단에서 다음을 클릭합니다. 8 홈 버튼(기기에서)을 눌러 홈 페이지로 돌아갑니다. 메일 앱을 엽니다. 입력한 설명과 함께 새 계정이 표시됩니다. 이 계정을 클릭하세요.
8 홈 버튼(기기에서)을 눌러 홈 페이지로 돌아갑니다. 메일 앱을 엽니다. 입력한 설명과 함께 새 계정이 표시됩니다. 이 계정을 클릭하세요.  9 이메일을 열려면 나타나는 목록에서 이름을 클릭하십시오. 이메일 목록으로 돌아가려면 장치의 왼쪽 상단 모서리에 있는 "받은 편지함"을 클릭하십시오. 보낸 사람의 이름을 클릭하면 편지가 열립니다.
9 이메일을 열려면 나타나는 목록에서 이름을 클릭하십시오. 이메일 목록으로 돌아가려면 장치의 왼쪽 상단 모서리에 있는 "받은 편지함"을 클릭하십시오. 보낸 사람의 이름을 클릭하면 편지가 열립니다.
방법 3/4: Android(Gmail이 아닌 받은편지함)
 1 이메일(또는 메일) 앱을 열고 새 계정 만들기를 클릭합니다.
1 이메일(또는 메일) 앱을 열고 새 계정 만들기를 클릭합니다. 2 액세스하려는 이메일 주소와 해당 비밀번호를 입력합니다. 다음을 클릭합니다. 기기에서 이메일 설정을 확인하려고 합니다. 사서함이 Yahoo 또는 Hotmail과 같은 인기 있는 메일 서비스에 등록되어 있는 경우 설정을 비교적 빨리 확인해야 합니다.
2 액세스하려는 이메일 주소와 해당 비밀번호를 입력합니다. 다음을 클릭합니다. 기기에서 이메일 설정을 확인하려고 합니다. 사서함이 Yahoo 또는 Hotmail과 같은 인기 있는 메일 서비스에 등록되어 있는 경우 설정을 비교적 빨리 확인해야 합니다. - 기기에서 계정 설정을 확인할 수 없는 경우 추가 옵션이 제공됩니다. "IMAP", "POP3", "Exchange" 중에서 계정 유형을 선택해야 합니다. Exchange는 일반적으로 업무용 사서함에 사용되는 반면 IMAP 및 POP3는 개인 사서함에 사용됩니다. 이메일 서비스는 "IMAP" 사용을 권장하지만 기본 설정은 이메일 서비스 제공업체에 확인하는 것이 가장 좋습니다.
- 계정 유형을 선택했으면 받은 편지함 설정을 연 다음 발신 설정을 엽니다. 특정 설정에 대해서는 이메일 서비스 제공업체에 문의하십시오.
 3 계정에 대한 옵션을 선택하십시오. 재량에 따라 활성화 또는 비활성화할 수 있는 옵션 목록이 표시됩니다. 완료되면 다음을 클릭합니다.
3 계정에 대한 옵션을 선택하십시오. 재량에 따라 활성화 또는 비활성화할 수 있는 옵션 목록이 표시됩니다. 완료되면 다음을 클릭합니다. - 이 이메일 주소를 기본값으로 설정하려면 "기본적으로 이 계정에서 이메일 보내기"를 선택하십시오. 모든 편지는 이 주소에서 보내질 것입니다.
- 수신하는 모든 이메일에 대해 알림을 받으려면 "새 이메일 알림"을 선택하십시오. 이렇게 하면 장치가 주기적으로 받은 편지함에서 새 이메일을 확인하므로 배터리 전력이 줄어들고 트래픽이 소모됩니다. 옵션 목록 위의 막대를 클릭하여 이러한 편지함 확인 빈도를 설정할 수도 있습니다.
- 이메일을 자동으로 동기화하려면 "이 계정의 이메일 동기화"를 선택하십시오. 이렇게 하면 데이터를 백업할 수 있습니다.
- 첨부 파일이 있는 이메일을 열 때 자동으로 첨부 파일을 다운로드하려면 "Wi-Fi에 연결되면 자동으로 첨부 파일 다운로드"를 선택하십시오. 이는 느린 Wi-Fi 또는 안전하지 않은 공용 네트워크에 연결된 경우에 유용합니다.
 4 계정 이름을 입력합니다. 예를 들어 "Yahoo 이메일" 또는 다른 이름을 입력합니다.이메일 계정이 여러 개인 경우 다른 이름이 필요합니다.
4 계정 이름을 입력합니다. 예를 들어 "Yahoo 이메일" 또는 다른 이름을 입력합니다.이메일 계정이 여러 개인 경우 다른 이름이 필요합니다.  5 당신의 이름을 입력. 귀하가 보내는 모든 이메일에 표시되므로 이 계정을 전문적인 목적으로 사용하는 경우 실명 또는 이메일 수신자 대부분이 귀하를 알고 있는 이름을 입력하는 것이 가장 좋습니다. 그런 다음 다음을 클릭합니다.
5 당신의 이름을 입력. 귀하가 보내는 모든 이메일에 표시되므로 이 계정을 전문적인 목적으로 사용하는 경우 실명 또는 이메일 수신자 대부분이 귀하를 알고 있는 이름을 입력하는 것이 가장 좋습니다. 그런 다음 다음을 클릭합니다.  6 메일 앱에서 새 계정을 클릭합니다. 그런 다음 읽고 싶은 편지를 클릭하십시오. 문자 목록으로 돌아가려면 왼쪽을 가리키는 화살표를 클릭하십시오.
6 메일 앱에서 새 계정을 클릭합니다. 그런 다음 읽고 싶은 편지를 클릭하십시오. 문자 목록으로 돌아가려면 왼쪽을 가리키는 화살표를 클릭하십시오.
방법 4/4: Android(Gmail 받은 편지함)
 1 설정을 열고 계정까지 아래로 스크롤합니다. "계정 추가"를 클릭하십시오.
1 설정을 열고 계정까지 아래로 스크롤합니다. "계정 추가"를 클릭하십시오. - Android는 Google에서 개발했기 때문에 이 시스템은 이메일 앱이 아닌 Gmail 앱을 사용합니다.
 2 "Google" - "기존"을 클릭합니다.
2 "Google" - "기존"을 클릭합니다. 3 Google 이메일과 비밀번호를 입력하세요. 서비스 약관 및 개인 정보 보호 정책에 동의하려면 확인을 클릭하십시오. 당신은 당신의 사서함으로 이동합니다.
3 Google 이메일과 비밀번호를 입력하세요. 서비스 약관 및 개인 정보 보호 정책에 동의하려면 확인을 클릭하십시오. 당신은 당신의 사서함으로 이동합니다. - Google+ 또는 GooglePlay에 가입하라는 메시지가 표시될 수 있습니다. 그러한 제안을 수락하거나 거절하십시오.
 4 편지를 클릭하여 열어 읽으십시오.문자 목록으로 돌아가려면 왼쪽을 가리키는 화살표를 클릭하십시오.
4 편지를 클릭하여 열어 읽으십시오.문자 목록으로 돌아가려면 왼쪽을 가리키는 화살표를 클릭하십시오.