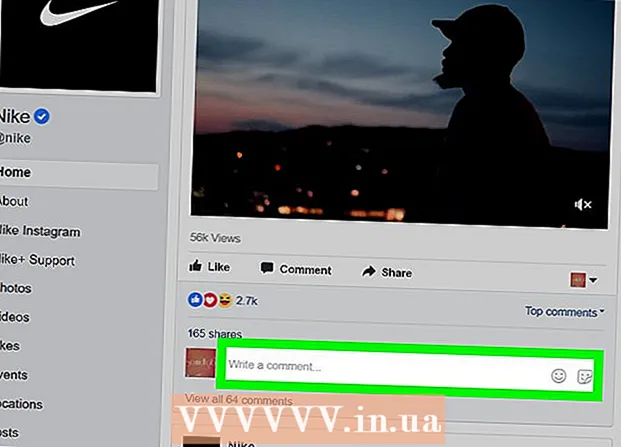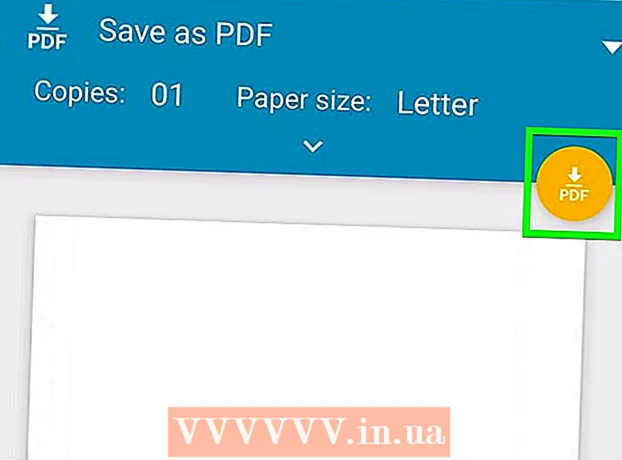작가:
Marcus Baldwin
창조 날짜:
15 6 월 2021
업데이트 날짜:
1 칠월 2024
![[컴퓨터 네트워크 공유파일 만드는 법] USB, 이메일 없이 파일 주고 받기, 윈도우 인터넷 공유폴더 네트워크 폴더 만들기](https://i.ytimg.com/vi/lJgfBf0GIX0/hqdefault.jpg)
콘텐츠
- 단계
- 방법 1/7: SMB 프로토콜 사용
- 방법 2/7: FTP 서버 사용
- 방법 3/7: 저장 장치 사용
- 방법 4/7: Cloud Storage 사용
- 방법 5/7: Firewire 직접 연결
- 방법 6/7: 이메일에 파일 첨부
- 방법 7/7: 크로스오버 케이블 사용
- 팁
- 뭐가 필요하세요
한 랩톱에서 다른 랩톱으로 데이터를 전송하는 것은 여러 가지 방법으로 수행할 수 있는 매우 간단한 작업입니다. 방법의 선택은 전송된 파일의 수와 크기, 랩톱 모델 및 사용자의 컴퓨터 기술에 따라 다릅니다.
단계
방법 1/7: SMB 프로토콜 사용
 1 두 컴퓨터가 동일한 네트워크에 연결되어 있는지 확인하십시오. SMB(서버 메시지 블록)는 인터넷을 통해 컴퓨터에서 컴퓨터로 파일을 전송할 수 있는 프로토콜(규칙 집합)입니다. 이 방법을 사용하려면 랩톱에서 Windows 또는 Mac OS(또는 이러한 운영 체제의 조합)를 실행해야 합니다. 설명된 방법은 컴퓨터에서 컴퓨터로 많은 양의 데이터를 전송하는 가장 쉽고 빠른 방법입니다.
1 두 컴퓨터가 동일한 네트워크에 연결되어 있는지 확인하십시오. SMB(서버 메시지 블록)는 인터넷을 통해 컴퓨터에서 컴퓨터로 파일을 전송할 수 있는 프로토콜(규칙 집합)입니다. 이 방법을 사용하려면 랩톱에서 Windows 또는 Mac OS(또는 이러한 운영 체제의 조합)를 실행해야 합니다. 설명된 방법은 컴퓨터에서 컴퓨터로 많은 양의 데이터를 전송하는 가장 쉽고 빠른 방법입니다. - 보안 연결만 사용하십시오. 공용(공용) 네트워크에서는 이 방법을 사용하지 마십시오.
- 보안을 강화하려면 두 컴퓨터에서 사용자 프로필에 대한 암호를 설정하십시오.
- 서버 랩톱은 파일을 저장하는 컴퓨터입니다. 랩톱 클라이언트는 파일이 복사될 컴퓨터입니다.
 2 랩톱 서버를 설정합니다. 서버 랩톱은 다른 랩톱으로 복사(전송)해야 하는 파일이 있는 컴퓨터입니다. 작업 그룹에 이름을 할당하여 네트워크 매개변수를 변경해야 합니다. 이러한 작업 그룹은 두 대의 컴퓨터가 "만나는" "방"입니다. 작업 그룹에는 임의의 이름을 지정할 수 있습니다.
2 랩톱 서버를 설정합니다. 서버 랩톱은 다른 랩톱으로 복사(전송)해야 하는 파일이 있는 컴퓨터입니다. 작업 그룹에 이름을 할당하여 네트워크 매개변수를 변경해야 합니다. 이러한 작업 그룹은 두 대의 컴퓨터가 "만나는" "방"입니다. 작업 그룹에는 임의의 이름을 지정할 수 있습니다. - Windows에서 작업 그룹 이름은 시스템 설정의 컴퓨터 이름, 도메인 이름 및 작업 그룹 설정 섹션에서 설정됩니다. 작업 그룹의 이름을 변경하면 컴퓨터가 다시 시작됩니다.
- Mac OS의 경우 시스템 환경설정 - 네트워크 - 고급 - WINS를 클릭합니다. 팀 이름을 입력하고 변경 사항을 적용합니다.
- 랩톱 서버의 "이름"을 기억해야 합니다.
 3 랩톱 클라이언트를 설정합니다. 이것은 랩톱 서버를 설정하는 것과 같은 방식으로 수행됩니다. 클라이언트 랩톱의 작업 그룹 이름은 서버 랩톱의 작업 그룹 이름과 같아야 합니다.
3 랩톱 클라이언트를 설정합니다. 이것은 랩톱 서버를 설정하는 것과 같은 방식으로 수행됩니다. 클라이언트 랩톱의 작업 그룹 이름은 서버 랩톱의 작업 그룹 이름과 같아야 합니다.  4 파일을 찾아 전송합니다. 랩톱 서버의 이름을 클릭하면 해당 랩톱에 있는 공유 폴더에 액세스할 수 있습니다.
4 파일을 찾아 전송합니다. 랩톱 서버의 이름을 클릭하면 해당 랩톱에 있는 공유 폴더에 액세스할 수 있습니다. - Windows에서 네트워크 앱을 엽니다. 몇 초 안에 새로 구성된 랩톱 서버를 포함하여 공유 네트워크 작업 그룹에 있는 컴퓨터가 화면에 표시됩니다.
- Mac OS에서 공유 네트워크 작업 그룹의 컴퓨터는 Finder 윈도우에 나타납니다.
방법 2/7: FTP 서버 사용
 1 FTP 서버를 설정합니다. FTP(파일 전송 프로토콜)는 인터넷을 통해 컴퓨터에서 컴퓨터로 파일을 전송할 수 있는 또 다른 프로토콜입니다. 먼저 랩톱 서버(전송된 파일을 저장하는 랩톱)에 액세스할 수 있도록 설정해야 합니다.이 방법은 랩톱을 영구적으로(또는 정기적으로) 연결해야 할 때 가장 잘 사용됩니다.
1 FTP 서버를 설정합니다. FTP(파일 전송 프로토콜)는 인터넷을 통해 컴퓨터에서 컴퓨터로 파일을 전송할 수 있는 또 다른 프로토콜입니다. 먼저 랩톱 서버(전송된 파일을 저장하는 랩톱)에 액세스할 수 있도록 설정해야 합니다.이 방법은 랩톱을 영구적으로(또는 정기적으로) 연결해야 할 때 가장 잘 사용됩니다. - Mac OS에서는 시스템 환경설정 - 공유 - 서비스를 클릭하고 FTP 액세스 확인란을 선택합니다. 그런 다음 "시작"을 클릭하고 변경 사항이 적용될 때까지 기다립니다. 설명된 프로세스는 OS X 버전에 따라 약간 다를 수 있습니다.
- Windows에서 제어판 - 프로그램 - 프로그램 및 기능 - Windows 기능 켜기 또는 끄기를 클릭합니다. "인터넷 정보 서비스" 섹션 옆에 있는 "+"를 클릭하고 "FTP 서버" 옵션을 선택합니다. 확인을 클릭합니다.
 2 랩톱 클라이언트에 FTP 클라이언트를 설치합니다. FTP 클라이언트는 서버 주소 또는 IP 주소로만 FTP 서버에 액세스할 수 있는 소프트웨어입니다. 인기 있는 FTP 클라이언트는 FileZilla, WinSCP, Cyberduck 및 WebDrive입니다.
2 랩톱 클라이언트에 FTP 클라이언트를 설치합니다. FTP 클라이언트는 서버 주소 또는 IP 주소로만 FTP 서버에 액세스할 수 있는 소프트웨어입니다. 인기 있는 FTP 클라이언트는 FileZilla, WinSCP, Cyberduck 및 WebDrive입니다.  3 FTP 클라이언트를 사용하여 FTP 서버의 파일에 액세스합니다. 이렇게 하려면 랩톱 클라이언트에서 FTP 서버에 연결하면 파일을 빠르고 안전하게 복사할 수 있습니다.
3 FTP 클라이언트를 사용하여 FTP 서버의 파일에 액세스합니다. 이렇게 하려면 랩톱 클라이언트에서 FTP 서버에 연결하면 파일을 빠르고 안전하게 복사할 수 있습니다. - Mac OS에서는 Finder - 이동 - 서버에 연결을 클릭합니다. 서버 주소 또는 서버 컴퓨터의 IP 주소를 입력하고 연결을 클릭합니다.
- Windows에서 웹 브라우저를 실행하고 주소 표시줄에 서버 컴퓨터의 IP 주소를 입력합니다. "파일" - "다음으로 로그인"을 클릭합니다. 사용자 이름과 비밀번호를 입력하여 로그인합니다.
- 서버 컴퓨터의 IP 주소를 모르는 경우 이 기사 또는 이 기사를 읽으십시오.
- FTP 파일 전송에 대한 자세한 내용은 이 문서를 참조하십시오.
방법 3/7: 저장 장치 사용
 1 호환되는 저장 장치(저장 장치)를 찾습니다. 때때로 외장 하드 드라이브 또는 USB 플래시 드라이브는 하나의 운영 체제(OS X 또는 Windows)에서만 실행할 수 있도록 포맷됩니다. 데이터를 전송하려는 랩톱 운영 체제에 따라 저장 장치를 FAT32와 같은 범용 파일 시스템이 있는 장치로 다시 포맷해야 할 수 있습니다. 저장 장치를 사용하는 것은 파일을 전송하는 가장 느린 방법 중 하나이지만 경험이 없는 사용자에게 적합합니다.
1 호환되는 저장 장치(저장 장치)를 찾습니다. 때때로 외장 하드 드라이브 또는 USB 플래시 드라이브는 하나의 운영 체제(OS X 또는 Windows)에서만 실행할 수 있도록 포맷됩니다. 데이터를 전송하려는 랩톱 운영 체제에 따라 저장 장치를 FAT32와 같은 범용 파일 시스템이 있는 장치로 다시 포맷해야 할 수 있습니다. 저장 장치를 사용하는 것은 파일을 전송하는 가장 느린 방법 중 하나이지만 경험이 없는 사용자에게 적합합니다. - 저장 장치가 두 랩톱 모두에서 인식되고 파일이 열려 있으면 다음 단계를 계속합니다.
- 저장 장치를 다시 포맷해야 하는 경우 이 문서를 읽으십시오.
- 이 방법의 한계는 복사 속도이므로 많은 수의 파일을 전송하는 데 시간이 오래 걸립니다.
 2 서버 랩톱에 저장 장치를 연결합니다. 전송 중인 모든 파일을 저장할 수 있는 충분한 공간이 저장 장치에 있는지 확인하십시오. 이렇게 하려면 복사된 파일의 전체 크기와 저장 장치의 빈 공간을 미리 확인하십시오.
2 서버 랩톱에 저장 장치를 연결합니다. 전송 중인 모든 파일을 저장할 수 있는 충분한 공간이 저장 장치에 있는지 확인하십시오. 이렇게 하려면 복사된 파일의 전체 크기와 저장 장치의 빈 공간을 미리 확인하십시오.  3 파일을 저장 장치에 복사합니다. 이 프로세스는 랩톱의 다른 파일 관리 프로세스와 유사합니다. 원하는 파일을 저장 장치 창으로 끌어다 놓고 복사가 완료될 때까지 기다리면 됩니다.
3 파일을 저장 장치에 복사합니다. 이 프로세스는 랩톱의 다른 파일 관리 프로세스와 유사합니다. 원하는 파일을 저장 장치 창으로 끌어다 놓고 복사가 완료될 때까지 기다리면 됩니다.  4 저장 장치를 분리하고 클라이언트 랩톱에 연결합니다. 파일 손상을 방지하기 위해 저장 장치를 안전하게 마운트 해제한 다음 데스크톱이나 클라이언트 랩톱의 적절한 폴더로 끌어다 놓습니다.
4 저장 장치를 분리하고 클라이언트 랩톱에 연결합니다. 파일 손상을 방지하기 위해 저장 장치를 안전하게 마운트 해제한 다음 데스크톱이나 클라이언트 랩톱의 적절한 폴더로 끌어다 놓습니다.
방법 4/7: Cloud Storage 사용
 1 클라우드 스토리지 서비스를 선택합니다. 예를 들어 Dropbox와 Google Drive는 가장 중요한 파일을 저장할 수 있고 랩톱 간에 파일을 전송하는 데 사용할 수 있는 클라우드 스토리지 솔루션입니다. 이 서비스 중 하나에 가입하십시오(가장 간단한 서비스 계획은 일반적으로 무료이며 일정량의 저장용량을 포함합니다).
1 클라우드 스토리지 서비스를 선택합니다. 예를 들어 Dropbox와 Google Drive는 가장 중요한 파일을 저장할 수 있고 랩톱 간에 파일을 전송하는 데 사용할 수 있는 클라우드 스토리지 솔루션입니다. 이 서비스 중 하나에 가입하십시오(가장 간단한 서비스 계획은 일반적으로 무료이며 일정량의 저장용량을 포함합니다). - 이 방법의 한계는 저장 공간, 다운로드 시간 및 잠재적 비용이지만 작은 파일을 자주 복사해야 하는 경우 이 방법을 사용하십시오.
 2 클라우드 스토리지에 파일을 업로드합니다. 프로세스는 선택한 서비스에 따라 다르지만 종종 파일을 웹 브라우저 창으로 끌어다 놓기만 하면 됩니다(또는 다른 방법으로 파일을 다운로드). 파일이 클라우드 저장소에 업로드될 때까지 기다리세요.
2 클라우드 스토리지에 파일을 업로드합니다. 프로세스는 선택한 서비스에 따라 다르지만 종종 파일을 웹 브라우저 창으로 끌어다 놓기만 하면 됩니다(또는 다른 방법으로 파일을 다운로드). 파일이 클라우드 저장소에 업로드될 때까지 기다리세요.  3 클라이언트 랩톱에서 클라우드 스토리지에 로그인합니다. 그런 다음 이 노트북에 원하는 파일을 다운로드합니다.
3 클라이언트 랩톱에서 클라우드 스토리지에 로그인합니다. 그런 다음 이 노트북에 원하는 파일을 다운로드합니다. - 클라우드 스토리지는 파일의 백업 사본을 생성하여 추가 보안을 제공하고 파일을 공동으로 편집할 수 있는 기능을 제공하므로 클라우드 서비스에 대한 친숙함이 어쨌든 불필요하지 않습니다!
방법 5/7: Firewire 직접 연결
 1 노트북 호환성을 확인하십시오. 두 노트북 모두 Fireware 포트가 있어야 합니다. 노트북을 연결하려면 Fireware 케이블도 필요합니다.
1 노트북 호환성을 확인하십시오. 두 노트북 모두 Fireware 포트가 있어야 합니다. 노트북을 연결하려면 Fireware 케이블도 필요합니다. - 이 방법은 두 랩톱에서 모두 Mac OS 또는 Windows를 실행할 때 유용합니다. 랩톱의 운영 체제가 다른 경우 다른 방법을 사용하는 것이 좋습니다.
 2 Fireware 케이블을 두 랩톱에 연결합니다. 플러그는 다양한 모양으로 제공되므로 올바른 케이블과 필요한 어댑터가 있는지 다시 확인하십시오.
2 Fireware 케이블을 두 랩톱에 연결합니다. 플러그는 다양한 모양으로 제공되므로 올바른 케이블과 필요한 어댑터가 있는지 다시 확인하십시오.  3 랩톱 클라이언트에서 랩톱 서버의 파일 시스템에 액세스하여 엽니다. 클라이언트 랩톱은 파일이 복사될 컴퓨터입니다. 랩톱 서버는 파일을 저장하는 컴퓨터입니다. 랩톱 서버 아이콘은 데스크탑이나 일반적으로 외부 드라이브를 표시하는 창에 나타납니다.
3 랩톱 클라이언트에서 랩톱 서버의 파일 시스템에 액세스하여 엽니다. 클라이언트 랩톱은 파일이 복사될 컴퓨터입니다. 랩톱 서버는 파일을 저장하는 컴퓨터입니다. 랩톱 서버 아이콘은 데스크탑이나 일반적으로 외부 드라이브를 표시하는 창에 나타납니다.  4 파일을 끌어다 놓습니다(평소와 같이). 이제 파일을 한 랩톱에서 다른 랩톱으로 끌어다 놓을 수 있습니다(프로세스는 랩톱의 다른 파일 관리 프로세스와 유사함).
4 파일을 끌어다 놓습니다(평소와 같이). 이제 파일을 한 랩톱에서 다른 랩톱으로 끌어다 놓을 수 있습니다(프로세스는 랩톱의 다른 파일 관리 프로세스와 유사함).
방법 6/7: 이메일에 파일 첨부
 1 이메일 주소로 파일을 첨부하여 이메일을 보냅니다. 이 방법을 사용하여 하나 또는 두 개의 작은 파일을 이메일로 보내십시오. 그렇지 않으면 다른 파일 전송 방법을 사용하십시오.
1 이메일 주소로 파일을 첨부하여 이메일을 보냅니다. 이 방법을 사용하여 하나 또는 두 개의 작은 파일을 이메일로 보내십시오. 그렇지 않으면 다른 파일 전송 방법을 사용하십시오.  2 이메일에 파일을 첨부합니다. 이메일 서비스(Gmail, Hotmail, Yahoo)마다 첨부 파일 크기에 대한 제한이 다릅니다. 일부 서비스에서는 파일을 직접 편지 창으로 끌어다 놓을 수 있지만 다른 서비스에서는 "첨부" 버튼을 클릭한 다음 컴퓨터의 하드 드라이브에서 필요한 파일을 찾아야 합니다.
2 이메일에 파일을 첨부합니다. 이메일 서비스(Gmail, Hotmail, Yahoo)마다 첨부 파일 크기에 대한 제한이 다릅니다. 일부 서비스에서는 파일을 직접 편지 창으로 끌어다 놓을 수 있지만 다른 서비스에서는 "첨부" 버튼을 클릭한 다음 컴퓨터의 하드 드라이브에서 필요한 파일을 찾아야 합니다.  3 클라이언트 랩톱에서 사서함을 엽니다. 이 노트북에 첨부 파일을 다운로드합니다.
3 클라이언트 랩톱에서 사서함을 엽니다. 이 노트북에 첨부 파일을 다운로드합니다.
방법 7/7: 크로스오버 케이블 사용
 1 액세스 포인트 없이 두 컴퓨터 간의 근거리 통신망을 만들 수 있습니다.
1 액세스 포인트 없이 두 컴퓨터 간의 근거리 통신망을 만들 수 있습니다. 2 크로스오버 케이블 사용
2 크로스오버 케이블 사용 - 두 랩톱에서 동일한 IP 주소와 서브넷 마스크를 입력합니다(컴퓨터가 동일한 네트워크에 있도록).
- 한 컴퓨터에 공유 폴더를 만듭니다.
- 다른 컴퓨터에서 공유 폴더로 파일을 복사합니다.
팁
- 대용량 파일을 전송하려면 이 문서의 첫 번째 및 두 번째 섹션에 설명된 방법을 사용하십시오.
- 보안상의 이유로 보안되지 않은(공용) 네트워크를 통해 파일을 전송하지 마십시오.
뭐가 필요하세요
- 노트북 2대
- 보안(사설) 네트워크 연결
- 파이어와이어 케이블
- 두 랩톱 모두에서 작동하도록 포맷된 외장 하드 드라이브 또는 기타 USB 드라이브