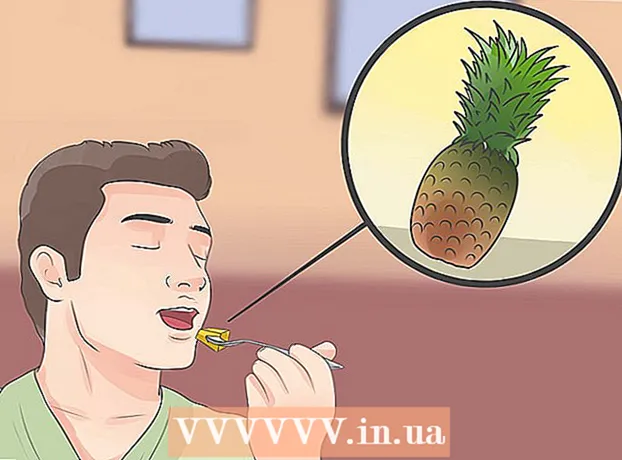작가:
Carl Weaver
창조 날짜:
21 2 월 2021
업데이트 날짜:
1 칠월 2024

콘텐츠
- 단계
- 방법 1/4: Chrome에서 프록시 서버에 연결
- 방법 2/4: Mozilla Firefox에서 프록시 서버에 연결
- 방법 3/4: Safari에서 프록시 서버에 연결
- 방법 4/4: Internet Explorer에서 프록시 서버에 연결
프록시 서버는 연결의 효율성과 안정성을 향상시키기 위해 더 큰 네트워크 구조(예: 인터넷 및 대형 서버)에 대한 게이트웨이 역할을 하는 네트워크 상의 컴퓨터 또는 프로그램입니다. 프록시 서버에 연결하려면 프로토콜 주소를 가져와 특정 브라우저에 설치해야 합니다.
단계
방법 1/4: Chrome에서 프록시 서버에 연결
 1 바탕 화면의 바로 가기를 클릭하여 Chrome 브라우저를 실행합니다.
1 바탕 화면의 바로 가기를 클릭하여 Chrome 브라우저를 실행합니다. 2 "설정" 메뉴로 이동합니다. 창의 오른쪽 상단 모서리에 있는 메뉴 버튼을 클릭하여 드롭다운 메뉴를 엽니다. 드롭다운 메뉴에서 "설정" 옵션을 선택하여 Google 크롬 설정 창을 엽니다.
2 "설정" 메뉴로 이동합니다. 창의 오른쪽 상단 모서리에 있는 메뉴 버튼을 클릭하여 드롭다운 메뉴를 엽니다. 드롭다운 메뉴에서 "설정" 옵션을 선택하여 Google 크롬 설정 창을 엽니다.  3 고급 설정을 엽니다. 고급 브라우저 설정을 표시하려면 "고급 설정 표시" 옵션을 클릭하십시오.
3 고급 설정을 엽니다. 고급 브라우저 설정을 표시하려면 "고급 설정 표시" 옵션을 클릭하십시오.  4 "속성:인터넷". 설정 메뉴를 "네트워크" 섹션으로 풀다운하고 "프록시 설정 변경" 버튼을 클릭하여 작은 "인터넷 속성" 창을 엽니다.
4 "속성:인터넷". 설정 메뉴를 "네트워크" 섹션으로 풀다운하고 "프록시 설정 변경" 버튼을 클릭하여 작은 "인터넷 속성" 창을 엽니다.  5 현재 네트워크 설정을 엽니다. 작은 창에서 "네트워크 설정" 버튼을 클릭하여 현재 로컬 네트워크 설정을 엽니다.
5 현재 네트워크 설정을 엽니다. 작은 창에서 "네트워크 설정" 버튼을 클릭하여 현재 로컬 네트워크 설정을 엽니다.  6 프록시 서버를 켭니다. 이렇게 하려면 "로컬 연결에 프록시 서버 사용(전화 접속 및 VPN 연결에는 적용되지 않음)" 옵션 옆의 확인란을 선택합니다.
6 프록시 서버를 켭니다. 이렇게 하려면 "로컬 연결에 프록시 서버 사용(전화 접속 및 VPN 연결에는 적용되지 않음)" 옵션 옆의 확인란을 선택합니다. 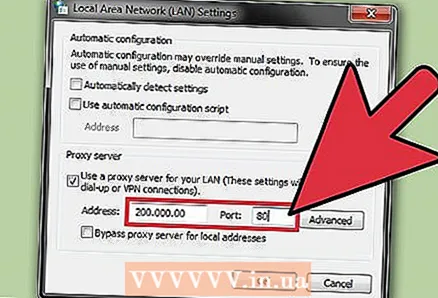 7 연결할 프록시 서버의 IP 주소와 포트 번호를 입력합니다. 해당 필드에 주소와 포트 번호를 입력합니다.
7 연결할 프록시 서버의 IP 주소와 포트 번호를 입력합니다. 해당 필드에 주소와 포트 번호를 입력합니다. - 연결하려는 프록시 서버의 IP 주소와 포트 번호를 모르는 경우 회사 IT 부서에 문의하십시오.
 8 설정을 저장합니다. 확인을 클릭하여 Chrome 프록시 설정에 대한 변경 사항을 저장합니다.
8 설정을 저장합니다. 확인을 클릭하여 Chrome 프록시 설정에 대한 변경 사항을 저장합니다.  9 연결을 확인하십시오. 연결을 테스트하기 위해 Google 크롬의 주소 표시줄에 연결하려는 서버의 웹 주소를 입력합니다.
9 연결을 확인하십시오. 연결을 테스트하기 위해 Google 크롬의 주소 표시줄에 연결하려는 서버의 웹 주소를 입력합니다.
방법 2/4: Mozilla Firefox에서 프록시 서버에 연결
 1 바탕 화면의 바로 가기를 클릭하여 Mozilla Firefox 브라우저를 시작합니다.
1 바탕 화면의 바로 가기를 클릭하여 Mozilla Firefox 브라우저를 시작합니다. 2 설정 메뉴를 엽니다. 브라우저의 오른쪽 상단 모서리에 있는 메뉴 버튼을 클릭하여 드롭다운 메뉴를 엽니다.
2 설정 메뉴를 엽니다. 브라우저의 오른쪽 상단 모서리에 있는 메뉴 버튼을 클릭하여 드롭다운 메뉴를 엽니다.  3 "설정" 메뉴로 이동합니다. 드롭다운 메뉴에서 "설정"을 선택하여 브라우저 설정 창을 엽니다.
3 "설정" 메뉴로 이동합니다. 드롭다운 메뉴에서 "설정"을 선택하여 브라우저 설정 창을 엽니다.  4 "연결" 설정을 엽니다. "고급" 메뉴를 클릭합니다. 그런 다음 "네트워크" 탭을 열고 "연결" 섹션에서 "구성" 버튼을 클릭하여 브라우저 연결 설정을 엽니다.
4 "연결" 설정을 엽니다. "고급" 메뉴를 클릭합니다. 그런 다음 "네트워크" 탭을 열고 "연결" 섹션에서 "구성" 버튼을 클릭하여 브라우저 연결 설정을 엽니다.  5 "수동 프록시 서비스 구성"을 활성화합니다. 수동 프록시 서비스 옵션 옆에 있는 라디오 버튼을 클릭하여 활성화합니다.
5 "수동 프록시 서비스 구성"을 활성화합니다. 수동 프록시 서비스 옵션 옆에 있는 라디오 버튼을 클릭하여 활성화합니다.  6 연결하려는 프록시 서버의 IP/HTTP 주소와 포트 번호를 입력합니다. 해당 필드에 주소와 포트 번호를 입력합니다.
6 연결하려는 프록시 서버의 IP/HTTP 주소와 포트 번호를 입력합니다. 해당 필드에 주소와 포트 번호를 입력합니다. - 연결하려는 프록시 서버의 IP 주소와 포트 번호를 모르는 경우 회사 IT 부서에 문의하십시오.
 7 설정을 저장합니다. 확인을 클릭하여 Firefox 프록시 설정에 대한 변경 사항을 저장합니다.
7 설정을 저장합니다. 확인을 클릭하여 Firefox 프록시 설정에 대한 변경 사항을 저장합니다.  8 연결을 확인하십시오. Mozilla Firefox의 주소 표시줄에 연결하려는 서버의 웹 주소를 입력하여 연결을 테스트합니다.
8 연결을 확인하십시오. Mozilla Firefox의 주소 표시줄에 연결하려는 서버의 웹 주소를 입력하여 연결을 테스트합니다.
방법 3/4: Safari에서 프록시 서버에 연결
 1 사파리 브라우저를 실행합니다. 이렇게 하려면 바탕 화면이나 Dock(Mac 사용자인 경우)에서 바로 가기를 열어야 합니다.
1 사파리 브라우저를 실행합니다. 이렇게 하려면 바탕 화면이나 Dock(Mac 사용자인 경우)에서 바로 가기를 열어야 합니다.  2 설정 메뉴를 엽니다. 메뉴 표시줄의 왼쪽 상단 모서리에 있는 "Safari"를 클릭하고 드롭다운 목록에서 "기본 설정" 옵션을 선택하여 브라우저 설정 창을 엽니다.
2 설정 메뉴를 엽니다. 메뉴 표시줄의 왼쪽 상단 모서리에 있는 "Safari"를 클릭하고 드롭다운 목록에서 "기본 설정" 옵션을 선택하여 브라우저 설정 창을 엽니다.  3 "추가 기능" 탭으로 이동합니다. 설정 메뉴의 오른쪽에 있는 톱니바퀴 아이콘을 클릭하여 추가 브라우저 옵션을 엽니다.
3 "추가 기능" 탭으로 이동합니다. 설정 메뉴의 오른쪽에 있는 톱니바퀴 아이콘을 클릭하여 추가 브라우저 옵션을 엽니다. 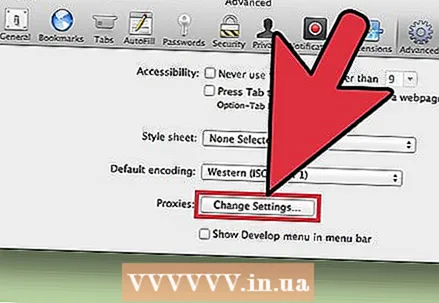 4 "설정 변경" 버튼을 클릭합니다. 이제 브라우저에서 사용 중인 현재 프록시를 추가하거나 변경합니다.
4 "설정 변경" 버튼을 클릭합니다. 이제 브라우저에서 사용 중인 현재 프록시를 추가하거나 변경합니다.  5 프록시 서버를 선택합니다. "구성할 프로토콜 선택" 목록에서 사용할 프록시 서버 유형을 선택해야 합니다.
5 프록시 서버를 선택합니다. "구성할 프로토콜 선택" 목록에서 사용할 프록시 서버 유형을 선택해야 합니다. - 연결할 프록시 프로토콜이 확실하지 않은 경우 IT 부서에 도움을 요청하십시오. 표준 프록시 서버를 사용하여 인터넷에 연결하는 경우 목록에서 웹 프록시(HTTP)를 선택합니다.
 6 연결하려는 프록시 서버의 IP/HTTP 주소와 포트 번호를 입력합니다. 해당 필드에 주소와 포트 번호를 입력합니다.
6 연결하려는 프록시 서버의 IP/HTTP 주소와 포트 번호를 입력합니다. 해당 필드에 주소와 포트 번호를 입력합니다. - 연결하려는 프록시 서버의 IP 주소와 포트 번호를 모르는 경우 회사 IT 부서에 문의하십시오.
 7 설정을 저장합니다. 확인을 클릭하여 Safari 프록시 설정에 대한 변경 사항을 저장합니다.
7 설정을 저장합니다. 확인을 클릭하여 Safari 프록시 설정에 대한 변경 사항을 저장합니다.  8 연결을 확인하십시오. Safari 주소 표시줄에 연결하려는 서버의 웹 주소를 입력하여 연결을 테스트합니다.
8 연결을 확인하십시오. Safari 주소 표시줄에 연결하려는 서버의 웹 주소를 입력하여 연결을 테스트합니다.
방법 4/4: Internet Explorer에서 프록시 서버에 연결
 1 인터넷 익스플로러 브라우저를 실행합니다. 이렇게 하려면 바탕 화면의 바로 가기를 두 번 클릭합니다.
1 인터넷 익스플로러 브라우저를 실행합니다. 이렇게 하려면 바탕 화면의 바로 가기를 두 번 클릭합니다.  2 브라우저 옵션 메뉴를 엽니다. 왼쪽 상단의 메뉴 표시줄에서 "도구"를 클릭하고 드롭다운 목록에서 "브라우저 옵션"을 선택합니다.
2 브라우저 옵션 메뉴를 엽니다. 왼쪽 상단의 메뉴 표시줄에서 "도구"를 클릭하고 드롭다운 목록에서 "브라우저 옵션"을 선택합니다.  3 네트워크 설정 메뉴를 엽니다. 작은 창이 열리면 "연결" 탭으로 이동하여 하단의 "네트워크 설정" 버튼을 클릭합니다. 그런 다음 로컬 네트워크의 매개 변수가 포함된 작은 창이 열립니다.
3 네트워크 설정 메뉴를 엽니다. 작은 창이 열리면 "연결" 탭으로 이동하여 하단의 "네트워크 설정" 버튼을 클릭합니다. 그런 다음 로컬 네트워크의 매개 변수가 포함된 작은 창이 열립니다.  4 프록시 서버를 켭니다. 이렇게 하려면 "로컬 연결에 프록시 서버 사용(전화 접속 또는 VPN 연결에는 적용되지 않음)" 옵션 옆의 확인란을 선택합니다.
4 프록시 서버를 켭니다. 이렇게 하려면 "로컬 연결에 프록시 서버 사용(전화 접속 또는 VPN 연결에는 적용되지 않음)" 옵션 옆의 확인란을 선택합니다.  5 연결할 프록시 서버의 IP 주소와 포트 번호를 입력합니다. 해당 필드에 주소와 포트 번호를 입력합니다.
5 연결할 프록시 서버의 IP 주소와 포트 번호를 입력합니다. 해당 필드에 주소와 포트 번호를 입력합니다. - 연결하려는 프록시 서버의 IP 주소와 포트 번호를 모르는 경우 회사 IT 부서에 문의하십시오.
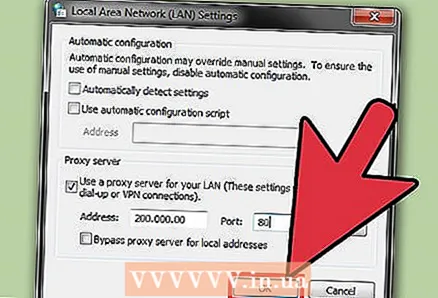 6 설정을 저장합니다. 확인을 클릭하여 Internet Explorer 프록시 설정에 대한 변경 사항을 저장합니다.
6 설정을 저장합니다. 확인을 클릭하여 Internet Explorer 프록시 설정에 대한 변경 사항을 저장합니다.  7 연결을 확인하십시오. Internet Explorer의 주소 표시줄에 연결하려는 서버의 웹 주소를 입력하여 연결을 테스트합니다.
7 연결을 확인하십시오. Internet Explorer의 주소 표시줄에 연결하려는 서버의 웹 주소를 입력하여 연결을 테스트합니다.