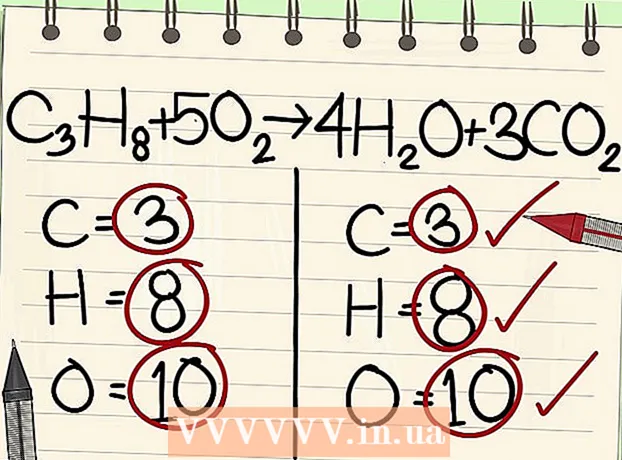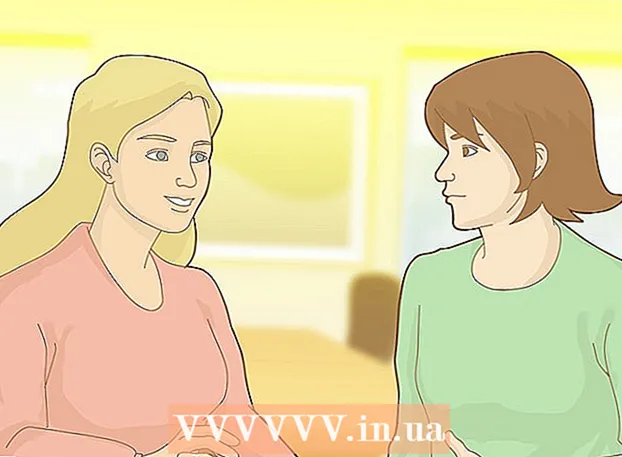작가:
Gregory Harris
창조 날짜:
8 4 월 2021
업데이트 날짜:
1 칠월 2024
![[쉽고 빠르게 익히는 Outlook 2016] 5-1.백업, 보관, 가져오기 및 내보내기](https://i.ytimg.com/vi/IEurUpedQ5k/hqdefault.jpg)
콘텐츠
- 단계
- 방법 1/4: Outlook.com에서
- 방법 2/4: 메일 앱에서(Windows)
- 방법 3/4: Outlook 앱에서
- 방법 4/4: 보관된 이메일을 Outlook으로 가져오기
이 기사에서는 Outlook에서 Archive 폴더에 액세스하는 방법을 보여 드리겠습니다. 이 폴더는 사이트의 왼쪽 창과 메일 앱에 있습니다. Outlook을 사용하는 경우 보관된 이메일을 Outlook으로 가져와야 합니다.
단계
방법 1/4: Outlook.com에서
 1 페이지로 이동 https://www.outlook.com 웹 브라우저에서. Windows 또는 macOS 컴퓨터의 모든 웹 브라우저가 작동합니다.
1 페이지로 이동 https://www.outlook.com 웹 브라우저에서. Windows 또는 macOS 컴퓨터의 모든 웹 브라우저가 작동합니다.  2 Outlook 받은 편지함에 로그인합니다. 이렇게 하려면 이메일 주소와 비밀번호를 입력하세요.
2 Outlook 받은 편지함에 로그인합니다. 이렇게 하려면 이메일 주소와 비밀번호를 입력하세요. - Outlook 편지함이 없으면 무료로 만드십시오. 이렇게 하려면 이메일 주소와 비밀번호를 입력하는 줄 아래에 있는 "만들기"를 클릭하십시오.
 3 클릭 보관소. 사서함의 왼쪽 창에서 이 폴더를 찾을 수 있습니다.
3 클릭 보관소. 사서함의 왼쪽 창에서 이 폴더를 찾을 수 있습니다. - 받은 편지함 폴더에 저장된 메시지를 보관하려면 메시지를 마우스 오른쪽 버튼으로 클릭하고 메뉴에서 보관을 선택합니다.
방법 2/4: 메일 앱에서(Windows)
 1 메일 앱을 실행합니다. 작업 표시줄 오른쪽에 봉투 모양의 아이콘이 표시되어 있습니다.
1 메일 앱을 실행합니다. 작업 표시줄 오른쪽에 봉투 모양의 아이콘이 표시되어 있습니다.  2 클릭 모든 폴더. 이 옵션은 왼쪽 창에 폴더 모양의 아이콘으로 표시됩니다.
2 클릭 모든 폴더. 이 옵션은 왼쪽 창에 폴더 모양의 아이콘으로 표시됩니다.  3 클릭 보관소. 보관된 메시지 목록이 열립니다.
3 클릭 보관소. 보관된 메시지 목록이 열립니다. - 메일 애플리케이션에서 메시지를 보관하려면 메시지를 마우스 오른쪽 버튼으로 클릭하고 메뉴에서 보관을 선택합니다.
방법 3/4: Outlook 앱에서
 1 Outlook 앱을 시작합니다. 봉투를 클릭하고 파란색 배경에 흰색 O를 클릭합니다.
1 Outlook 앱을 시작합니다. 봉투를 클릭하고 파란색 배경에 흰색 O를 클릭합니다. - 바탕 화면에 이러한 아이콘이 없으면 시작 메뉴(Windows)를 열고 다음을 입력합니다. 시야... 이 메뉴는 Outlook 응용 프로그램 아이콘을 표시합니다.
 2 클릭 보다. 화면 상단의 메뉴 표시줄에서 이 옵션을 찾을 수 있습니다.
2 클릭 보다. 화면 상단의 메뉴 표시줄에서 이 옵션을 찾을 수 있습니다. - Mac에서는 이 단계를 건너뛸 수 있습니다.
 3 클릭 폴더 패널. 이 옵션은 왼쪽 가장자리를 따라 파란색 막대가 있는 정사각형 아이콘으로 표시됩니다. 메뉴가 열립니다.
3 클릭 폴더 패널. 이 옵션은 왼쪽 가장자리를 따라 파란색 막대가 있는 정사각형 아이콘으로 표시됩니다. 메뉴가 열립니다. - Mac의 경우 왼쪽 하단 모서리에 있는 봉투 모양 아이콘을 클릭합니다.
 4 클릭 정기적 인. 폴더 창이 왼쪽 창에 나타납니다.
4 클릭 정기적 인. 폴더 창이 왼쪽 창에 나타납니다. - Mac에서는 이 단계를 건너뜁니다.
 5 아이콘을 클릭
5 아이콘을 클릭  이메일 계정 왼쪽에 있습니다. 이 계정과 연결된 모든 폴더 및 이메일 범주가 표시됩니다.
이메일 계정 왼쪽에 있습니다. 이 계정과 연결된 모든 폴더 및 이메일 범주가 표시됩니다.  6 클릭 보관소. 이 폴더는 왼쪽 열에 있습니다. 보관된 모든 이메일이 오른쪽 창에 나타납니다.
6 클릭 보관소. 이 폴더는 왼쪽 열에 있습니다. 보관된 모든 이메일이 오른쪽 창에 나타납니다. - "아카이브" 폴더에서 문자를 찾으려면 문자 목록 위의 검색 창을 사용하십시오(먼저 검색 창 옆에 있는 메뉴에서 "아카이브" 선택).
방법 4/4: 보관된 이메일을 Outlook으로 가져오기
 1 Outlook 앱을 시작합니다. 봉투를 클릭하고 파란색 배경에 흰색 O를 클릭합니다.
1 Outlook 앱을 시작합니다. 봉투를 클릭하고 파란색 배경에 흰색 O를 클릭합니다. - 바탕 화면에 이러한 아이콘이 없으면 시작 메뉴(Windows)를 열고 다음을 입력합니다. 시야... 이 메뉴는 Outlook 응용 프로그램 아이콘을 표시합니다.
 2 메뉴 열기 파일. 메뉴 바의 왼쪽에 있습니다.
2 메뉴 열기 파일. 메뉴 바의 왼쪽에 있습니다.  3 클릭 열기 및 내보내기. 이것은 파일 메뉴의 두 번째 옵션입니다.
3 클릭 열기 및 내보내기. 이것은 파일 메뉴의 두 번째 옵션입니다. - Mac에서는 가져오기를 클릭합니다.
 4 클릭 Outlook 데이터 파일 열기. 탐색기 또는 Finder 창이 열립니다.
4 클릭 Outlook 데이터 파일 열기. 탐색기 또는 Finder 창이 열립니다. - Mac에서 압축된 이메일 파일 유형을 선택한 다음 계속을 클릭합니다.
 5 Outlook 보관 파일을 선택합니다. 이러한 파일의 형식은 PST입니다. 기본적으로 이러한 파일은 C: Users Username Documents Outlook Files에 저장됩니다. 여기서 "사용자 이름"을 Windows 계정 이름으로 바꿉니다.
5 Outlook 보관 파일을 선택합니다. 이러한 파일의 형식은 PST입니다. 기본적으로 이러한 파일은 C: Users Username Documents Outlook Files에 저장됩니다. 여기서 "사용자 이름"을 Windows 계정 이름으로 바꿉니다.  6 클릭 좋아요. 파일 탐색기 창의 오른쪽 하단 모서리에 이 버튼이 있습니다.
6 클릭 좋아요. 파일 탐색기 창의 오른쪽 하단 모서리에 이 버튼이 있습니다. - Mac에서는 가져오기를 클릭합니다.
 7 클릭 보관소. 이제 아카이브된 이메일은 "아카이브" 섹션 아래의 탐색 모음에서 찾을 수 있습니다.
7 클릭 보관소. 이제 아카이브된 이메일은 "아카이브" 섹션 아래의 탐색 모음에서 찾을 수 있습니다.