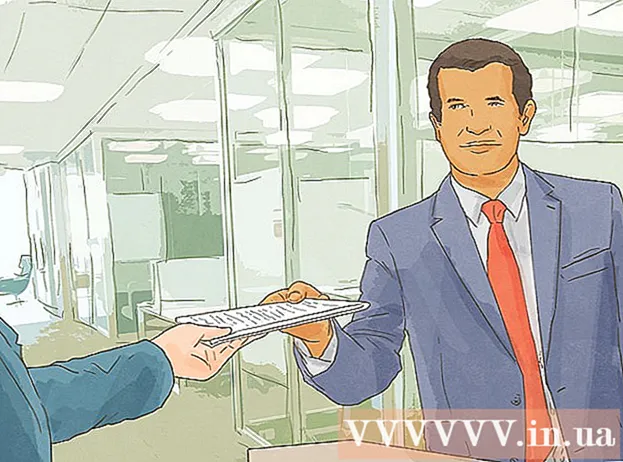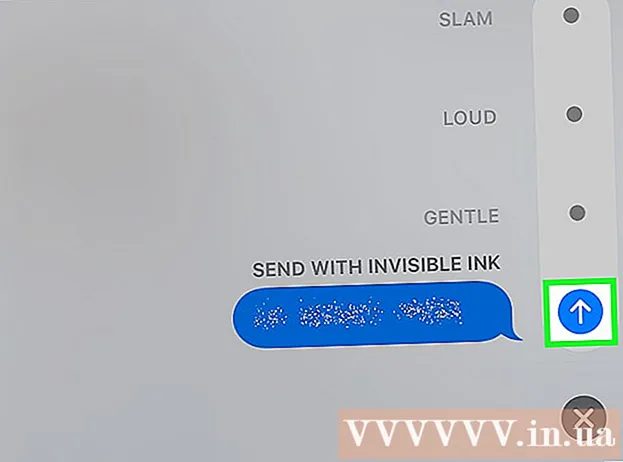작가:
Eric Farmer
창조 날짜:
12 3 월 2021
업데이트 날짜:
1 칠월 2024

콘텐츠
UberEATS를 사용하려면 휴대폰이나 태블릿에서 앱을 열고 Uber 계정에 로그인하세요. 그런 다음 배송 주소를 입력하고 해당 지역에 적합한 레스토랑을 찾습니다. 식당을 결정했으면 메뉴에서 요리를 선택하고 바구니에 넣고 주문하십시오. UberEATS가 주문을 집까지 배달해 드립니다.
단계
방법 1/2: iPhone의 경우
 1 UberEATS 앱을 엽니다. 검정색 배경에 "Uber Eats"라는 단어가 있는 앱 아이콘은 일반적으로 데스크탑 중 하나 또는 Dock에서 찾을 수 있습니다. 자동으로 로그인되지 않은 경우 요청한 로그인 자격 증명을 입력하십시오.
1 UberEATS 앱을 엽니다. 검정색 배경에 "Uber Eats"라는 단어가 있는 앱 아이콘은 일반적으로 데스크탑 중 하나 또는 Dock에서 찾을 수 있습니다. 자동으로 로그인되지 않은 경우 요청한 로그인 자격 증명을 입력하십시오. - Uber에 등록할 때 제공한 데이터를 입력해야 합니다.
- iPhone에 이미 Uber가 설치되어 있는 경우 UberEATS 앱은 동일한 계정으로 로그인하라는 메시지를 표시합니다. 이 경우 화면 하단의 녹색 버튼을 클릭하십시오. 그렇지 않으면 "다른 Uber 계정 사용"을 클릭하여 로그인하십시오.
 2 배송지를 입력하세요. 주소를 입력하거나 현재 위치를 클릭하거나 저장된 Uber 주소에서 위치를 선택하세요.
2 배송지를 입력하세요. 주소를 입력하거나 현재 위치를 클릭하거나 저장된 Uber 주소에서 위치를 선택하세요.  3 마침을 클릭합니다. 이 버튼은 화면의 오른쪽 상단 모서리에 있습니다.
3 마침을 클릭합니다. 이 버튼은 화면의 오른쪽 상단 모서리에 있습니다. - UberEATS 배송 지역 밖에 있는 경우 가장 가까운 배송 지역의 경계를 보여주는 지도가 포함된 메시지를 받게 됩니다. 귀하의 지역에서 주문을 배송할 수 있게 되면 UberEATS에서 알려 달라고 하려면 알림을 클릭하십시오.
 4 레스토랑 목록을 찾아보세요. 귀하의 지역에서 열려 있는 모든 가정 배달 레스토랑 목록이 표시됩니다.
4 레스토랑 목록을 찾아보세요. 귀하의 지역에서 열려 있는 모든 가정 배달 레스토랑 목록이 표시됩니다. - 특정 레스토랑이나 요리를 선택하려면 화면 하단의 돋보기를 클릭하십시오.
 5 레스토랑을 선택하십시오.
5 레스토랑을 선택하십시오. 6 메뉴를 클릭합니다.
6 메뉴를 클릭합니다. 7 "변경하기"를 클릭하십시오. 일부 메뉴 항목은 명확해야 합니다(예: 부분 크기 지정, 속재료 선택, 반찬, 빵 종류 등).
7 "변경하기"를 클릭하십시오. 일부 메뉴 항목은 명확해야 합니다(예: 부분 크기 지정, 속재료 선택, 반찬, 빵 종류 등).  8 메뉴를 아래로 스크롤합니다. "+" 및 "-" 버튼을 사용하여 동일한 메뉴 항목의 수를 변경할 수 있습니다. "소원" 필드에서 개별 기본 설정을 순서대로 지정할 수 있습니다(예: "치즈 없음").
8 메뉴를 아래로 스크롤합니다. "+" 및 "-" 버튼을 사용하여 동일한 메뉴 항목의 수를 변경할 수 있습니다. "소원" 필드에서 개별 기본 설정을 순서대로 지정할 수 있습니다(예: "치즈 없음").  9 장바구니에 추가를 클릭합니다. 화면 하단에 있는 녹색 버튼입니다.
9 장바구니에 추가를 클릭합니다. 화면 하단에 있는 녹색 버튼입니다. - 버튼이 회색이면 다른 것을 선택하거나 지정해야 함을 의미합니다.
 10 원하는 경우 필요한 조정을 수행하고 바구니에 새 요리를 추가하십시오.
10 원하는 경우 필요한 조정을 수행하고 바구니에 새 요리를 추가하십시오. 11 내 장바구니를 클릭합니다. 화면 하단에 있는 녹색 버튼입니다.
11 내 장바구니를 클릭합니다. 화면 하단에 있는 녹색 버튼입니다.  12 메모 추가를 클릭하여 개인적인 소원을 남겨주세요.
12 메모 추가를 클릭하여 개인적인 소원을 남겨주세요. 13 주문 재확인. 레스토랑 이름과 예상 배달 시간이 화면 상단에 표시됩니다. 배달 주소, 주문한 식사 및 메모는 아래에서 볼 수 있습니다. 아래로 스크롤하여 주문 금액 및 결제 세부 정보를 확인합니다.
13 주문 재확인. 레스토랑 이름과 예상 배달 시간이 화면 상단에 표시됩니다. 배달 주소, 주문한 식사 및 메모는 아래에서 볼 수 있습니다. 아래로 스크롤하여 주문 금액 및 결제 세부 정보를 확인합니다. - 모든 주문에는 $4.99(RUB 320)의 추가 고정 요금이 부과됩니다. 피크 시간에 주문하거나 UberEATS에 드라이버가 충분하지 않은 경우에도 추가 비율이 적용될 수 있습니다.
 14 결제 수단을 변경하려면 선택한 결제 수단 옆에 있는 변경 버튼을 클릭하세요.
14 결제 수단을 변경하려면 선택한 결제 수단 옆에 있는 변경 버튼을 클릭하세요. 15 주문을 클릭합니다. 화면 하단에 있는 녹색 버튼입니다. 귀하의 주문은 합의된 시간에 배송되어야 합니다.
15 주문을 클릭합니다. 화면 하단에 있는 녹색 버튼입니다. 귀하의 주문은 합의된 시간에 배송되어야 합니다. - UberEATS 앱에서 주문 진행 상황을 추적할 수 있습니다.
방법 2/2: Android용
 1 UberEATS 앱을 엽니다. 검정색 배경에 "Uber Eats"라는 단어가 있는 앱 아이콘은 일반적으로 데스크탑 중 하나 또는 앱 서랍에서 찾을 수 있습니다. 자동으로 로그인되지 않은 경우 요청한 로그인 자격 증명을 입력하십시오.
1 UberEATS 앱을 엽니다. 검정색 배경에 "Uber Eats"라는 단어가 있는 앱 아이콘은 일반적으로 데스크탑 중 하나 또는 앱 서랍에서 찾을 수 있습니다. 자동으로 로그인되지 않은 경우 요청한 로그인 자격 증명을 입력하십시오. - Uber에 등록할 때 제공한 데이터를 입력해야 합니다.
- Uber가 이미 Android 기기에 설치되어 있는 경우 UberEATS 앱은 동일한 계정으로 로그인하라는 메시지를 표시합니다. 이 경우 화면 하단의 녹색 버튼을 클릭하십시오. 그렇지 않으면 "다른 Uber 계정 사용"을 클릭하여 로그인하십시오.
 2 배송지를 입력하세요. 주소를 입력하거나 현재 위치를 클릭하거나 저장된 Uber 주소에서 위치를 선택하세요.
2 배송지를 입력하세요. 주소를 입력하거나 현재 위치를 클릭하거나 저장된 Uber 주소에서 위치를 선택하세요.  3 마침을 클릭합니다. 이 버튼은 화면 하단에 있습니다.
3 마침을 클릭합니다. 이 버튼은 화면 하단에 있습니다. - UberEATS 배송 지역 밖에 있는 경우 가장 가까운 배송 지역의 경계를 보여주는 지도가 포함된 메시지를 받게 됩니다.귀하의 지역에서 주문을 배송할 수 있게 되면 UberEATS에서 알려 달라고 하려면 알림을 클릭하십시오.
 4 레스토랑 목록을 찾아보세요. 귀하의 지역에서 열려 있는 모든 가정 배달 레스토랑 목록이 표시됩니다.
4 레스토랑 목록을 찾아보세요. 귀하의 지역에서 열려 있는 모든 가정 배달 레스토랑 목록이 표시됩니다. - 특정 레스토랑이나 요리를 선택하려면 화면 하단의 돋보기를 클릭하십시오.
 5 레스토랑을 선택하십시오.
5 레스토랑을 선택하십시오. 6 메뉴를 클릭합니다.
6 메뉴를 클릭합니다. 7 "변경하기"를 클릭하십시오. 일부 메뉴 항목은 명확해야 합니다(예: 부분 크기 지정, 속재료 선택, 반찬, 빵 종류 등).
7 "변경하기"를 클릭하십시오. 일부 메뉴 항목은 명확해야 합니다(예: 부분 크기 지정, 속재료 선택, 반찬, 빵 종류 등).  8 메뉴를 내려갑니다. "+" 및 "-" 버튼을 사용하여 동일한 메뉴 항목의 수를 변경할 수 있습니다. "소원" 필드에서 개별 기본 설정을 순서대로 지정할 수 있습니다(예: "치즈 없음").
8 메뉴를 내려갑니다. "+" 및 "-" 버튼을 사용하여 동일한 메뉴 항목의 수를 변경할 수 있습니다. "소원" 필드에서 개별 기본 설정을 순서대로 지정할 수 있습니다(예: "치즈 없음").  9 장바구니에 추가를 클릭합니다. 화면 하단에 있는 녹색 버튼입니다.
9 장바구니에 추가를 클릭합니다. 화면 하단에 있는 녹색 버튼입니다. - 버튼이 회색이면 다른 것을 선택하거나 지정해야 함을 의미합니다.
 10 원하는 경우 필요한 조정을 수행하고 바구니에 새 요리를 추가하십시오.
10 원하는 경우 필요한 조정을 수행하고 바구니에 새 요리를 추가하십시오. 11 주문 확인을 클릭합니다. 화면 하단에 있는 녹색 버튼입니다.
11 주문 확인을 클릭합니다. 화면 하단에 있는 녹색 버튼입니다.  12 메모 추가를 클릭하여 개인적인 소원을 남겨주세요.
12 메모 추가를 클릭하여 개인적인 소원을 남겨주세요. 13 주문 재확인. 레스토랑 이름과 예상 배달 시간이 화면 상단에 표시됩니다. 배달 주소, 주문한 식사 및 메모는 아래에서 볼 수 있습니다. 아래로 스크롤하여 주문 금액 및 결제 세부 정보를 확인합니다.
13 주문 재확인. 레스토랑 이름과 예상 배달 시간이 화면 상단에 표시됩니다. 배달 주소, 주문한 식사 및 메모는 아래에서 볼 수 있습니다. 아래로 스크롤하여 주문 금액 및 결제 세부 정보를 확인합니다. - 모든 주문에는 $4.99(RUB 320)의 추가 고정 요금이 부과됩니다. 피크 시간에 주문하거나 UberEATS에 드라이버가 충분하지 않은 경우에도 추가 비율이 적용될 수 있습니다.
 14 결제 수단을 변경하려면 선택한 결제 수단 옆에 있는 변경 버튼을 클릭하세요.
14 결제 수단을 변경하려면 선택한 결제 수단 옆에 있는 변경 버튼을 클릭하세요. 15 주문을 클릭합니다. 화면 하단에 있는 녹색 버튼입니다. 귀하의 주문은 합의된 시간에 배송되어야 합니다.
15 주문을 클릭합니다. 화면 하단에 있는 녹색 버튼입니다. 귀하의 주문은 합의된 시간에 배송되어야 합니다. - UberEATS 앱에서 주문 진행 상황을 추적할 수 있습니다.