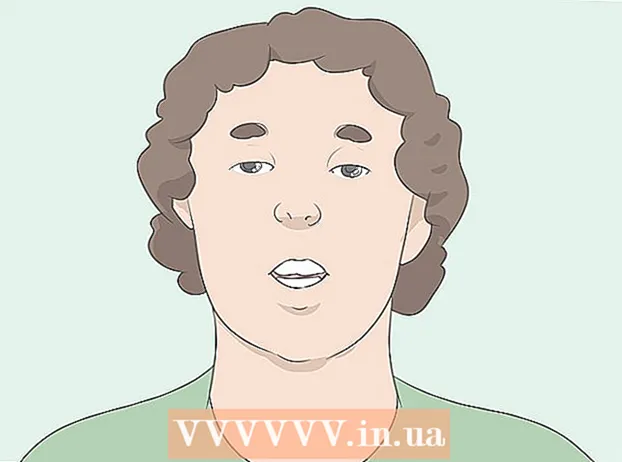작가:
Florence Bailey
창조 날짜:
28 3 월 2021
업데이트 날짜:
27 6 월 2024

콘텐츠
이 기사에서는 Gmail에서 이메일에 사진을 첨부하는 방법을 보여줍니다. 이것은 모바일 장치와 컴퓨터에서 수행할 수 있습니다. Gmail은 첨부 파일 크기를 25MB로 제한합니다.
단계
방법 1/2: 모바일 장치에서
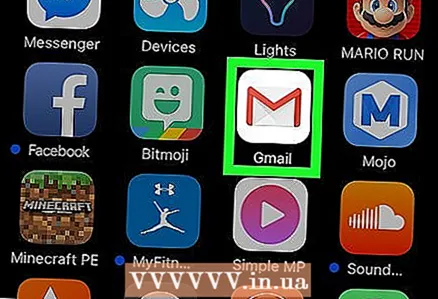 1 Gmail 앱을 실행합니다. 빨간색 M 아이콘을 클릭합니다. 모바일 장치에서 이미 로그인한 경우 받은 편지함이 열립니다.
1 Gmail 앱을 실행합니다. 빨간색 M 아이콘을 클릭합니다. 모바일 장치에서 이미 로그인한 경우 받은 편지함이 열립니다. - 아직 로그인하지 않았다면 Gmail 이메일 주소와 비밀번호를 입력하세요.
 2 연필 아이콘을 클릭합니다. 화면 오른쪽 하단에서 찾을 수 있습니다. "새 메시지" 창이 열립니다.
2 연필 아이콘을 클릭합니다. 화면 오른쪽 하단에서 찾을 수 있습니다. "새 메시지" 창이 열립니다. 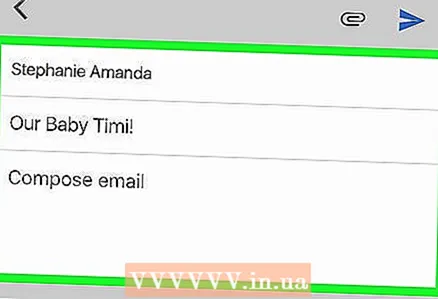 3 편지의 텍스트를 입력합니다. "받는 사람" 필드에 받는 사람의 주소를 입력하고 "제목" 필드(선택 사항)에 이메일 제목을 입력한 다음 "편지 쓰기" 필드에 메시지 텍스트를 입력합니다.
3 편지의 텍스트를 입력합니다. "받는 사람" 필드에 받는 사람의 주소를 입력하고 "제목" 필드(선택 사항)에 이메일 제목을 입력한 다음 "편지 쓰기" 필드에 메시지 텍스트를 입력합니다. 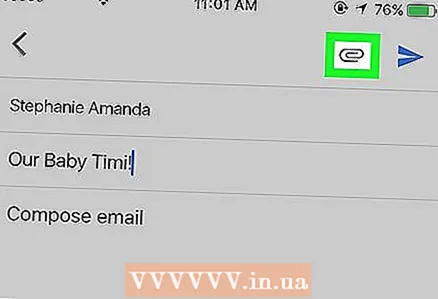 4 클립 아이콘을 클릭합니다. 화면의 오른쪽 상단 모서리에 있습니다.
4 클립 아이콘을 클릭합니다. 화면의 오른쪽 상단 모서리에 있습니다.  5 사진을 선택합니다. 화면 하단에 있는 앨범 중 하나에서 사진을 클릭합니다. 사진을 길게 눌러 선택한 다음 다른 사진을 터치하여 선택할 수도 있습니다.
5 사진을 선택합니다. 화면 하단에 있는 앨범 중 하나에서 사진을 클릭합니다. 사진을 길게 눌러 선택한 다음 다른 사진을 터치하여 선택할 수도 있습니다. - 한 번에 여러 장의 사진을 첨부하려면 화면 오른쪽 상단의 "삽입"을 클릭하십시오.
 6 보내기 아이콘을 탭합니다. 그것은 종이 비행기처럼 보이며 화면의 오른쪽 상단 모서리에 있습니다. 사진이 첨부된 편지가 받는 사람에게 발송됩니다.
6 보내기 아이콘을 탭합니다. 그것은 종이 비행기처럼 보이며 화면의 오른쪽 상단 모서리에 있습니다. 사진이 첨부된 편지가 받는 사람에게 발송됩니다.
방법 2/2: 컴퓨터에서
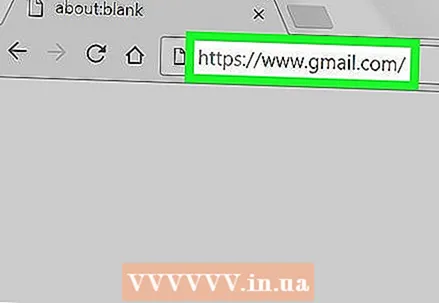 1 Gmail 웹사이트를 엽니다. 주소로 이동 https://www.gmail.com/ 웹 브라우저에서. 이미 계정에 로그인한 경우 Gmail 받은편지함이 열립니다.
1 Gmail 웹사이트를 엽니다. 주소로 이동 https://www.gmail.com/ 웹 브라우저에서. 이미 계정에 로그인한 경우 Gmail 받은편지함이 열립니다. - 아직 로그인하지 않은 경우 "로그인"을 클릭하고 이메일 주소와 비밀번호를 입력하십시오.
 2 클릭 메시지 쓰기. 이 버튼은 받은편지함 왼쪽 Gmail 아래에 있습니다. 오른쪽에 "새 메시지" 창이 열립니다.
2 클릭 메시지 쓰기. 이 버튼은 받은편지함 왼쪽 Gmail 아래에 있습니다. 오른쪽에 "새 메시지" 창이 열립니다.  3 편지의 텍스트를 입력합니다. "받는 사람" 필드에 받는 사람의 주소를 입력하고 "제목" 필드(선택 사항)에 이메일 제목을 입력한 다음 "편지 쓰기" 필드에 메시지 텍스트를 입력합니다.
3 편지의 텍스트를 입력합니다. "받는 사람" 필드에 받는 사람의 주소를 입력하고 "제목" 필드(선택 사항)에 이메일 제목을 입력한 다음 "편지 쓰기" 필드에 메시지 텍스트를 입력합니다. 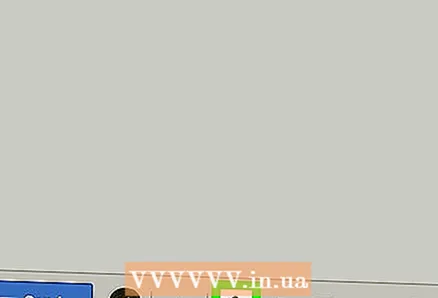 4 클립 아이콘을 클릭합니다. 새 메시지 창 하단에 있습니다. 컴퓨터에 저장된 파일을 선택할 수 있는 창이 열립니다.
4 클립 아이콘을 클릭합니다. 새 메시지 창 하단에 있습니다. 컴퓨터에 저장된 파일을 선택할 수 있는 창이 열립니다. - Google 드라이브에서 사진을 첨부하려면 삼각형의 Google 드라이브 아이콘을 클릭하세요.
 5 원하는 사진을 선택하세요. 사진 폴더로 이동한 다음 두 번 클릭합니다.
5 원하는 사진을 선택하세요. 사진 폴더로 이동한 다음 두 번 클릭합니다. - 한 번에 여러 장의 사진을 첨부하려면 키를 길게 누릅니다. 제어, 원하는 각 사진을 클릭한 다음 열기를 클릭합니다.
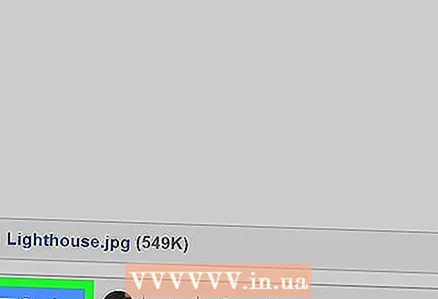 6 클릭 보내다. 새 메시지 창의 왼쪽 하단 모서리에 있습니다. 사진이 첨부된 편지가 받는 사람에게 발송됩니다.
6 클릭 보내다. 새 메시지 창의 왼쪽 하단 모서리에 있습니다. 사진이 첨부된 편지가 받는 사람에게 발송됩니다.
팁
- 25MB의 첨부 파일 제한은 Google 드라이브에 저장된 파일에는 적용되지 않습니다.
경고
- 사진을 이메일로 보낼 경우 사진의 품질이 떨어질 수 있습니다.