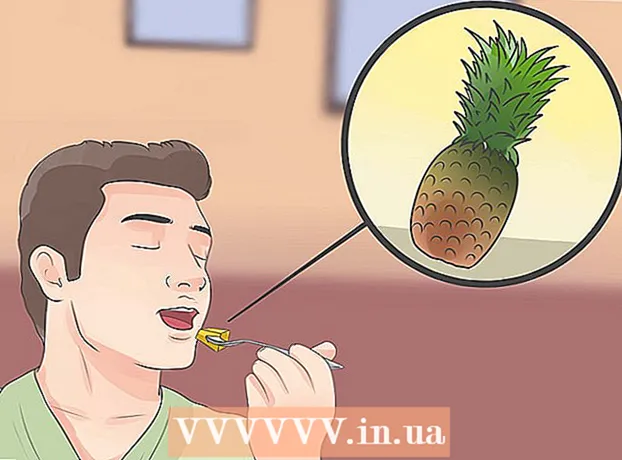작가:
Florence Bailey
창조 날짜:
27 3 월 2021
업데이트 날짜:
1 칠월 2024

콘텐츠
Windows 검색 색인은 사용자가 검색하는 파일 및 폴더 목록입니다. 여기에는 사용자 디렉터리의 폴더와 라이브러리의 모든 항목이 포함됩니다. 폴더를 색인화하면 내용을 더 빨리 찾을 수 있습니다. 폴더를 색인화하는 방법에는 두 가지가 있습니다. 폴더를 라이브러리에 추가하거나 폴더를 색인에 직접 추가합니다.
단계
방법 1/3: 라이브러리 사용
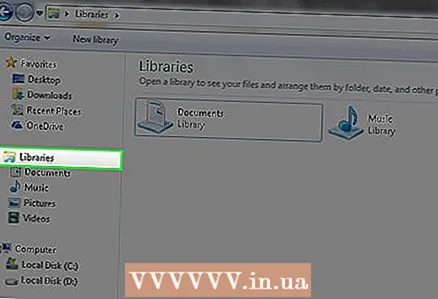 1 Windows 라이브러리의 작동 방식을 이해합니다. 라이브러리는 유사한 파일 및 폴더를 저장합니다. Windows 검색 엔진은 라이브러리에 있는 모든 폴더를 자동으로 인덱싱합니다. 기본적으로 이들은 문서, 사진, 음악 및 비디오 폴더입니다. 기존 라이브러리에 추가 폴더를 추가하거나 새 인덱싱된 라이브러리를 생성할 수 있습니다.
1 Windows 라이브러리의 작동 방식을 이해합니다. 라이브러리는 유사한 파일 및 폴더를 저장합니다. Windows 검색 엔진은 라이브러리에 있는 모든 폴더를 자동으로 인덱싱합니다. 기본적으로 이들은 문서, 사진, 음악 및 비디오 폴더입니다. 기존 라이브러리에 추가 폴더를 추가하거나 새 인덱싱된 라이브러리를 생성할 수 있습니다.  2 라이브러리에 추가할 폴더를 찾습니다. 라이브러리에 로컬 또는 네트워크 폴더를 추가할 수 있습니다. 탐색기를 사용하여 로컬 또는 네트워크 드라이브에서 원하는 폴더를 찾습니다.
2 라이브러리에 추가할 폴더를 찾습니다. 라이브러리에 로컬 또는 네트워크 폴더를 추가할 수 있습니다. 탐색기를 사용하여 로컬 또는 네트워크 드라이브에서 원하는 폴더를 찾습니다.  3 폴더를 마우스 오른쪽 버튼으로 클릭합니다. 한 번에 여러 폴더를 선택한 다음 해당 폴더를 마우스 오른쪽 버튼으로 클릭하면 선택한 모든 폴더가 색인화됩니다.
3 폴더를 마우스 오른쪽 버튼으로 클릭합니다. 한 번에 여러 폴더를 선택한 다음 해당 폴더를 마우스 오른쪽 버튼으로 클릭하면 선택한 모든 폴더가 색인화됩니다.  4 "라이브러리에 추가"를 선택합니다. 라이브러리가 있는 새 메뉴가 열립니다.
4 "라이브러리에 추가"를 선택합니다. 라이브러리가 있는 새 메뉴가 열립니다.  5 폴더를 추가할 라이브러리를 선택합니다. 기존 라이브러리를 선택하거나 새 라이브러리를 생성할 수 있습니다.
5 폴더를 추가할 라이브러리를 선택합니다. 기존 라이브러리를 선택하거나 새 라이브러리를 생성할 수 있습니다. - 라이브러리에 폴더를 추가해도 폴더 위치는 변경되지 않습니다. 라이브러리 항목은 디스크에 있는 폴더의 실제 위치에 대한 "포인터"입니다.
- 폴더를 처음 인덱싱하는 경우 시간이 좀 걸립니다.
 6 너무 많은 폴더를 인덱싱하지 마십시오. 검색 색인은 필요한 파일을 빠르게 찾는 데 사용됩니다. 너무 많은 수의 폴더를 인덱싱하면 검색 속도가 급격히 떨어집니다. 따라서 기본 파일과 폴더만 인덱싱하십시오.
6 너무 많은 폴더를 인덱싱하지 마십시오. 검색 색인은 필요한 파일을 빠르게 찾는 데 사용됩니다. 너무 많은 수의 폴더를 인덱싱하면 검색 속도가 급격히 떨어집니다. 따라서 기본 파일과 폴더만 인덱싱하십시오.
방법 2/3: 인덱싱 옵션 사용
 1 시작 메뉴를 엽니다. 키를 누르십시오 ⊞ 승리 또는 시작 메뉴를 클릭합니다.
1 시작 메뉴를 엽니다. 키를 누르십시오 ⊞ 승리 또는 시작 메뉴를 클릭합니다.  2 "인덱싱 옵션"을 입력하고 검색 결과에서 "인덱싱 옵션"을 선택합니다. 인덱싱 옵션 창이 열리고 인덱싱된 폴더가 표시됩니다.
2 "인덱싱 옵션"을 입력하고 검색 결과에서 "인덱싱 옵션"을 선택합니다. 인덱싱 옵션 창이 열리고 인덱싱된 폴더가 표시됩니다. - Windows 검색이 비활성화된 경우 인덱싱 옵션이 나타나지 않습니다. 시작 메뉴를 열고 "활성화"를 입력하고 "Windows 기능 켜기/끄기"를 클릭한 다음 "Windows 검색" 옆에 있는 확인란을 선택합니다.
 3 변경을 클릭합니다. 이제 색인에서 폴더를 추가하거나 제거할 수 있습니다.
3 변경을 클릭합니다. 이제 색인에서 폴더를 추가하거나 제거할 수 있습니다.  4 추가할 폴더를 찾습니다. 로컬 및 네트워크 드라이브가 창 상단에 표시됩니다. 그것들을 열고 원하는 폴더를 찾으십시오.
4 추가할 폴더를 찾습니다. 로컬 및 네트워크 드라이브가 창 상단에 표시됩니다. 그것들을 열고 원하는 폴더를 찾으십시오.  5 원하는 각 폴더 옆의 확인란을 선택합니다. 선택한 폴더의 모든 하위 폴더도 추가됩니다. 하위 폴더가 필요하지 않은 경우 옆에 있는 확인란의 선택을 취소합니다.
5 원하는 각 폴더 옆의 확인란을 선택합니다. 선택한 폴더의 모든 하위 폴더도 추가됩니다. 하위 폴더가 필요하지 않은 경우 옆에 있는 확인란의 선택을 취소합니다. - 색인에 더 많은 폴더를 추가하려면 확인란을 계속 선택합니다.
- 색인에 너무 많은 폴더를 추가하지 마십시오. 검색 색인은 필요한 파일을 빠르게 찾는 데 사용됩니다. 너무 많은 수의 폴더를 인덱싱하면 검색 속도가 급격히 떨어집니다. 따라서 기본 파일과 폴더만 인덱싱하십시오.
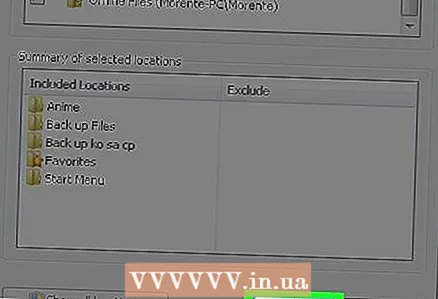 6 확인을 클릭하여 변경 사항을 저장합니다. 선택한 폴더가 색인에 추가됩니다. 특히 폴더에 많은 수의 파일이 포함된 경우 시간이 걸릴 수 있습니다.
6 확인을 클릭하여 변경 사항을 저장합니다. 선택한 폴더가 색인에 추가됩니다. 특히 폴더에 많은 수의 파일이 포함된 경우 시간이 걸릴 수 있습니다. - 인덱싱 옵션 창에 새 폴더 인덱싱 진행률이 표시됩니다.
방법 3/3: 문제 해결
 1 인덱스를 재구축할 때를 알아두십시오. Windows 검색을 사용하여 시스템 충돌이 발생하거나 폴더가 제대로 로드되지 않으면 인덱스 데이터베이스가 손상된 것입니다. 재구축 과정에서 인덱스가 삭제되고 다시 생성됩니다.
1 인덱스를 재구축할 때를 알아두십시오. Windows 검색을 사용하여 시스템 충돌이 발생하거나 폴더가 제대로 로드되지 않으면 인덱스 데이터베이스가 손상된 것입니다. 재구축 과정에서 인덱스가 삭제되고 다시 생성됩니다.  2 인덱싱 옵션 창을 엽니다. "시작"을 클릭하고 "인덱싱 옵션"을 입력하십시오. 검색 결과에서 인덱싱 옵션을 선택합니다.
2 인덱싱 옵션 창을 엽니다. "시작"을 클릭하고 "인덱싱 옵션"을 입력하십시오. 검색 결과에서 인덱싱 옵션을 선택합니다.  3 "고급"을 클릭하십시오. 그러면 Windows 검색 색인에 대한 추가 옵션이 열립니다.
3 "고급"을 클릭하십시오. 그러면 Windows 검색 색인에 대한 추가 옵션이 열립니다. - 이렇게 하려면 관리 권한이 있어야 합니다.
 4 재구축을 클릭합니다. 인덱스가 삭제되고 지정한 폴더를 기반으로 다시 생성됩니다. 이 프로세스는 특히 많은 수의 파일을 인덱싱하는 경우 시간이 걸릴 수 있습니다.
4 재구축을 클릭합니다. 인덱스가 삭제되고 지정한 폴더를 기반으로 다시 생성됩니다. 이 프로세스는 특히 많은 수의 파일을 인덱싱하는 경우 시간이 걸릴 수 있습니다.
팁
- 인덱싱 옵션을 업데이트할 때 Windows에서 새 파일의 내용을 기반으로 인덱스를 다시 작성해야 하므로 올바른 검색 결과가 나타나는 데 시간이 걸립니다.