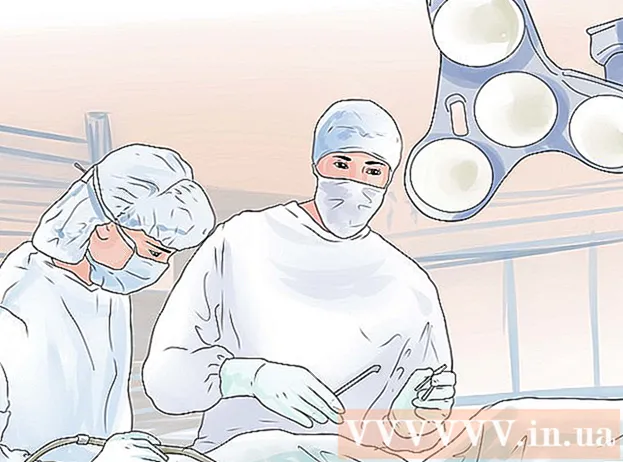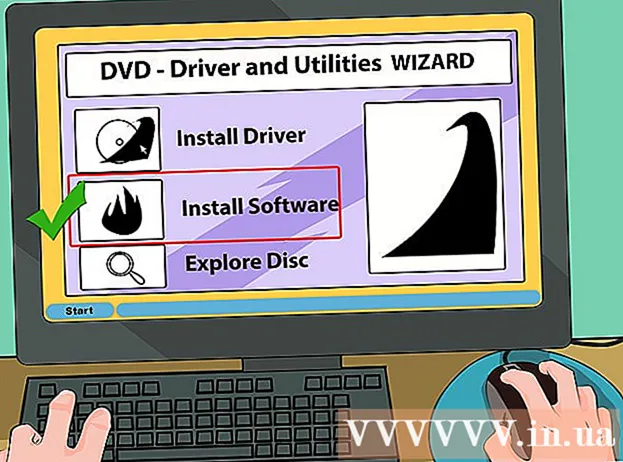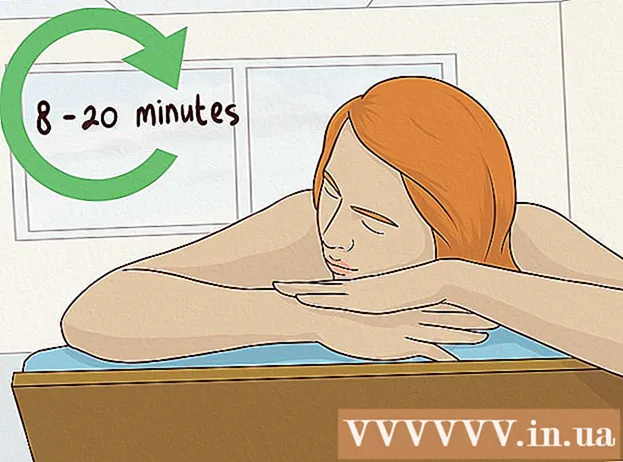작가:
Helen Garcia
창조 날짜:
19 4 월 2021
업데이트 날짜:
1 칠월 2024
![파일을 압축하는 방법 (Zip) 🐵 [ 단계적인 과정 ]](https://i.ytimg.com/vi/Q_PPnNRBFAA/hqdefault.jpg)
콘텐츠
이메일로 많은 파일을 보내고 싶으십니까? 오래된 파일을 백업하여 컴퓨터의 공간을 확보하고 싶으십니까? 중요한 문서를 숨겨야 합니까? ZIP 파일을 사용하여 공간을 절약하고 불필요한 파일을 정리하고 민감한 정보를 암호화할 수 있습니다. 이 문서에서는 Windows 및 Mac OS X에서 ZIP 파일(아카이브)을 만드는 방법을 보여줍니다.
단계
방법 1/3: Windows
1 폴더를 만듭니다. ZIP 파일을 빠르게 생성하려면 필요한 모든 파일을 하나의 폴더에 복사하십시오. 폴더뿐만 아니라 다른 폴더에도 파일을 복사할 수 있습니다.
- 폴더에 아카이브 이름이 될 이름을 지정하십시오.
2 폴더를 마우스 오른쪽 버튼으로 클릭합니다. 메뉴에서 제출> 압축된 Zip 폴더를 선택합니다.
- 탐색기 창에서 여러 파일을 선택하고 그 중 하나를 마우스 오른쪽 버튼으로 클릭하고 이전 단계를 따를 수도 있습니다. 결과 zip 파일에는 선택한 모든 파일이 포함되며 마우스 오른쪽 버튼을 클릭한 파일의 이름이 포함됩니다.
3 아카이브가 생성될 때까지 기다립니다. 많은 파일을 보관하는 경우 보관 파일을 만드는 데 시간이 걸립니다. 생성 과정은 진행률 표시줄에서 관찰할 수 있습니다. 프로세스가 완료되면 zip 파일이 원본 폴더와 동일한 폴더에 나타납니다.
방법 2/3: Mac OS X
1 폴더를 만듭니다. ZIP 파일을 빠르게 생성하려면 필요한 모든 파일을 하나의 폴더에 복사하십시오. 폴더뿐만 아니라 다른 폴더에도 파일을 복사할 수 있습니다.
- 폴더에 아카이브 이름이 될 이름을 지정하십시오.
2 폴더를 마우스 오른쪽 버튼으로 클릭. 메뉴에서 "압축"을 선택하십시오. 폴더는 zip 파일로 압축됩니다. 생성된 zip 파일은 원본 폴더와 동일한 폴더에 나타납니다.
- Finder 윈도우에서 여러 파일을 선택하고 그 중 하나를 마우스 오른쪽 버튼으로 클릭하고 이전 단계를 따를 수도 있습니다. 결과 zip 파일에는 선택한 모든 파일이 포함되며 이름은 "Archive.zip"입니다.
방법 3/3: 암호로 보호된 ZIP 파일을 만드는 방법
1 아카이버 프로그램을 다운로드합니다. Windows에서는 타사 소프트웨어 없이 암호로 보호된 ZIP 파일을 만들 수 없습니다. 아카이버는 무료이며 유료이지만 안전한 아카이브를 만드는 데 추가 기능이 필요하지 않습니다. 가장 인기 있는 아카이버는 다음과 같습니다.
- 7-Zip;
- 아이자크;
- 피집.
2 새 아카이브를 만듭니다. 다운로드한 아카이버를 사용하여 수행합니다. 프로그램 창에서 원하는 파일을 추가한 후 zip 파일을 열 수 있는 비밀번호를 입력하세요.
3 Mac OS X에서 암호로 보호된 ZIP 파일을 만듭니다. 이것은 타사 프로그램 없이 터미널을 사용하여 수행할 수 있습니다. 먼저 원하는 파일을 하나의 폴더에 복사한 다음 아카이브 이름이 될 이름을 지정합니다.
- 터미널을 엽니다. 응용 프로그램 폴더의 유틸리티 폴더에 있습니다.
- 압축하려는 폴더가 있는 위치로 이동합니다.
- 다음 명령을 입력합니다.
zip –er 폴더 이름> .zip 폴더 이름> / * - 암호를 입력. 이 작업을 두 번 수행합니다. 보호된 ZIP 파일이 생성됩니다.
- 터미널을 엽니다. 응용 프로그램 폴더의 유틸리티 폴더에 있습니다.
팁
- 키보드의 Ctrl(Control) 키를 누른 상태에서 탐색기(Windows) 또는 WinZip 아카이버 창에서 여러 파일을 선택합니다.