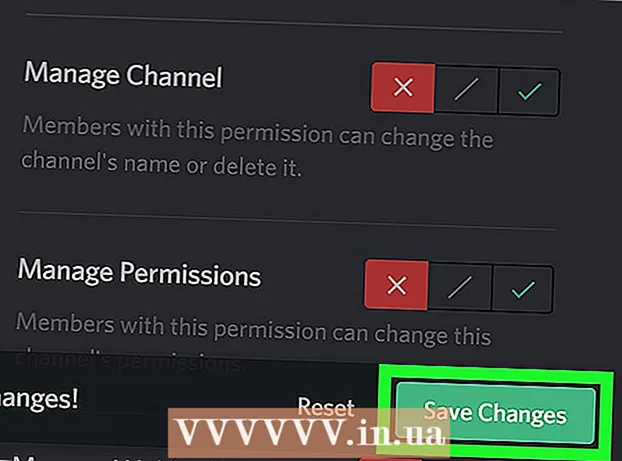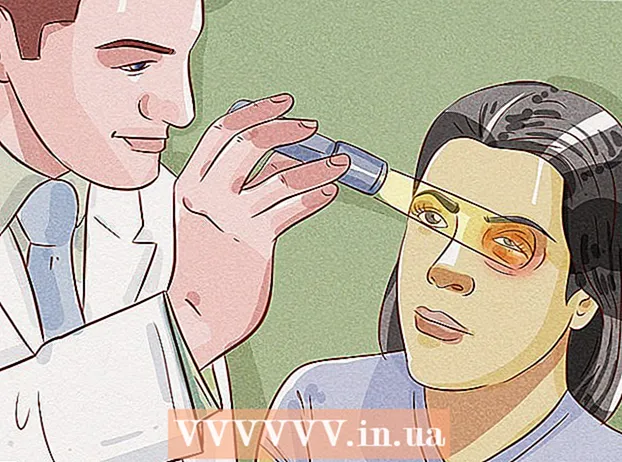작가:
Clyde Lopez
창조 날짜:
17 칠월 2021
업데이트 날짜:
1 칠월 2024
![[컴퓨터 속도 빨라지는 방법 3가지 꿀팁] 컴퓨터 빠르게 하는 법,느려졌을 때, 느려지는 이유,빨라지는법,빠르게 하는 방법,느림 원인 현상, 느려짐,느리게 켜질 때,악성코드,최적화](https://i.ytimg.com/vi/suuQHDZsTlU/hqdefault.jpg)
콘텐츠
새 컴퓨터는 항상 빠르고 원활합니다. 그러나 사용하면 성능이 매일 저하됩니다. 안정성을 유지하고 컴퓨터 성능을 향상시키는 것은 결코 쉬운 일이 아닙니다. 이 기사에서는 많은 작업 없이 컴퓨터를 더 빠르게 실행하는 데 도움이 될 수 있는 몇 가지 측면에 대해 설명합니다.
단계
- 1 하드웨어를 업그레이드하십시오. 가장 먼저 해야 할 일은 설치된 프로그램을 실행하기에 충분한 하드웨어가 설치되어 있는지 확인하는 것입니다. 다행히 Windows Vista 및 Windows 7에는 자동으로 이 작업을 수행하고 결과에 따라 필요한 조치를 취하는 도구가 있습니다.
- 시작 | 제어판.
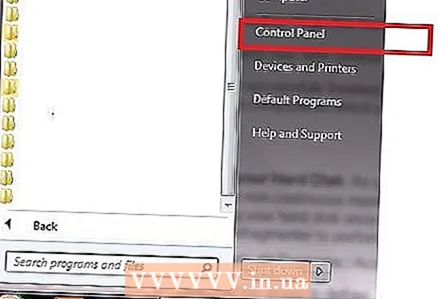
- 주소 표시줄에 "제어판모든 제어판 항목성능 카운터 및 도구"를 입력하고 Enter 키를 누릅니다.

- "이 컴퓨터 평가" 또는 "재등급" 버튼을 클릭합니다.
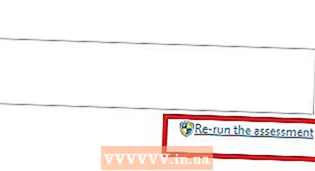
- 이 프로세스는 몇 분 정도 걸릴 수 있습니다. 이 작업을 하는 동안 기다려 주십시오.

- 평가가 완료되면 업데이트해야 하는 하드웨어 구성 요소에 대한 정보를 제공하는 결과가 나타납니다.

- 시작 | 제어판.
- 2 하드 드라이브를 조각 모음하십시오. 새 파일을 컴퓨터에 복사하면 하드 디스크가 조각화됩니다. 간단히 말해서 파일이 연속적으로 저장되기 때문에 컴퓨터가 작업을 더 느리게 수행하게 됩니다. 일주일에 한 번 하드 드라이브 조각 모음을 수행하면 컴퓨터를 더 빠르게 실행하는 데 도움이 됩니다. 디스크 조각 모음이라는 도구가 있습니다.
- 시작 | 모든 프로그램 | 표준 | 서비스 | 디스크 조각 모음.

- 조각 모음할 모든 디스크를 선택합니다.

- 시작하려면 "디스크 조각 모음" 버튼을 클릭하십시오.
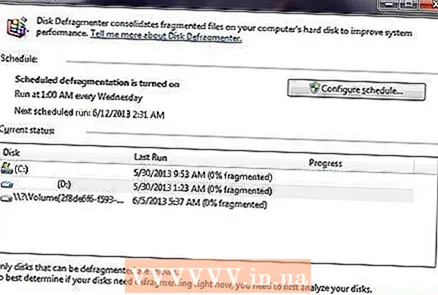
- 시작 | 모든 프로그램 | 표준 | 서비스 | 디스크 조각 모음.
- 3 레지스트리를 조각 모음합니다. 레지스트리는 프로그램 설정, 운영 체제 설정 및 기타 데이터가 저장되는 데이터베이스입니다. 컴퓨터의 거의 모든 프로그램은 운영 체제를 포함하여 레지스트리에 액세스할 수 있습니다. 이 지속적인 레지스트리 액세스는 종종 조각화되어 컴퓨터를 느리게 만듭니다.Microsoft Windows 레지스트리 조각 모음을 위한 기본 제공 도구가 없기 때문에 이를 수행하려면 좋은 프로그램을 선택해야 합니다.
- 온라인으로 이동하여 "RegInOut 레지스트리 조각 모음"을 다운로드하십시오.

- 관리자 계정에 로그인하고 소프트웨어를 설치합니다. 설치 프로세스가 완료되면 프로그램을 실행합니다.

- 실행 중인 다른 모든 프로그램 및 작업을 닫습니다.
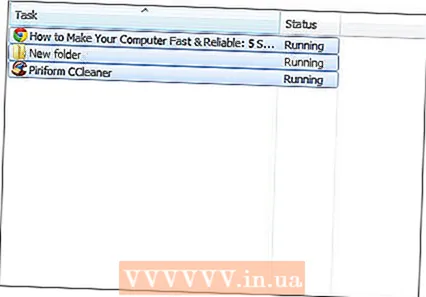
- 레지스트리 상태 분석을 실행한 다음 "조각 모음" 버튼을 클릭합니다. 그런 다음 시스템을 재부팅하십시오.
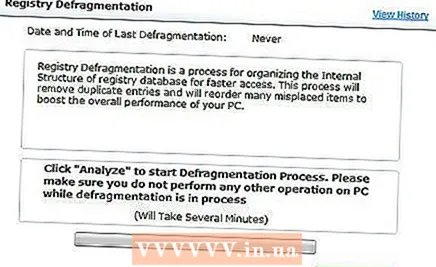
- 온라인으로 이동하여 "RegInOut 레지스트리 조각 모음"을 다운로드하십시오.
- 4 시스템 시작 시 시작되는 응용 프로그램 및 서비스 목록을 검토합니다. 운영 체제가 로드되면 다양한 프로그램과 서비스가 시작됩니다. 이러한 프로그램이 많을수록 컴퓨터가 느리게 작동합니다. 따라서 이러한 프로그램과 서비스를 모니터링하고 필요하지 않은 프로그램과 서비스를 비활성화해야 합니다.
- 시작 | 실행하다. 또는 Windows 키 + R을 누릅니다.

- "MSConfig"를 입력하고 Enter 키를 누릅니다.
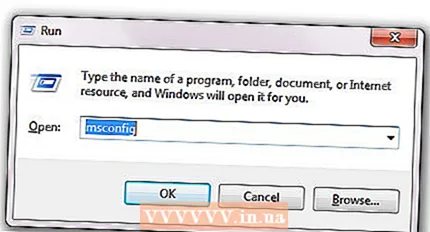
- "시작" 탭으로 이동하여 불필요한 응용 프로그램을 비활성화하십시오. 적용 버튼을 클릭합니다.
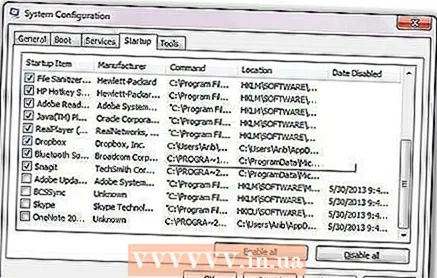
- 서비스 탭에서 Microsoft 서비스 표시 안 함 확인란을 선택합니다. 불필요한 서비스를 비활성화하십시오. 적용 버튼을 클릭합니다.
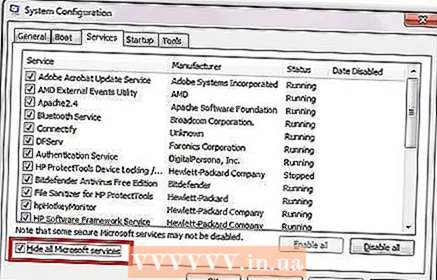
- 확인을 클릭하고 컴퓨터를 다시 시작합니다.
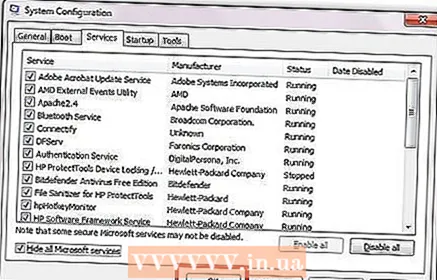
- 시작 | 실행하다. 또는 Windows 키 + R을 누릅니다.
- 5 성능을 향상시키려면 컴퓨터 설정을 변경하십시오. 두 가지 옵션이 있습니다. 1) 더 나은 모양과 느낌을 갖도록 Windows 설정을 조정합니다. 2) 작업의 더 나은 성능을 위한 옵션을 설정합니다. 후자를 선택하면 시스템이 설정을 조정하여 컴퓨터가 모든 리소스를 작업에 지시하여 작업 속도를 높입니다. 다음과 같이 할 수 있습니다.
- 바탕 화면의 내 컴퓨터 아이콘을 마우스 오른쪽 버튼으로 클릭합니다.
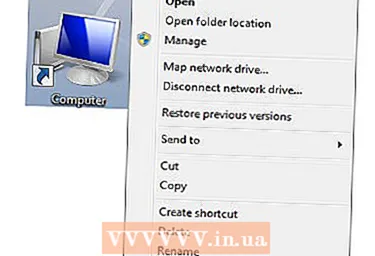
- 속성을 선택합니다.
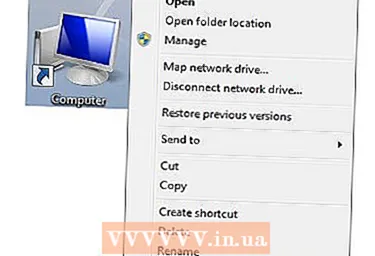
- 왼쪽에서 "고급 시스템 설정"을 선택합니다.

- 고급 탭에서 성능 섹션의 옵션 버튼을 클릭합니다.
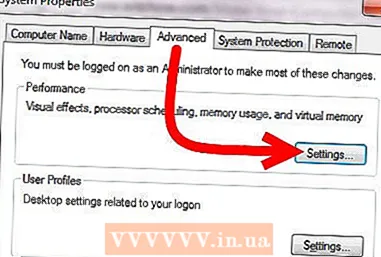
- "시각 효과" 탭에서 "최고의 성능 제공" 옵션을 선택합니다.

- 확인을 클릭 | 좋아요.
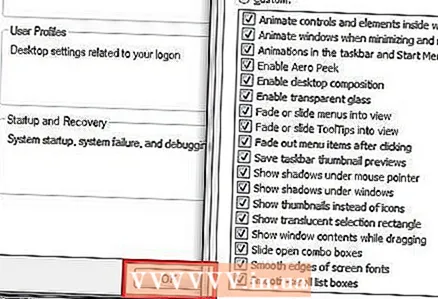
- 바탕 화면의 내 컴퓨터 아이콘을 마우스 오른쪽 버튼으로 클릭합니다.
팁
- 적어도 일주일에 한 번 2, 3, 4단계를 완료하는 것이 좋습니다. 정기적으로 반복하면 컴퓨터의 전반적인 성능을 향상시킬 수 있습니다.