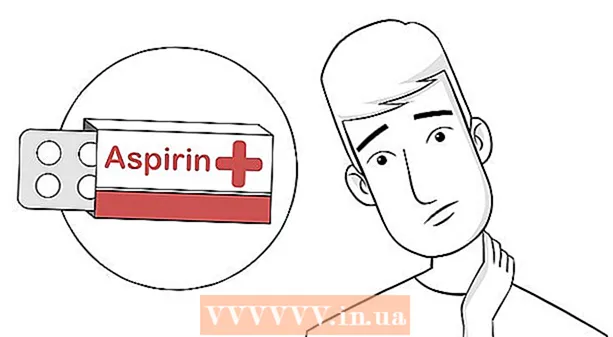작가:
Virginia Floyd
창조 날짜:
6 팔월 2021
업데이트 날짜:
1 칠월 2024

콘텐츠
3D 렌더링의 예술은 모든 아티스트에게 진화하는 과정입니다. 수많은 프로그램이 있으며 그 중 일부는 무료입니다. 그러나 Photoshop이 있는 경우 이 프로그램을 사용하여 3D 이미지를 만들 수도 있습니다. 이 기사에서는 3D 안경으로 보는 입체 이미지를 만드는 방법을 배웁니다.
단계
파트 1/3: 맨 처음에
 1 사진을 찍다. 첫 번째 사진을 촬영하여 3D 보기용 사진을 찍은 다음 카메라를 오른쪽과 왼쪽으로 3-4인치 회전하고 다음 사진을 찍습니다. 사진이 디지털인 경우 프로그램에서 열기만 하면 됩니다. 사진이 인쇄된 경우 그런 다음 스캐너를 사용하여 컴퓨터로 전송하거나 사진 스튜디오에 제공하고 디지털화하도록 요청하십시오(모든 디지털 형식이 가능함).
1 사진을 찍다. 첫 번째 사진을 촬영하여 3D 보기용 사진을 찍은 다음 카메라를 오른쪽과 왼쪽으로 3-4인치 회전하고 다음 사진을 찍습니다. 사진이 디지털인 경우 프로그램에서 열기만 하면 됩니다. 사진이 인쇄된 경우 그런 다음 스캐너를 사용하여 컴퓨터로 전송하거나 사진 스튜디오에 제공하고 디지털화하도록 요청하십시오(모든 디지털 형식이 가능함). - 이미지를 컴퓨터에 다운로드한 후 나중에 쉽게 인식할 수 있도록 파일 이름을 변경합니다. 워크플로에 대한 명명 체계를 개발하고 사용합니다. 예를 들어 왼쪽 눈이 있는 이미지는 제목에 "L"을 사용할 수 있고 오른쪽 눈이 있는 이미지는 "R"을 사용할 수 있습니다.
 2 3D보기 장비를 구입하십시오. 성공하면 완료한 작업을 보고 싶을 것입니다. 3D 안경을 구입할 수 있습니다.
2 3D보기 장비를 구입하십시오. 성공하면 완료한 작업을 보고 싶을 것입니다. 3D 안경을 구입할 수 있습니다.  3 포토샵 액션을 만듭니다. 3D 이미지를 만드는 데 자주 사용할 템플릿 파일이나 Photoshop 작업을 만듭니다. 따라서 프로세스가 더 효율적이 될 것입니다. 사진이 다르기 때문에 각각 별도로 편집해야 합니다.
3 포토샵 액션을 만듭니다. 3D 이미지를 만드는 데 자주 사용할 템플릿 파일이나 Photoshop 작업을 만듭니다. 따라서 프로세스가 더 효율적이 될 것입니다. 사진이 다르기 때문에 각각 별도로 편집해야 합니다.
2/3부: 이미지 작업
 1 Photoshop에서 두 이미지를 모두 엽니다. 좌우 이미지를 엽니다.
1 Photoshop에서 두 이미지를 모두 엽니다. 좌우 이미지를 엽니다.  2 오른쪽 이미지를 왼쪽 이미지로 복사합니다. 오른쪽 이미지는 별도의 레이어에 있어야 합니다(자동 작업).
2 오른쪽 이미지를 왼쪽 이미지로 복사합니다. 오른쪽 이미지는 별도의 레이어에 있어야 합니다(자동 작업).  3 레이어 스타일 메뉴를 엽니다. 오른쪽 이미지의 레이어를 두 번 클릭합니다(기본적으로 "레이어 1"로 이름이 지정됨).
3 레이어 스타일 메뉴를 엽니다. 오른쪽 이미지의 레이어를 두 번 클릭합니다(기본적으로 "레이어 1"로 이름이 지정됨).  4 "R" 채널을 선택 취소합니다. 이 옵션은 불투명도 채우기 슬라이더 아래에 있습니다.
4 "R" 채널을 선택 취소합니다. 이 옵션은 불투명도 채우기 슬라이더 아래에 있습니다.  5 확인을 클릭합니다.
5 확인을 클릭합니다. 6 배경 이미지를 이동합니다. 배경 레이어를 선택한 다음 포인터 도구를 사용하여 배경 이미지를 이동하여 두 이미지의 초점과 일치시킵니다. 안경을 쓰거나 "곱하기" 스타일을 사용하면 초점을 맞추는 것이 더 편리합니다.
6 배경 이미지를 이동합니다. 배경 레이어를 선택한 다음 포인터 도구를 사용하여 배경 이미지를 이동하여 두 이미지의 초점과 일치시킵니다. 안경을 쓰거나 "곱하기" 스타일을 사용하면 초점을 맞추는 것이 더 편리합니다.  7 이미지를 자릅니다. 원하는 경우 이미지를 자릅니다.
7 이미지를 자릅니다. 원하는 경우 이미지를 자릅니다.  8 구하다. 이미지를 저장하고 사용하십시오!
8 구하다. 이미지를 저장하고 사용하십시오!
3/3부: 복잡한 방법
 1 Photoshop에서 두 이미지를 모두 엽니다. 좌우 이미지를 연 후 '이미지' - '모드' - '회색조' 메뉴를 클릭하여 회색조로 변환합니다.
1 Photoshop에서 두 이미지를 모두 엽니다. 좌우 이미지를 연 후 '이미지' - '모드' - '회색조' 메뉴를 클릭하여 회색조로 변환합니다.  2 면을 지정합니다. '이미지' 메뉴를 열고 '모드' - 'RGB'를 선택하여 왼쪽 눈 이미지에 빨강, 녹색 및 파랑 채널을 할당합니다(이미지는 회색으로 유지됨). 오른쪽 눈 이미지에 대해 이 단계를 반복하지 마십시오.
2 면을 지정합니다. '이미지' 메뉴를 열고 '모드' - 'RGB'를 선택하여 왼쪽 눈 이미지에 빨강, 녹색 및 파랑 채널을 할당합니다(이미지는 회색으로 유지됨). 오른쪽 눈 이미지에 대해 이 단계를 반복하지 마십시오.  3 채널 메뉴를 엽니다. 이제 왼쪽과 오른쪽 이미지를 혼합할 준비가 되었습니다. 먼저 "왼쪽 눈 이미지가 선택되어 있는지 확인" "창" 메뉴를 클릭하고 " 채널 "을 선택하여 채널 메뉴를 엽니다.
3 채널 메뉴를 엽니다. 이제 왼쪽과 오른쪽 이미지를 혼합할 준비가 되었습니다. 먼저 "왼쪽 눈 이미지가 선택되어 있는지 확인" "창" 메뉴를 클릭하고 " 채널 "을 선택하여 채널 메뉴를 엽니다.  4 파란색 및 녹색 채널을 선택합니다. Shift 키를 눌러 두 채널을 동시에 강조 표시합니다.
4 파란색 및 녹색 채널을 선택합니다. Shift 키를 눌러 두 채널을 동시에 강조 표시합니다. - 또는 왼쪽 눈 이미지로 작업할 때 파란색과 녹색 대신 파란색 채널만 사용할 수 있습니다.
- 중요: 파란색과 녹색 채널만 파란색으로 음영 처리되어야 합니다.
- 이 단계에서 채널 왼쪽의 어느 필드가 안구를 나타내는지는 중요하지 않습니다(안구는 매핑된 채널을 나타냄).
 5 오른쪽 이미지를 왼쪽 이미지로 복사합니다. 오른쪽으로 돌아가 모든 것을 선택하고('선택' 메뉴를 연 다음 '모두' 또는 Ctrl + A를 누름) 복사합니다('편집' 메뉴를 연 다음 '복사' 또는 Ctrl + C를 누름).
5 오른쪽 이미지를 왼쪽 이미지로 복사합니다. 오른쪽으로 돌아가 모든 것을 선택하고('선택' 메뉴를 연 다음 '모두' 또는 Ctrl + A를 누름) 복사합니다('편집' 메뉴를 연 다음 '복사' 또는 Ctrl + C를 누름).  6 RGB 색상 채널을 강조 표시합니다. 엿보기 구멍은 4개 채널 모두의 여백에 나타나야 합니다. 이 시점에서 흐릿한 청-적색 이미지가 표시되어야 합니다.
6 RGB 색상 채널을 강조 표시합니다. 엿보기 구멍은 4개 채널 모두의 여백에 나타나야 합니다. 이 시점에서 흐릿한 청-적색 이미지가 표시되어야 합니다.  7 빨간색 채널을 조정합니다. 거의 완료되었습니다. 그러나 먼저 왼쪽과 오른쪽 이미지를 정렬해야 합니다. 빨간색 채널 강조 표시 채널 메뉴에서(파란색 하이라이트가 표시되어야 함)
7 빨간색 채널을 조정합니다. 거의 완료되었습니다. 그러나 먼저 왼쪽과 오른쪽 이미지를 정렬해야 합니다. 빨간색 채널 강조 표시 채널 메뉴에서(파란색 하이라이트가 표시되어야 함)  8 다른 채널을 조정하십시오. 다음 단계는 파란색이 보이는 동안 빨간색 이미지를 강조할 수 있으므로 매우 중요합니다. RGB 채널을 클릭하면 모든 채널에 눈이 표시되어야 합니다.
8 다른 채널을 조정하십시오. 다음 단계는 파란색이 보이는 동안 빨간색 이미지를 강조할 수 있으므로 매우 중요합니다. RGB 채널을 클릭하면 모든 채널에 눈이 표시되어야 합니다.  9 초점을 선택하십시오. 그림 중앙의 점을 선택하십시오. 예를 들어, 주제가 사람이라면 눈동자는 초점의 좋은 예가 될 것입니다. 돋보기 아이콘을 클릭하고 초점 영역을 클릭하여 대상을 조준합니다.
9 초점을 선택하십시오. 그림 중앙의 점을 선택하십시오. 예를 들어, 주제가 사람이라면 눈동자는 초점의 좋은 예가 될 것입니다. 돋보기 아이콘을 클릭하고 초점 영역을 클릭하여 대상을 조준합니다.  10 이미지를 이동합니다. 도구 모음의 왼쪽 상단 모서리에 있는 '이동' 도구를 선택합니다. 위쪽 및 아래쪽 화살표 버튼을 사용하여 빨간색 그림을 파란색과 정렬하여 색상 원이 보이지 않도록 합니다.
10 이미지를 이동합니다. 도구 모음의 왼쪽 상단 모서리에 있는 '이동' 도구를 선택합니다. 위쪽 및 아래쪽 화살표 버튼을 사용하여 빨간색 그림을 파란색과 정렬하여 색상 원이 보이지 않도록 합니다.  11 사진을 줄입니다. 이미지 외부의 개체는 파란색-빨간색 후광으로 나타나야 합니다. 즉, 이 단계의 주요 목표는 색상 확산을 줄이는 것입니다.
11 사진을 줄입니다. 이미지 외부의 개체는 파란색-빨간색 후광으로 나타나야 합니다. 즉, 이 단계의 주요 목표는 색상 확산을 줄이는 것입니다.  12 이미지를 자릅니다. 이미지 가장자리 주변의 과도한 빨간색과 파란색을 잘라냅니다. 도구 모음에 있는 자르기 도구를 사용할 수 있습니다(이미지를 선택한 후 '이미지' 메뉴를 연 다음 '자르기' 클릭).
12 이미지를 자릅니다. 이미지 가장자리 주변의 과도한 빨간색과 파란색을 잘라냅니다. 도구 모음에 있는 자르기 도구를 사용할 수 있습니다(이미지를 선택한 후 '이미지' 메뉴를 연 다음 '자르기' 클릭).  13 이미지를 확인하세요. 이미지를 볼 준비가 되었습니다! 3D 안경을 쓰고(왼쪽 눈이 붉게 착색되어야 함) 모니터나 인쇄된 시트에서 이미지가 튀어나오는 것을 지켜보십시오.
13 이미지를 확인하세요. 이미지를 볼 준비가 되었습니다! 3D 안경을 쓰고(왼쪽 눈이 붉게 착색되어야 함) 모니터나 인쇄된 시트에서 이미지가 튀어나오는 것을 지켜보십시오.
팁
- 안경을 사용하여 이미지를 사용자 정의하면 도움이 될 수 있습니다.
경고
- 3D 안경 없이는 작업 결과를 확인하기 어렵습니다.
뭐가 필요하세요
- 두 개의 이미지; 왼쪽과 오른쪽.
- 그래픽 편집 프로그램.
- 3D 안경.