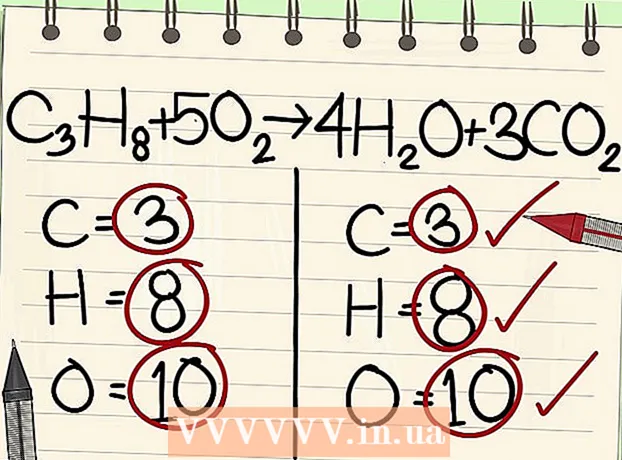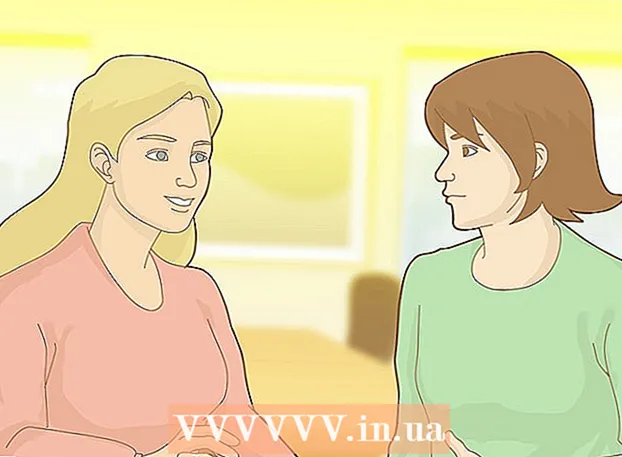작가:
Helen Garcia
창조 날짜:
13 4 월 2021
업데이트 날짜:
1 칠월 2024
![[워드 강의] 머리글, 바닥글, 페이지번호 삽입, 구역별 설정, 짝수페이지와 홀수페이지 구분하기, 머리글 편집페이지 조작](https://i.ytimg.com/vi/RG6osuNHok4/hqdefault.jpg)
콘텐츠
- 단계
- 방법 1/4: 도구 모음을 사용하여 머리글 또는 바닥글 삽입
- 방법 2/4: 메뉴 탭을 사용하여 머리글 또는 바닥글 삽입
- 방법 3/4: 첫 번째 페이지 머리글 또는 바닥글을 문서의 나머지 부분과 다르게 만들기
- 방법 4/4: 머리글 또는 바닥글에 페이지 번호 추가
- 팁
Microsoft Word에는 문서에 삽입할 수 있는 미리 정의된 머리글 및 바닥글 스타일이 많이 있습니다. 이를 통해 Microsoft Word 문서에서 고유한 머리글과 바닥글을 만들 수 있습니다.
단계
방법 1/4: 도구 모음을 사용하여 머리글 또는 바닥글 삽입
 1 문서 상단의 도구 모음에서 삽입 또는 문서 요소 탭을 클릭합니다. Windows 컴퓨터가 있는 경우 삽입을 사용하고 Mac이 있는 경우 Document Elements를 사용합니다.
1 문서 상단의 도구 모음에서 삽입 또는 문서 요소 탭을 클릭합니다. Windows 컴퓨터가 있는 경우 삽입을 사용하고 Mac이 있는 경우 Document Elements를 사용합니다. 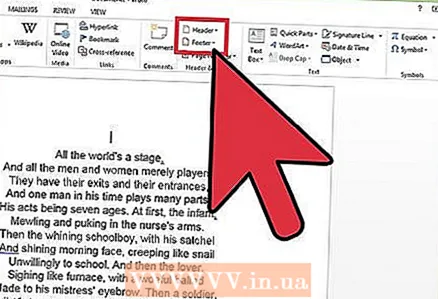 2 머리글 또는 바닥글을 선택합니다. 드롭다운 목록에서 문서에 삽입할 영역의 서식 스타일을 선택하고 템플릿을 두 번 클릭합니다.
2 머리글 또는 바닥글을 선택합니다. 드롭다운 목록에서 문서에 삽입할 영역의 서식 스타일을 선택하고 템플릿을 두 번 클릭합니다. 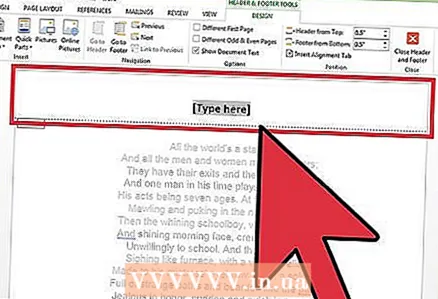 3 "여기에 텍스트 입력" 영역이나 직사각형 내부에 원하는 텍스트를 입력합니다.
3 "여기에 텍스트 입력" 영역이나 직사각형 내부에 원하는 텍스트를 입력합니다.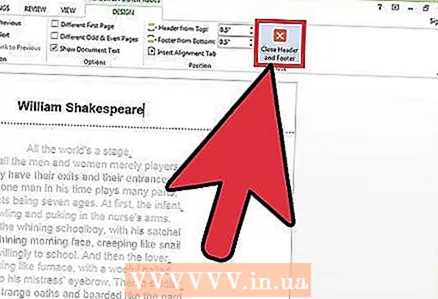 4 완료되면 머리글 또는 바닥글을 닫습니다. 문서의 모든 페이지에 자동으로 나타납니다.
4 완료되면 머리글 또는 바닥글을 닫습니다. 문서의 모든 페이지에 자동으로 나타납니다.
방법 2/4: 메뉴 탭을 사용하여 머리글 또는 바닥글 삽입
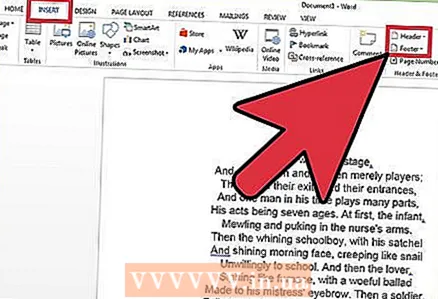 1 상단 도구 모음에서 삽입 탭을 선택합니다. 드롭다운 목록에서 머리글 또는 바닥글을 선택합니다.
1 상단 도구 모음에서 삽입 탭을 선택합니다. 드롭다운 목록에서 머리글 또는 바닥글을 선택합니다. 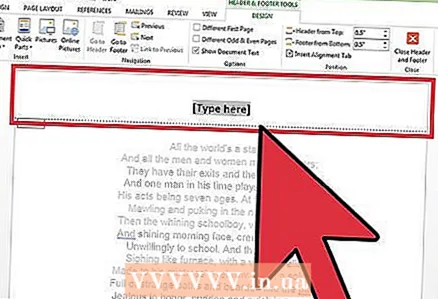 2 원하는 위치에 텍스트 또는 이미지를 붙여넣습니다.
2 원하는 위치에 텍스트 또는 이미지를 붙여넣습니다. 3 닫기를 클릭하여 변경 사항을 저장하고 문서 편집을 계속하십시오. 방금 만든 머리글과 바닥글이 이제 문서의 모든 페이지에 표시됩니다.
3 닫기를 클릭하여 변경 사항을 저장하고 문서 편집을 계속하십시오. 방금 만든 머리글과 바닥글이 이제 문서의 모든 페이지에 표시됩니다.
방법 3/4: 첫 번째 페이지 머리글 또는 바닥글을 문서의 나머지 부분과 다르게 만들기
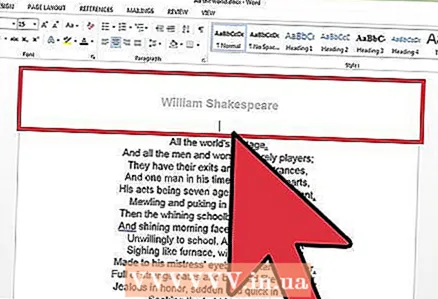 1 첫 페이지의 머리글 및 바닥글 영역을 두 번 클릭합니다.
1 첫 페이지의 머리글 및 바닥글 영역을 두 번 클릭합니다.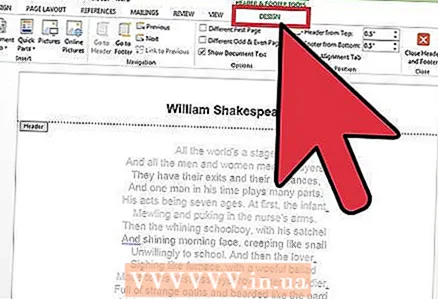 2 그 후에 나타나는 스타일 탭을 클릭합니다.
2 그 후에 나타나는 스타일 탭을 클릭합니다.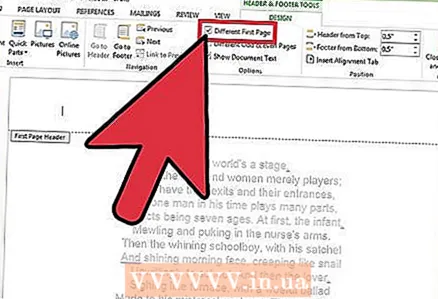 3 옵션 목록에서 사용자 정의 첫 페이지 바닥글을 선택하십시오.
3 옵션 목록에서 사용자 정의 첫 페이지 바닥글을 선택하십시오.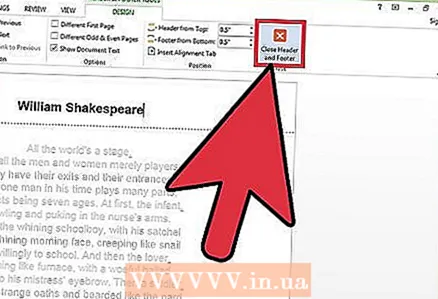 4 첫 페이지의 기존 머리글과 바닥글을 변경합니다. 첫 페이지에 머리글이나 바닥글이 없도록 하려면 머리글과 바닥글 영역 안의 텍스트를 삭제하고 편집 모드를 종료합니다.
4 첫 페이지의 기존 머리글과 바닥글을 변경합니다. 첫 페이지에 머리글이나 바닥글이 없도록 하려면 머리글과 바닥글 영역 안의 텍스트를 삭제하고 편집 모드를 종료합니다.
방법 4/4: 머리글 또는 바닥글에 페이지 번호 추가
 1 페이지 번호를 추가하려는 바닥글을 클릭합니다.
1 페이지 번호를 추가하려는 바닥글을 클릭합니다. 2 페이지 번호를 표시할 위치에 커서를 놓습니다.
2 페이지 번호를 표시할 위치에 커서를 놓습니다.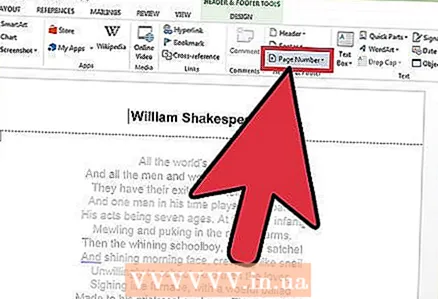 3 머리글 및 바닥글 그룹 내의 삽입 탭에서 페이지 번호를 선택합니다.
3 머리글 및 바닥글 그룹 내의 삽입 탭에서 페이지 번호를 선택합니다. 4 "현재 위치"를 선택합니다.
4 "현재 위치"를 선택합니다.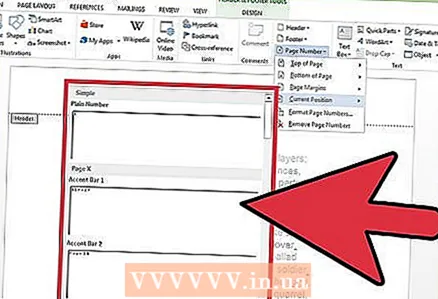 5 사용 가능한 스타일에서 페이지 번호 템플릿을 선택합니다.
5 사용 가능한 스타일에서 페이지 번호 템플릿을 선택합니다.
팁
- 고유한 문서 머리글 또는 바닥글 만들기를 시작하기 전에 Microsoft Word 템플릿 컬렉션을 찾아보세요. 기성품 템플릿을 사용하면 많은 시간을 절약할 수 있습니다.