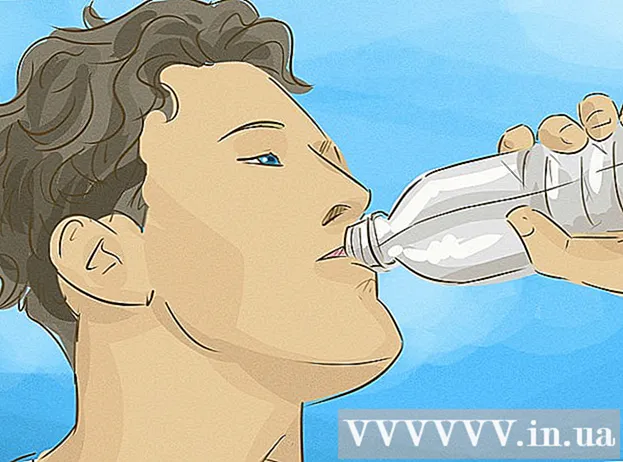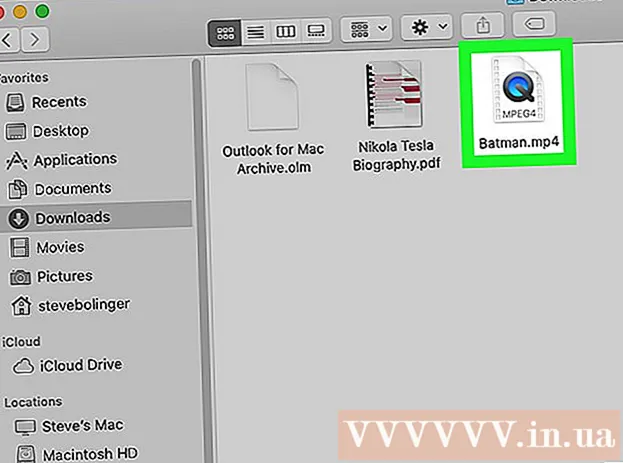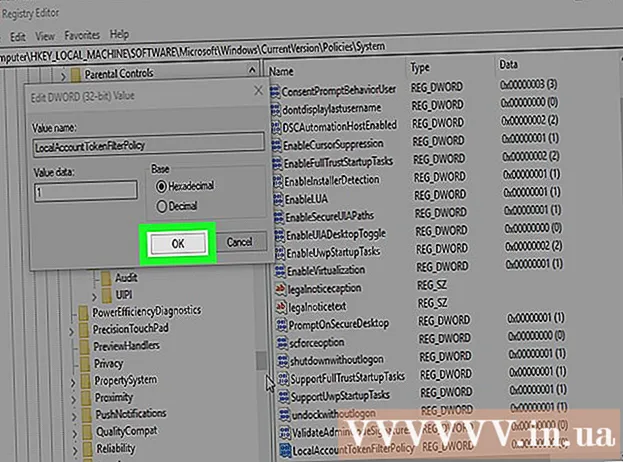작가:
Sara Rhodes
창조 날짜:
12 2 월 2021
업데이트 날짜:
1 칠월 2024

콘텐츠
이 문서에서는 Gmail에서 폴더를 만드는 방법을 보여줍니다. Gmail의 폴더를 "바로 가기"라고 합니다. 컴퓨터와 iPhone/iPad에서는 새 바로가기를 만들 수 있지만 Android 기기에서는 만들 수 없습니다. 바로가기를 만든 후에는 Android 앱을 포함한 모든 버전의 Gmail에서 바로가기를 사용하여 이메일을 정렬할 수 있습니다.
단계
방법 1/2: 컴퓨터에서
 1 지메일을 엽니다. 컴퓨터의 웹 브라우저에서 https://www.gmail.com으로 이동합니다. 이미 로그인한 경우 Gmail 받은 편지함이 열립니다.
1 지메일을 엽니다. 컴퓨터의 웹 브라우저에서 https://www.gmail.com으로 이동합니다. 이미 로그인한 경우 Gmail 받은 편지함이 열립니다. - Gmail 계정에 아직 로그인하지 않은 경우 이메일 주소를 입력하고 다음을 클릭하고 비밀번호를 입력하고 다음을 클릭합니다.
 2 문자를 선택합니다. 이렇게 하려면 필요한 문자의 왼쪽에 있는 상자를 선택하십시오.
2 문자를 선택합니다. 이렇게 하려면 필요한 문자의 왼쪽에 있는 상자를 선택하십시오. - 문자를 선택하지 않으면 바로 가기를 만들 수 없습니다. 그런 다음 이 문자를 레이블에서 제거할 수 있습니다.
 3 "바로 가기" 아이콘을 클릭하십시오.
3 "바로 가기" 아이콘을 클릭하십시오.  . 받은 편지함 상단(검색 창 아래)에 있습니다. 메뉴가 열립니다.
. 받은 편지함 상단(검색 창 아래)에 있습니다. 메뉴가 열립니다. - 이전 버전의 Gmail을 사용하는 경우 이 아이콘이 45° 회전됩니다.
 4 클릭 창조하다. 메뉴 하단에 있습니다. 팝업 창이 나타납니다.
4 클릭 창조하다. 메뉴 하단에 있습니다. 팝업 창이 나타납니다.  5 바로 가기의 이름을 입력합니다. "바로 가기 이름 입력" 줄에서 이 작업을 수행합니다.
5 바로 가기의 이름을 입력합니다. "바로 가기 이름 입력" 줄에서 이 작업을 수행합니다.  6 다른 바로 가기 안에 바로 가기를 배치합니다. 새로운 바로가기를 기존 바로가기 안에 위치시키려면 "바로가기 위치" 옆의 확인란을 선택하고 "부모 선택" 메뉴를 연 다음 새 바로가기가 저장될 바로가기를 클릭합니다.
6 다른 바로 가기 안에 바로 가기를 배치합니다. 새로운 바로가기를 기존 바로가기 안에 위치시키려면 "바로가기 위치" 옆의 확인란을 선택하고 "부모 선택" 메뉴를 연 다음 새 바로가기가 저장될 바로가기를 클릭합니다. - 폴더 내의 하위 폴더와 유사합니다.
 7 클릭 창조하다. 이 버튼은 팝업 창 하단에 있습니다. 새 바로 가기가 생성됩니다.
7 클릭 창조하다. 이 버튼은 팝업 창 하단에 있습니다. 새 바로 가기가 생성됩니다.  8 새 레이블에 이메일을 추가합니다. 이를 위해:
8 새 레이블에 이메일을 추가합니다. 이를 위해: - 원하는 각 문자의 왼쪽에 있는 상자를 선택하십시오.
- "바로 가기" 아이콘을 클릭하십시오.
 ;
; - 메뉴에서 새 바로 가기를 선택하십시오.
 9 레이블의 문자를 검토합니다. 바로 가기의 내용을 보려면:
9 레이블의 문자를 검토합니다. 바로 가기의 내용을 보려면: - 페이지 왼쪽의 폴더 목록(예: 받은 편지함 폴더) 위에 마우스 포인터를 놓습니다.
- 바로 가기를 찾으려면 아래로 스크롤하십시오.
- 이전 버전의 Gmail을 사용하는 경우 폴더 목록 하단에서 더보기를 클릭합니다.
- 그의 이메일을 보려면 레이블을 클릭하십시오.
방법 2/2: 모바일 장치에서
 1 Gmail 앱을 실행합니다. 바탕 화면 중 하나에 있는 빨간색 문자 "M"이 있는 흰색 아이콘을 클릭합니다. 이미 로그인한 경우 Gmail 받은 편지함이 열립니다.
1 Gmail 앱을 실행합니다. 바탕 화면 중 하나에 있는 빨간색 문자 "M"이 있는 흰색 아이콘을 클릭합니다. 이미 로그인한 경우 Gmail 받은 편지함이 열립니다. - Gmail 계정에 아직 로그인하지 않은 경우 계정을 선택하거나 이메일 주소와 비밀번호를 입력합니다.
- 기존 바로가기에 이메일을 추가하고 바로가기의 내용을 볼 수는 있지만 Android 기기에서는 새 바로가기를 만들 수 없습니다.
 2 클릭 ☰. 화면의 왼쪽 상단 모서리에 있습니다. 메뉴가 열립니다.
2 클릭 ☰. 화면의 왼쪽 상단 모서리에 있습니다. 메뉴가 열립니다.  3 아래로 스크롤하여 탭 창조하다. 메뉴 하단에 있습니다.
3 아래로 스크롤하여 탭 창조하다. 메뉴 하단에 있습니다.  4 바로 가기의 이름을 입력합니다. 텍스트 상자에서 수행하십시오.
4 바로 가기의 이름을 입력합니다. 텍스트 상자에서 수행하십시오. - 휴대기기의 Gmail 데스크톱 버전과 달리 기존 바로가기 안에 새 바로가기를 추가할 수 없습니다.
 5 클릭 준비가 된. 메뉴의 오른쪽 상단에 있습니다. 새 바로 가기가 생성됩니다.
5 클릭 준비가 된. 메뉴의 오른쪽 상단에 있습니다. 새 바로 가기가 생성됩니다.  6 새 레이블에 이메일을 추가합니다. 이를 위해:
6 새 레이블에 이메일을 추가합니다. 이를 위해: - 문자를 길게 눌러 선택한 다음 원하는 다른 문자를 누릅니다.
- "⋯"(iPhone) 또는 "⋮"(Android)를 탭합니다.
- "바로 가기 변경"을 클릭하십시오.
- 원하는 바로 가기를 탭하십시오.
- 딸깍 하는 소리
 화면의 오른쪽 상단 모서리에 있습니다.
화면의 오른쪽 상단 모서리에 있습니다.
 7 바로 가기 목록을 검토합니다. 화면의 왼쪽 상단 모서리에 있는 "☰"을 클릭한 다음 "바로 가기" 섹션까지 아래로 스크롤합니다.
7 바로 가기 목록을 검토합니다. 화면의 왼쪽 상단 모서리에 있는 "☰"을 클릭한 다음 "바로 가기" 섹션까지 아래로 스크롤합니다. - 내용을 보려면 바로 가기를 누릅니다.
팁
- 바로 가기를 만드는 과정은 받은 편지함에 폴더를 만드는 과정과 다릅니다.
- 기본적으로 레이블에 추가된 이메일은 받은편지함(레이블 포함)에 나타납니다. 원하는 경우 편지를 보관하여 편지함에서 제거하십시오. 이 경우 이러한 문자는 레이블에만 표시됩니다.
경고
- 단축키가 많을수록 Gmail이 느리게 작동합니다.