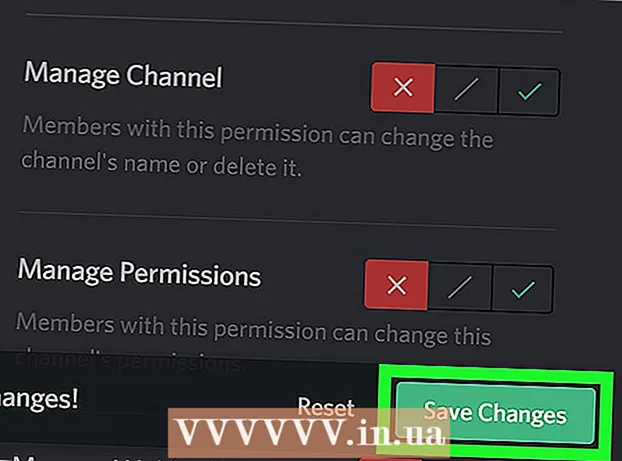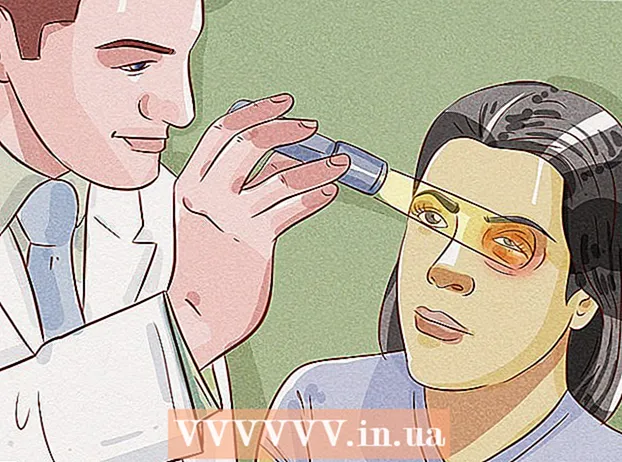작가:
Virginia Floyd
창조 날짜:
7 팔월 2021
업데이트 날짜:
1 칠월 2024
![📙[일러스트레이터강좌] 사진을 벡터이미지로 바꾸기 vector image/ image trace in Illustrator cc2019](https://i.ytimg.com/vi/rB1ReAwqeKs/hqdefault.jpg)
콘텐츠
벡터 그래픽은 쉽게 늘리고 크기를 조정할 수 있는 개체를 그리고 생성하는 데 가장 자주 사용됩니다. Adobe Illustrator는 벡터 그래픽을 사용하는 많은 그래픽 편집기 중 하나입니다. 다음의 간단한 팁에 따라 Adobe Illustrator에서 벡터 그래픽을 만드는 기본 사항을 배우십시오.
단계
 1 Illustrator를 사용하여 벡터 그래픽을 만드는 방법에는 여러 가지가 있으며 그 중 하나는 도구를 선택하여 시작하는 것입니다.
1 Illustrator를 사용하여 벡터 그래픽을 만드는 방법에는 여러 가지가 있으며 그 중 하나는 도구를 선택하여 시작하는 것입니다.- "도구 선택"을 클릭하고 위의 그림과 같이 "벡터"와 같은 단어 또는 다른 단어를 입력합니다.
- 이 시작 자습서에 사용할 다섯 가지 색상을 선택하십시오. 이 기사에서 사용된 색상을 따르고 싶다면 이 색상에 대한 세부 정보를 확인하세요. 진한 파란색: C = 100, M = 97, Y = 0, K = 45 진한 빨간색: C = 0, M = 100, Y = 79, K = 20; 주황색: C = 0, M = 53, Y = 68, K = 0 노란색: C = 0, M = 0, Y = 51, K = 0 녹색: C = 61, M = 0, Y = 45, K = 0
 2 다음 단계는 텍스트를 선택하는 것입니다. 마우스 오른쪽 버튼을 클릭하고 윤곽선 만들기를 클릭하여 텍스트 윤곽선을 그립니다.Shift + Ctrl + O를 사용하여 경로를 빠르게 만들 수도 있습니다.
2 다음 단계는 텍스트를 선택하는 것입니다. 마우스 오른쪽 버튼을 클릭하고 윤곽선 만들기를 클릭하여 텍스트 윤곽선을 그립니다.Shift + Ctrl + O를 사용하여 경로를 빠르게 만들 수도 있습니다.  3 이제 벡터 텍스트 또는 윤곽선이 나타납니다.
3 이제 벡터 텍스트 또는 윤곽선이 나타납니다. 4 그런 다음 다양한 벡터 모양을 만듭니다. 커서를 왼쪽으로 이동하고 Illustrator 도구 상자를 열어 Adobe Illustrator에서 제공하는 다양한 모양의 모양을 확인합니다.
4 그런 다음 다양한 벡터 모양을 만듭니다. 커서를 왼쪽으로 이동하고 Illustrator 도구 상자를 열어 Adobe Illustrator에서 제공하는 다양한 모양의 모양을 확인합니다.  5 그런 다음 사각형 도구로 시작하여 사각형을 만듭니다. 사각형 아이콘을 클릭하고 Illustrator 캔버스 위의 버튼을 클릭합니다. 위 그림과 같이 매개변수를 설정하거나 고유한 치수를 지정할 수 있습니다. 양쪽에 같은 크기를 포함해야 합니다.
5 그런 다음 사각형 도구로 시작하여 사각형을 만듭니다. 사각형 아이콘을 클릭하고 Illustrator 캔버스 위의 버튼을 클릭합니다. 위 그림과 같이 매개변수를 설정하거나 고유한 치수를 지정할 수 있습니다. 양쪽에 같은 크기를 포함해야 합니다.  6 그런 다음 둥근 사각형 도구를 사용하여 둥근 사각형을 만듭니다. 이전 단계와 동일한 응용 프로그램으로 둥근 사각형을 만듭니다. 그러나 둥근 사각형 도구에는 둥근 모서리가 있으므로 모서리 반경에 대한 설정을 추가해야 합니다.
6 그런 다음 둥근 사각형 도구를 사용하여 둥근 사각형을 만듭니다. 이전 단계와 동일한 응용 프로그램으로 둥근 사각형을 만듭니다. 그러나 둥근 사각형 도구에는 둥근 모서리가 있으므로 모서리 반경에 대한 설정을 추가해야 합니다.  7 타원 도구를 사용하여 세 번째 모양의 원을 만듭니다. 정사각형과 동일한 설정으로 원의 너비와 높이를 동일한 크기로 설정합니다.
7 타원 도구를 사용하여 세 번째 모양의 원을 만듭니다. 정사각형과 동일한 설정으로 원의 너비와 높이를 동일한 크기로 설정합니다.  8 그런 다음 다각형 도구를 사용하여 네 번째 모양인 육각형을 선택합니다. 육각형을 조정하려면 50% 더 작은 크기를 선택한 다음 6 x 6 육각 면을 입력합니다.
8 그런 다음 다각형 도구를 사용하여 네 번째 모양인 육각형을 선택합니다. 육각형을 조정하려면 50% 더 작은 크기를 선택한 다음 6 x 6 육각 면을 입력합니다.  9 그런 다음 다섯 번째 모양의 경우 별 도구로 별을 만드십시오. 별의 크기를 첫 번째 반경에 대해 50% 더 작게 설정하고 두 번째 반경에 대해 1/3 더 작게 설정합니다. 그런 다음 별의 광선 수(5 x 5)를 입력합니다.
9 그런 다음 다섯 번째 모양의 경우 별 도구로 별을 만드십시오. 별의 크기를 첫 번째 반경에 대해 50% 더 작게 설정하고 두 번째 반경에 대해 1/3 더 작게 설정합니다. 그런 다음 별의 광선 수(5 x 5)를 입력합니다.  10 마지막으로 벡터를 만드는 또 다른 방법은 펜 도구를 사용하는 것입니다. "펜"을 사용하여 모양을 그리거나 그리십시오. 이 경우 작은 하트를 그려서 작품을 완성하십시오.
10 마지막으로 벡터를 만드는 또 다른 방법은 펜 도구를 사용하는 것입니다. "펜"을 사용하여 모양을 그리거나 그리십시오. 이 경우 작은 하트를 그려서 작품을 완성하십시오.  11 이것이 3개의 벡터 응용 프로그램을 사용하여 만든 벡터 텍스트와 6개의 벡터 모양이 나온 방법입니다. 이제 모양과 벡터 텍스트에 색상을 추가할 수 있습니다.
11 이것이 3개의 벡터 응용 프로그램을 사용하여 만든 벡터 텍스트와 6개의 벡터 모양이 나온 방법입니다. 이제 모양과 벡터 텍스트에 색상을 추가할 수 있습니다.  12 예제 템플릿이 준비되었습니다.
12 예제 템플릿이 준비되었습니다.