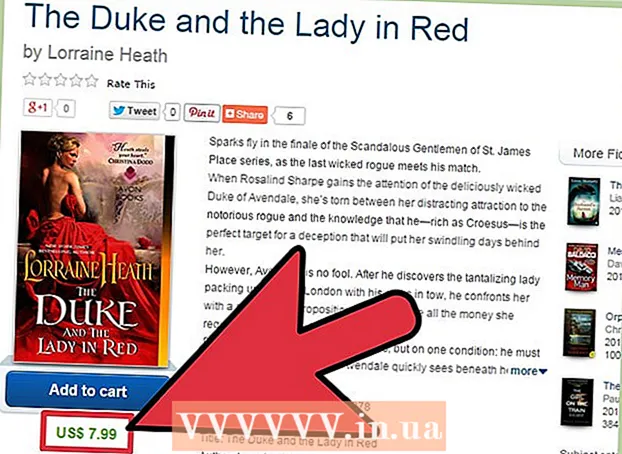![[PS2] FREE MC BOOT RUNNING GAMES WITHOUT FIRMWARE WITHOUT DISC GAMES FROM HARD DISK](https://i.ytimg.com/vi/JJZV4G2tnnk/hqdefault.jpg)
콘텐츠
이것은 하드 드라이브 청소 또는 바이러스 제거 중에 우리 모두에게 발생했습니다. 따라서 불필요한 파일을 삭제하고 밤:’삭제할 수 없습니다 파일명>: 접근이 금지되어있다. '디스크가 꽉 찼거나 쓰기 금지되어 있지 않은지, 파일이 현재 사용 중이 아닌지 확인하십시오.이제 뭐? 이 파일에 문제가 있는 것 같지만 이 지침을 따르면 몇 분 안에 파일을 제거할 수 있습니다.
단계
방법 1/3: 미해결 문제 닫기
 1 열려 있는 모든 프로그램을 닫습니다. 이 오류의 가장 일반적인 원인은 삭제하려는 파일을 사용하는 프로그램입니다. 예를 들어 Word에서 열려 있는 문서를 삭제하려고 하거나 현재 재생 중인 노래를 삭제하려고 하는 경우입니다.
1 열려 있는 모든 프로그램을 닫습니다. 이 오류의 가장 일반적인 원인은 삭제하려는 파일을 사용하는 프로그램입니다. 예를 들어 Word에서 열려 있는 문서를 삭제하려고 하거나 현재 재생 중인 노래를 삭제하려고 하는 경우입니다. - 열려 있는 모든 프로그램을 닫고 파일을 다시 삭제해 보십시오.
- 모든 파일 공유 프로그램을 닫습니다. 이러한 프로그램 중 상당수는 파일을 보이지 않는 방식으로 전송합니다. 프로그램이 삭제 중인 파일을 전송하려고 하면 오류 메시지가 나타납니다.
 2 작업 관리자를 엽니다. Ctrl + Alt + Del을 누르고 메뉴에서 작업 관리자를 선택합니다. 사용자 탭을 클릭하고 사용자 이름 아래에 있는 항목을 찾으십시오. 이러한 프로그램의 대부분은 시스템을 손상시키지 않고 닫을 수 있습니다.
2 작업 관리자를 엽니다. Ctrl + Alt + Del을 누르고 메뉴에서 작업 관리자를 선택합니다. 사용자 탭을 클릭하고 사용자 이름 아래에 있는 항목을 찾으십시오. 이러한 프로그램의 대부분은 시스템을 손상시키지 않고 닫을 수 있습니다. - 인식하는 항목을 선택하고 프로세스 종료를 클릭하여 닫습니다.
- 시스템을 불안정하게 만드는 프로그램을 닫은 경우 컴퓨터를 다시 시작하여 취소하십시오..
 3 컴퓨터를 재부팅합니다. 종종 컴퓨터를 다시 시작하면 해당 파일을 누르고 있던 프로그램에서 특정 파일이 해제됩니다. 재부팅 후 다른 프로그램을 시작하기 전에 파일을 삭제해 보십시오.
3 컴퓨터를 재부팅합니다. 종종 컴퓨터를 다시 시작하면 해당 파일을 누르고 있던 프로그램에서 특정 파일이 해제됩니다. 재부팅 후 다른 프로그램을 시작하기 전에 파일을 삭제해 보십시오.
방법 2/3: 타사 프로그램 시작
 1 프로세스 잠금 해제 프로그램을 찾으십시오. 인기 있는 옵션에는 Unlocker 및 WhoLockMe가 있습니다. 이 두 프로그램은 모두 무료이며 Windows 인터페이스에 통합됩니다.
1 프로세스 잠금 해제 프로그램을 찾으십시오. 인기 있는 옵션에는 Unlocker 및 WhoLockMe가 있습니다. 이 두 프로그램은 모두 무료이며 Windows 인터페이스에 통합됩니다. - 두 프로그램 모두 설치가 비교적 간단합니다. 필요한 경우 파일의 압축을 풀고 설치 또는 설치 파일을 엽니다. 일반적인 설치 옵션은 대부분의 사용자에게 적합합니다.
- 일부 프로그램은 설치 중에 브라우저 도구 모음을 설치하려고 할 수 있습니다. 새 도구 모음을 설치하지 않으려면 선택을 취소하십시오.
 2 삭제하려는 파일을 마우스 오른쪽 버튼으로 클릭합니다. 메뉴에서 새로 설치된 도구를 선택합니다. 새 창이 열립니다. 현재 파일에 액세스할 수 있는 모든 프로그램 목록이 열립니다.
2 삭제하려는 파일을 마우스 오른쪽 버튼으로 클릭합니다. 메뉴에서 새로 설치된 도구를 선택합니다. 새 창이 열립니다. 현재 파일에 액세스할 수 있는 모든 프로그램 목록이 열립니다.  3 프로그램을 닫습니다. 닫을 프로그램을 선택하고 프로세스 종료 버튼을 클릭하십시오. 차단 프로그램이 모두 종료되면 문제 없이 파일을 삭제할 수 있습니다.
3 프로그램을 닫습니다. 닫을 프로그램을 선택하고 프로세스 종료 버튼을 클릭하십시오. 차단 프로그램이 모두 종료되면 문제 없이 파일을 삭제할 수 있습니다.
방법 3/3: 명령줄 사용
 1 하드 드라이브에서 파일의 위치를 엽니다.
1 하드 드라이브에서 파일의 위치를 엽니다.- 파일을 찾을 수 없으면 검색 기능을 사용해 보세요. 시작 메뉴를 클릭하고 검색 상자에 파일 이름을 입력합니다. Windows 8에서 시작 화면이 열리면 파일 이름 입력을 시작합니다.
 2 파일을 마우스 오른쪽 버튼으로 클릭하고 속성을 선택합니다. 파일 또는 폴더의 모든 속성을 제거(선택 취소)합니다.
2 파일을 마우스 오른쪽 버튼으로 클릭하고 속성을 선택합니다. 파일 또는 폴더의 모든 속성을 제거(선택 취소)합니다.  3 파일의 위치를 기록해 둡니다.
3 파일의 위치를 기록해 둡니다. 4 명령 프롬프트 창을 엽니다. 시작을 클릭하고 검색 상자에 "cmd"를 입력하면 됩니다.
4 명령 프롬프트 창을 엽니다. 시작을 클릭하고 검색 상자에 "cmd"를 입력하면 됩니다.  5 열려 있는 모든 프로그램을 닫습니다. 명령 프롬프트 창은 열어두고 열려 있는 다른 모든 프로그램은 닫습니다.
5 열려 있는 모든 프로그램을 닫습니다. 명령 프롬프트 창은 열어두고 열려 있는 다른 모든 프로그램은 닫습니다.  6 작업 관리자를 엽니다. Ctrl + Alt + Del을 누르고 메뉴에서 작업 관리자를 선택합니다.
6 작업 관리자를 엽니다. Ctrl + Alt + Del을 누르고 메뉴에서 작업 관리자를 선택합니다.  7 작업 관리자에서 프로세스 탭을 클릭합니다. "explorer.exe"라는 프로세스를 찾으십시오. 그것을 선택하고 프로세스 종료를 클릭하십시오. 작업 관리자를 접고 열어 두십시오.
7 작업 관리자에서 프로세스 탭을 클릭합니다. "explorer.exe"라는 프로세스를 찾으십시오. 그것을 선택하고 프로세스 종료를 클릭하십시오. 작업 관리자를 접고 열어 두십시오.  8 명령 프롬프트 창으로 돌아갑니다. 아래 예에 따라 내 문서에 있는 "myFile.exe"라는 파일을 삭제합니다.
8 명령 프롬프트 창으로 돌아갑니다. 아래 예에 따라 내 문서에 있는 "myFile.exe"라는 파일을 삭제합니다.
명령 프롬프트 창에서 다음 경로를 찾을 수 있습니다.C: 문서 및 설정 XYZ> (여기서 XYZ는 사용자 계정 이름입니다). 명령 프롬프트 창에서 다음 명령을 실행합니다. cd 내 문서 (C: Documents and Settings XYZ> cd My Documents) 이제 경로가 다음과 같이 변경됩니다.C: 문서 및 설정 XYZ 내 문서> DEL 명령을 사용하여 명령 프롬프트 창에서 간섭 파일을 삭제합니다.통사론: DEL filename>을 입력합니다(여기서 filename>은 삭제할 파일입니다).예: C: Documents and Settings XYZ 내 문서 > del myFile.exe
 1 폴더를 삭제합니다. 내 문서 디렉토리에 있는 "새 폴더"라는 폴더를 삭제하려면 아래 예를 따르십시오.
1 폴더를 삭제합니다. 내 문서 디렉토리에 있는 "새 폴더"라는 폴더를 삭제하려면 아래 예를 따르십시오.
명령 프롬프트에서 경로를 엽니다.C: 문서 및 설정 XYZ> (여기서 XYZ는 사용자 계정 이름입니다). 이제 RMDIR / S / Q 명령을 사용하여 명령 프롬프트 창에서 방해하는 폴더를 제거하십시오.통사론: RMDIR / S / Q "path>"를 입력합니다(여기서 path>는 삭제할 폴더의 위치입니다).예: C: Documents and Settings XYZ> rmdir / s / q "C: Documents and Settings XYZ 내 문서 새 폴더"
 1 ALT + TAB을 사용하여 작업 관리자로 돌아갑니다. 작업 관리자에서 파일, 고르다 새로운 도전 Windows 인터페이스를 다시 시작하려면 EXPLORER.EXE를 입력하십시오.
1 ALT + TAB을 사용하여 작업 관리자로 돌아갑니다. 작업 관리자에서 파일, 고르다 새로운 도전 Windows 인터페이스를 다시 시작하려면 EXPLORER.EXE를 입력하십시오.  2 작업 관리자를 닫습니다. 이제 파일을 삭제해야 합니다.
2 작업 관리자를 닫습니다. 이제 파일을 삭제해야 합니다.
팁
- DOS 명령에 대한 자세한 내용을 보려면 명령 프롬프트에서 HELP를 입력하거나 인터넷을 검색할 수 있습니다.
- 명령 프롬프트에서 하드 디스크를 변경하려면 다음 명령을 사용하십시오.
통사론: 드라이브 문자>:
예: C: 문서 및 설정 XYZ> D:
디: > - 명령 프롬프트에서 이전 디렉터리로 돌아가려면 다음 명령을 사용할 수 있습니다.
CD ..
경고
- 작업 관리자에서 새 "EXPLORER.EXE" 작업을 실행하는 것을 잊지 마십시오.
- 이 트릭은 삭제 중인 파일이 다른 프로그램에서 사용 중인 경우 작동하지 않습니다. 재생 중이지만 삭제하고 싶은 mp3 파일로. 이 경우 플레이어를 닫고 제거하십시오.
- "EXPLORER.EXE" 이외의 다른 프로세스를 종료하지 마십시오. 이로 인해 데이터 손실, 시스템 불안정, 운영 체제 충돌 또는 손상을 비롯한 원치 않는 결과가 발생할 수 있습니다.