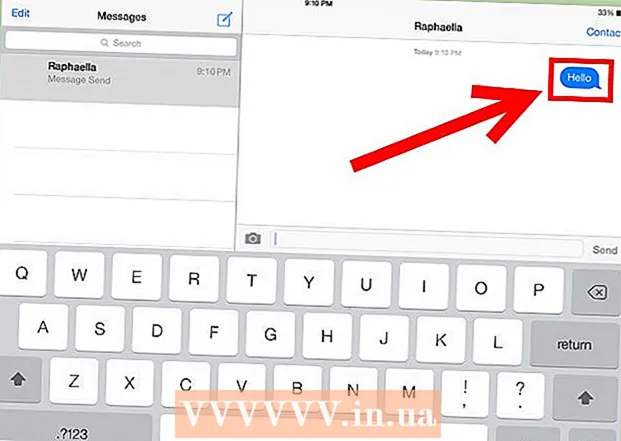작가:
Gregory Harris
창조 날짜:
8 4 월 2021
업데이트 날짜:
1 칠월 2024

콘텐츠
- 단계
- 파트 1/7: 애플리케이션 로그를 지우는 방법
- 7/2부: 파일 탐색기 기록을 지우는 방법
- 파트 3/7: 시작 메뉴 검색 기록을 지우는 방법
- 4/7부: Chrome 검색 기록을 지우는 방법
- 5/7부: Firefox 검색 기록을 지우는 방법
- 7/6부: Edge 검색 기록을 지우는 방법
- 7/7부: Internet Explorer 검색 기록을 지우는 방법
- 팁
- 경고
이 문서에서는 Windows 컴퓨터에서 응용 프로그램 기록, 탐색기 기록, 검색 기록 및 브라우저 검색 기록을 지우는 방법을 보여줍니다.
단계
파트 1/7: 애플리케이션 로그를 지우는 방법
 1 작업 표시줄을 마우스 오른쪽 버튼으로 클릭합니다. 작업 표시줄은 화면 하단에 있는 패널입니다. 메뉴가 열립니다.
1 작업 표시줄을 마우스 오른쪽 버튼으로 클릭합니다. 작업 표시줄은 화면 하단에 있는 패널입니다. 메뉴가 열립니다.  2 클릭 작업 관리자. 메뉴 하단에 있습니다.
2 클릭 작업 관리자. 메뉴 하단에 있습니다. - 다음을 클릭할 수도 있습니다. Ctrl 키+⇧ 시프트+ESC.
 3 클릭 애플리케이션 로그. 이 탭은 작업 관리자의 상단에 있습니다.
3 클릭 애플리케이션 로그. 이 탭은 작업 관리자의 상단에 있습니다.  4 클릭 사용 로그 삭제. 창 상단에 있는 링크입니다. 각 애플리케이션의 사용 시간이 재설정됩니다.
4 클릭 사용 로그 삭제. 창 상단에 있는 링크입니다. 각 애플리케이션의 사용 시간이 재설정됩니다.
7/2부: 파일 탐색기 기록을 지우는 방법
 1 파일 탐색기 열기
1 파일 탐색기 열기 . 화면 하단의 작업 표시줄에서 폴더 모양의 아이콘을 클릭하세요.
. 화면 하단의 작업 표시줄에서 폴더 모양의 아이콘을 클릭하세요. - 시작을 클릭할 수도 있습니다.
 , 입력하다 지휘자 "시작" 메뉴 상단의 "파일 탐색기"를 클릭합니다.
, 입력하다 지휘자 "시작" 메뉴 상단의 "파일 탐색기"를 클릭합니다.
- 시작을 클릭할 수도 있습니다.
 2 클릭 보다. 이 탭은 파일 탐색기의 왼쪽 상단 모서리에 있습니다. 도구 모음이 열립니다(파일 탐색기 상단).
2 클릭 보다. 이 탭은 파일 탐색기의 왼쪽 상단 모서리에 있습니다. 도구 모음이 열립니다(파일 탐색기 상단).  3 클릭 매개변수. 파일 탐색기의 오른쪽 상단에 있는 직사각형 아이콘입니다. 폴더 옵션 창이 열립니다.
3 클릭 매개변수. 파일 탐색기의 오른쪽 상단에 있는 직사각형 아이콘입니다. 폴더 옵션 창이 열립니다. - 옵션을 클릭할 때 메뉴가 열리면 폴더 및 검색 옵션 변경을 선택합니다.
 4 탭을 클릭하십시오 일반적인. 폴더 옵션 창의 왼쪽 상단에서 찾을 수 있습니다.
4 탭을 클릭하십시오 일반적인. 폴더 옵션 창의 왼쪽 상단에서 찾을 수 있습니다.  5 클릭 분명한. 창 하단의 개인 정보 섹션에 있습니다. 최근 요청은 Explorer에서 삭제됩니다.
5 클릭 분명한. 창 하단의 개인 정보 섹션에 있습니다. 최근 요청은 Explorer에서 삭제됩니다. - 폴더나 파일을 빠른 실행 도구 모음에 고정한 경우 지워지지 않습니다. 폴더나 파일의 고정을 해제하려면 해당 항목을 마우스 오른쪽 버튼으로 클릭한 다음 빠른 실행 도구 모음에서 고정 해제를 클릭합니다.
 6 향후 검색 기록을 숨깁니다. 이렇게 하려면 "개인 정보" 섹션에서 "빠른 실행 도구 모음에 최근에 사용한 파일 표시" 및 "빠른 실행 도구 모음에 자주 사용하는 폴더 표시" 옆의 확인란을 선택 취소합니다. 이렇게 하면 파일 탐색기에서 검색 기록이 숨겨집니다.
6 향후 검색 기록을 숨깁니다. 이렇게 하려면 "개인 정보" 섹션에서 "빠른 실행 도구 모음에 최근에 사용한 파일 표시" 및 "빠른 실행 도구 모음에 자주 사용하는 폴더 표시" 옆의 확인란을 선택 취소합니다. 이렇게 하면 파일 탐색기에서 검색 기록이 숨겨집니다.  7 클릭 좋아요. 폴더 옵션 창 하단 부근에 있다. 탐험가 기록이 삭제됩니다.
7 클릭 좋아요. 폴더 옵션 창 하단 부근에 있다. 탐험가 기록이 삭제됩니다.
파트 3/7: 시작 메뉴 검색 기록을 지우는 방법
 1 검색 아이콘을 클릭합니다. 이 돋보기 아이콘은 화면 왼쪽 하단 모서리에 있는 Windows 로고 오른쪽에 있습니다. 검색창이 열립니다.
1 검색 아이콘을 클릭합니다. 이 돋보기 아이콘은 화면 왼쪽 하단 모서리에 있는 Windows 로고 오른쪽에 있습니다. 검색창이 열립니다. - 이 아이콘이 보이지 않으면 작업 표시줄을 마우스 오른쪽 버튼으로 클릭하고 검색 > 검색 아이콘 표시를 클릭합니다.
 2 아이콘을 클릭
2 아이콘을 클릭  . 검색창 왼쪽에 있습니다. 검색 옵션이 열립니다.
. 검색창 왼쪽에 있습니다. 검색 옵션이 열립니다.  3 탭을 클릭하십시오 권한 및 로그. 창 왼쪽에서 찾을 수 있습니다.
3 탭을 클릭하십시오 권한 및 로그. 창 왼쪽에서 찾을 수 있습니다.  4 클릭 장치 로그 지우기. 창 중앙에 있습니다. 이렇게 하면 컴퓨터의 검색 기록이 지워집니다.
4 클릭 장치 로그 지우기. 창 중앙에 있습니다. 이렇게 하면 컴퓨터의 검색 기록이 지워집니다.  5 클릭 검색 로그 옵션. 이 링크는 "검색 기록" 섹션에 있습니다. 검색이 시간순으로 나열된 Bing 페이지가 열립니다.
5 클릭 검색 로그 옵션. 이 링크는 "검색 기록" 섹션에 있습니다. 검색이 시간순으로 나열된 Bing 페이지가 열립니다. - 이 페이지를 열려면 컴퓨터가 인터넷에 연결되어 있어야 합니다.
 6 클릭 검색 기록 보기 및 지우기. Bing 페이지 상단에 있는 버튼입니다.
6 클릭 검색 기록 보기 및 지우기. Bing 페이지 상단에 있는 버튼입니다.  7 클릭 활동 로그 지우기. 이 링크는 페이지 오른쪽에 있습니다.
7 클릭 활동 로그 지우기. 이 링크는 페이지 오른쪽에 있습니다. - 먼저 Microsoft 계정에 로그인해야 할 수 있습니다. 이렇게 하려면 페이지 오른쪽 상단의 "로그인"을 클릭한 다음 이메일 주소와 비밀번호를 입력하십시오. 이제 창 상단의 "활동 로그" 탭으로 이동합니다.
 8 클릭 분명한메시지가 표시되면. 모든 온라인 결과가 검색 기록에서 제거됩니다.
8 클릭 분명한메시지가 표시되면. 모든 온라인 결과가 검색 기록에서 제거됩니다.
4/7부: Chrome 검색 기록을 지우는 방법
 1 구글 크롬 열기
1 구글 크롬 열기  . 브라우저 아이콘은 중앙에 파란색이 있는 빨간색-노란색-녹색 원처럼 보입니다.
. 브라우저 아이콘은 중앙에 파란색이 있는 빨간색-노란색-녹색 원처럼 보입니다.  2 클릭 ⋮. 크롬 창의 우측 상단 코너에 있다. 메뉴가 열립니다.
2 클릭 ⋮. 크롬 창의 우측 상단 코너에 있다. 메뉴가 열립니다.  3 선택 해주세요 추가 도구. 메뉴 하단에 있습니다. 팝업 메뉴가 열립니다.
3 선택 해주세요 추가 도구. 메뉴 하단에 있습니다. 팝업 메뉴가 열립니다.  4 클릭 인터넷 사용 기록 삭제. 팝업 메뉴 상단 부근에 있다. 인터넷 사용 기록 페이지가 열립니다.
4 클릭 인터넷 사용 기록 삭제. 팝업 메뉴 상단 부근에 있다. 인터넷 사용 기록 페이지가 열립니다.  5 시간 간격을 선택합니다. "다음 항목 삭제" 오른쪽에 있는 드롭다운 메뉴를 열고 표시된 옵션 중 하나를 선택합니다(예: "지난 1시간 동안").
5 시간 간격을 선택합니다. "다음 항목 삭제" 오른쪽에 있는 드롭다운 메뉴를 열고 표시된 옵션 중 하나를 선택합니다(예: "지난 1시간 동안"). - "모든 시간" 옵션을 선택하면 전체 검색 기록이 삭제됩니다.
 6 "검색 기록" 및 "다운로드 기록" 옆의 확인란을 선택합니다. 이 옵션은 인터넷 사용 기록과 관련이 있습니다.
6 "검색 기록" 및 "다운로드 기록" 옆의 확인란을 선택합니다. 이 옵션은 인터넷 사용 기록과 관련이 있습니다.  7 클릭 기록 지우기. 창 하단에 있는 파란색 버튼입니다. 인터넷 사용 기록 및 다운로드 기록이 삭제됩니다.
7 클릭 기록 지우기. 창 하단에 있는 파란색 버튼입니다. 인터넷 사용 기록 및 다운로드 기록이 삭제됩니다.
5/7부: Firefox 검색 기록을 지우는 방법
 1 파이어폭스를 엽니다. 브라우저 아이콘은 주황색 여우가 있는 파란색 공처럼 보입니다.
1 파이어폭스를 엽니다. 브라우저 아이콘은 주황색 여우가 있는 파란색 공처럼 보입니다.  2 클릭 ☰. 창의 오른쪽 상단에 있습니다. 메뉴가 열립니다.
2 클릭 ☰. 창의 오른쪽 상단에 있습니다. 메뉴가 열립니다.  3 클릭 도서관. 메뉴 중간에 있습니다.
3 클릭 도서관. 메뉴 중간에 있습니다.  4 클릭 신문. 메뉴 상단에 있습니다.
4 클릭 신문. 메뉴 상단에 있습니다.  5 클릭 기록 삭제. 메뉴 상단에 있습니다. 팝업 창이 열립니다.
5 클릭 기록 삭제. 메뉴 상단에 있습니다. 팝업 창이 열립니다.  6 시간 간격을 선택합니다. "삭제" 오른쪽에 있는 드롭다운 메뉴를 열고 옵션 중 하나를 선택합니다(예: "지난 1시간 동안").
6 시간 간격을 선택합니다. "삭제" 오른쪽에 있는 드롭다운 메뉴를 열고 옵션 중 하나를 선택합니다(예: "지난 1시간 동안"). - "모두" 옵션을 선택하면 모든 검색 기록이 삭제됩니다.
 7 세부 정보 왼쪽에 있는 화살표 아이콘을 클릭합니다. 메뉴가 열립니다.
7 세부 정보 왼쪽에 있는 화살표 아이콘을 클릭합니다. 메뉴가 열립니다.  8 "방문 및 다운로드 기록" 옆에 있는 아이콘을 확인합니다. 메뉴 상단에서 이 옵션을 찾을 수 있습니다.
8 "방문 및 다운로드 기록" 옆에 있는 아이콘을 확인합니다. 메뉴 상단에서 이 옵션을 찾을 수 있습니다. - 원하는 경우 다른 옵션을 선택 취소합니다.
 9 클릭 지금 삭제. 메뉴 하단에 있습니다. 이렇게 하면 선택한 시간 범위에 대한 Firefox 기록이 지워집니다.
9 클릭 지금 삭제. 메뉴 하단에 있습니다. 이렇게 하면 선택한 시간 범위에 대한 Firefox 기록이 지워집니다.
7/6부: Edge 검색 기록을 지우는 방법
 1 마이크로소프트 엣지를 엽니다. 이 브라우저의 아이콘은 파란색 배경에 흰색 문자 "e" 또는 파란색 문자 "e"처럼 보입니다.
1 마이크로소프트 엣지를 엽니다. 이 브라우저의 아이콘은 파란색 배경에 흰색 문자 "e" 또는 파란색 문자 "e"처럼 보입니다.  2 클릭 ⋯. Edge 창의 오른쪽 상단 모서리에 있습니다. 메뉴가 열립니다.
2 클릭 ⋯. Edge 창의 오른쪽 상단 모서리에 있습니다. 메뉴가 열립니다.  3 클릭 매개변수. 메뉴 하단에 있습니다.
3 클릭 매개변수. 메뉴 하단에 있습니다.  4 아래로 스크롤하여 탭 지울 항목 선택. 이 옵션은 "기록 지우기" 섹션에 있습니다.
4 아래로 스크롤하여 탭 지울 항목 선택. 이 옵션은 "기록 지우기" 섹션에 있습니다.  5 "다운로드 기록" 및 "검색 기록" 옆의 확인란을 선택합니다. 원하는 경우 다른 옵션을 확인하십시오.
5 "다운로드 기록" 및 "검색 기록" 옆의 확인란을 선택합니다. 원하는 경우 다른 옵션을 확인하십시오.  6 클릭 분명한. 메뉴 중간에 있습니다. 검색 및 다운로드 기록이 삭제됩니다.
6 클릭 분명한. 메뉴 중간에 있습니다. 검색 및 다운로드 기록이 삭제됩니다.
7/7부: Internet Explorer 검색 기록을 지우는 방법
 1 인터넷 익스플로러를 엽니다. 이 브라우저에는 파란색 "e" 아이콘이 있습니다.
1 인터넷 익스플로러를 엽니다. 이 브라우저에는 파란색 "e" 아이콘이 있습니다. - 2 "설정"을 클릭하십시오
 . Internet Explorer 창의 오른쪽 상단 모서리에 있습니다. 메뉴가 열립니다.
. Internet Explorer 창의 오른쪽 상단 모서리에 있습니다. 메뉴가 열립니다.  3 선택 해주세요 안전. 메뉴 상단에서 이 옵션을 찾을 수 있습니다. 메뉴가 열립니다.
3 선택 해주세요 안전. 메뉴 상단에서 이 옵션을 찾을 수 있습니다. 메뉴가 열립니다.  4 클릭 검색 기록을 삭제. 메뉴 상단에 있습니다.
4 클릭 검색 기록을 삭제. 메뉴 상단에 있습니다.  5 "기록" 및 "다운로드 기록" 옆의 확인란을 선택합니다. 이 경우 Internet Explorer의 전체 기록이 지워집니다.
5 "기록" 및 "다운로드 기록" 옆의 확인란을 선택합니다. 이 경우 Internet Explorer의 전체 기록이 지워집니다.  6 클릭 삭제. 창 아래쪽에 있습니다. Internet Explorer 브라우저 기록이 지워집니다.
6 클릭 삭제. 창 아래쪽에 있습니다. Internet Explorer 브라우저 기록이 지워집니다.
팁
- 최근에 방문한 사이트 목록을 제거하기 위해 컴퓨터의 DNS 캐시를 지울 수 있습니다.
경고
- 다른 사용자의 허가 없이 설정을 변경하지 마십시오.