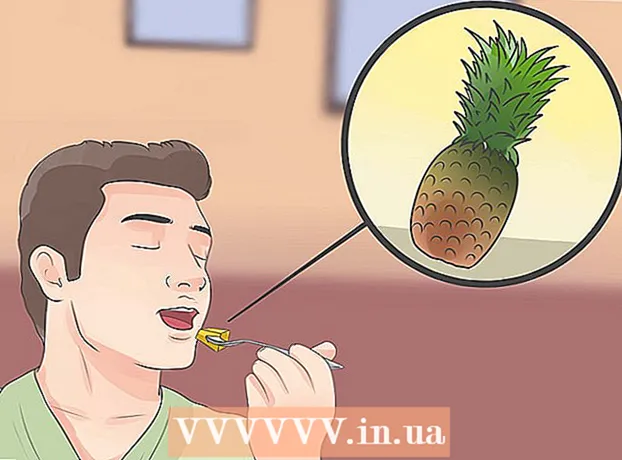작가:
Janice Evans
창조 날짜:
27 칠월 2021
업데이트 날짜:
1 칠월 2024

콘텐츠
대부분의 경우 Firefox 속도 개선 사항은 테스트를 거쳐 브라우저가 충돌하지 않을 때 릴리스됩니다. 그러나 브라우저 속도를 즉시 높이는 마법의 버튼은 없습니다. 브라우저 설정을 실험하는 것이 긍정적인 역할을 할 수 있다고 믿어집니다. 브라우저 속도 저하의 가장 일반적인 원인은 잘못된 추가 기능입니다.
단계
방법 1/3: 설정 변경
 1 파이어폭스 업데이트. 요즘에는 많은 브라우저 최적화 프로그램이 기본적으로 포함되어 있습니다. 이를 활용하려면 Firefox를 최신 버전으로 업데이트하십시오. 이것은 브라우저의 버전 번호를 찾을 때 자동으로 발생합니다.
1 파이어폭스 업데이트. 요즘에는 많은 브라우저 최적화 프로그램이 기본적으로 포함되어 있습니다. 이를 활용하려면 Firefox를 최신 버전으로 업데이트하십시오. 이것은 브라우저의 버전 번호를 찾을 때 자동으로 발생합니다.  2 브라우저 설정을 백업하십시오. 여기에 설명된 설정은 경우에 따라 충돌을 일으키고 브라우저 속도를 늦출 수 있습니다. 따라서 설정 파일을 복원하려면 백업 복사본을 만드십시오.
2 브라우저 설정을 백업하십시오. 여기에 설명된 설정은 경우에 따라 충돌을 일으키고 브라우저 속도를 늦출 수 있습니다. 따라서 설정 파일을 복원하려면 백업 복사본을 만드십시오. - 새 탭을 열고 주소 표시줄에 약: 지원.
- 프로필 폴더 항목을 찾아 옆에 있는 폴더 열기(Mac OS의 경우 Finder에서 열기)를 클릭합니다.
- 열리는 폴더에서 루트 디렉토리(폴더)로 이동합니다. 이름은 문자와 숫자 세트로 구성되고 ".default"로 끝납니다.
- 이 폴더를 마우스 오른쪽 버튼으로 클릭하고 "복사"를 선택하십시오. 백업을 저장할 폴더로 이동하여 마우스 오른쪽 버튼으로 클릭하고 붙여넣기를 선택합니다.
 3 설정을 한 번에 하나씩 변경하십시오. 변경으로 인해 브라우저 추가 기능이 충돌할 수 있으므로 설정을 한 번에 하나씩 변경하여 브라우저 충돌을 일으키는 원인을 확인할 수 있습니다.
3 설정을 한 번에 하나씩 변경하십시오. 변경으로 인해 브라우저 추가 기능이 충돌할 수 있으므로 설정을 한 번에 하나씩 변경하여 브라우저 충돌을 일으키는 원인을 확인할 수 있습니다. - 브라우저 속도 테스트를 온라인에서 찾으십시오.
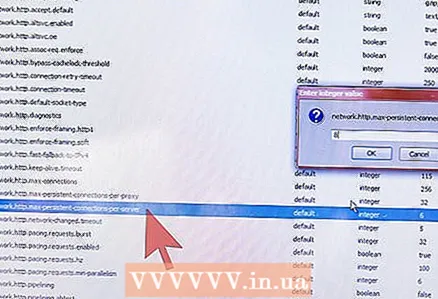 4 서버에 대한 연결을 설정합니다. 브라우저는 한 서버에 대한 동시 연결 수를 제한합니다. 이 수를 늘리면 서버 속도가 빨라집니다(특히 사이트에 이미지나 비디오가 많은 경우). 이 경우 일부 서버가 컴퓨터의 요청을 차단하므로 동시 연결 수를 과도하게 사용하지 마십시오.
4 서버에 대한 연결을 설정합니다. 브라우저는 한 서버에 대한 동시 연결 수를 제한합니다. 이 수를 늘리면 서버 속도가 빨라집니다(특히 사이트에 이미지나 비디오가 많은 경우). 이 경우 일부 서버가 컴퓨터의 요청을 차단하므로 동시 연결 수를 과도하게 사용하지 마십시오. - 항목 찾기 network.http.max-persistent-connections-per-server "값"을 두 번 클릭하십시오. 값을 10으로 늘립니다(그러나 그 이상은 아님). 일부 사용자는 값을 8로 늘릴 것을 권장합니다.
- 항목 찾기 network.http.max-connections 값을 256으로 설정합니다.
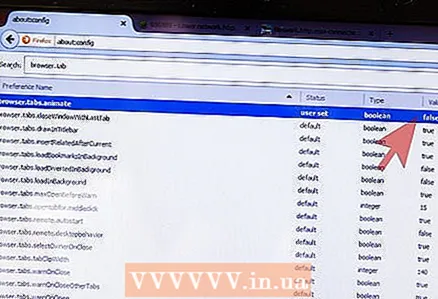 5 특히 많은 수의 탭을 열고 닫는 경우 탭을 열고 닫을 때 애니메이션을 비활성화하십시오.
5 특히 많은 수의 탭을 열고 닫는 경우 탭을 열고 닫을 때 애니메이션을 비활성화하십시오.- 항목 전환 "브라우저.탭.애니메이트"거짓"으로 ".
- 항목 전환 "browser.panorama.animate_zoom"거짓"으로 ".
 6 프리페치를 비활성화합니다. 프리페치는 페이지가 열리기 전에 로드합니다. 이상적으로 프리페치는 브라우저가 유휴 상태이고 속도가 증가할 때만 작동합니다. 브라우저의 페이지가 매우 느리게 로드되는 경우 잘못된 프리페치가 원인일 수 있습니다.프리페치를 비활성화하려면 다음을 수행합니다(작동하지 않으면 페칭 활성화).
6 프리페치를 비활성화합니다. 프리페치는 페이지가 열리기 전에 로드합니다. 이상적으로 프리페치는 브라우저가 유휴 상태이고 속도가 증가할 때만 작동합니다. 브라우저의 페이지가 매우 느리게 로드되는 경우 잘못된 프리페치가 원인일 수 있습니다.프리페치를 비활성화하려면 다음을 수행합니다(작동하지 않으면 페칭 활성화). - 녹음 전환 network.dns.disablePrefetch "참"으로.
- 녹음 전환 network.prefetch-next 거짓으로.
- 기록 가치 network.http.speculative-parallel-limit 0으로 설정합니다.
 7 하드웨어 가속 및 WebGL 설정을 변경합니다. 이러한 기능은 그래픽 카드를 사용하여 일부 작업, 특히 비디오 다운로드 속도를 높입니다. 그러나 오래된 운영 체제나 비디오 카드로 작업할 때 페이지 로딩이 느려지거나 텍스트가 흐릿해질 수 있습니다. 다음 설정을 테스트하고 어떤 설정이 적합한지 결정하십시오.
7 하드웨어 가속 및 WebGL 설정을 변경합니다. 이러한 기능은 그래픽 카드를 사용하여 일부 작업, 특히 비디오 다운로드 속도를 높입니다. 그러나 오래된 운영 체제나 비디오 카드로 작업할 때 페이지 로딩이 느려지거나 텍스트가 흐릿해질 수 있습니다. 다음 설정을 테스트하고 어떤 설정이 적합한지 결정하십시오. - 녹음 전환 webgl.disabled "참" 또는 "거짓"으로.
- 새 페이지를 열고 주소 표시줄에 정보: 기본 설정 # 고급... 하드웨어 가속 사용 확인란을 선택하거나 선택 취소합니다.
- 여기서 변경 사항을 적용하려면 Firefox를 다시 시작해야 합니다.
방법 2/3: 문제 해결
 1 광고 차단기를 설치하세요. 종종 광고를 로드하면 브라우저 속도가 크게 느려집니다. 이러한 광고의 로드를 비활성화하려면 Adblock Plus 또는 다른 광고 차단기를 설치하십시오.
1 광고 차단기를 설치하세요. 종종 광고를 로드하면 브라우저 속도가 크게 느려집니다. 이러한 광고의 로드를 비활성화하려면 Adblock Plus 또는 다른 광고 차단기를 설치하십시오. - 많은 사이트에서 광고 수익을 창출합니다. 개발을 지원하려는 사이트에서 광고를 차단하지 마십시오.
 2 안전 모드에서 Firefox를 시작하십시오. 메뉴(가로선 세 개 아이콘)를 클릭한 다음 도움말(? 아이콘)을 클릭하고 추가 기능 없이 다시 시작을 선택합니다. Firefox가 부가 기능 없이 훨씬 더 빠르게 실행된다면, 잘못된 부가 기능은 속도를 늦춥니다.
2 안전 모드에서 Firefox를 시작하십시오. 메뉴(가로선 세 개 아이콘)를 클릭한 다음 도움말(? 아이콘)을 클릭하고 추가 기능 없이 다시 시작을 선택합니다. Firefox가 부가 기능 없이 훨씬 더 빠르게 실행된다면, 잘못된 부가 기능은 속도를 늦춥니다.  3 추가 기능을 비활성화합니다. 이렇게하려면 주소 표시 줄에 입력하십시오. 약: 애드온 또는 "메뉴" - "추가 기능"을 누르십시오. 애드온을 한 번에 하나씩 비활성화하고 브라우저 속도를 확인하십시오. 동일한 페이지를 열고 결과에 따라 추가 기능을 제거하거나 활성화하십시오.
3 추가 기능을 비활성화합니다. 이렇게하려면 주소 표시 줄에 입력하십시오. 약: 애드온 또는 "메뉴" - "추가 기능"을 누르십시오. 애드온을 한 번에 하나씩 비활성화하고 브라우저 속도를 확인하십시오. 동일한 페이지를 열고 결과에 따라 추가 기능을 제거하거나 활성화하십시오.  4 기본 테마를 켭니다. 사용자 정의 테마는 브라우저를 느리게 할 수 있습니다. "메뉴" - "추가 기능" - "모양"을 클릭하고 기본 테마를 활성화합니다.
4 기본 테마를 켭니다. 사용자 정의 테마는 브라우저를 느리게 할 수 있습니다. "메뉴" - "추가 기능" - "모양"을 클릭하고 기본 테마를 활성화합니다.  5 메모리 사용을 제한합니다. 동시에 많은 탭을 닫으면 Firefox가 메모리에서 해당 탭의 내용을 언로드할 때까지 멈춥니다. 이 경우 주소 표시줄에 다음을 입력합니다. 약: 메모리 메모리 사용량 제한을 클릭합니다.
5 메모리 사용을 제한합니다. 동시에 많은 탭을 닫으면 Firefox가 메모리에서 해당 탭의 내용을 언로드할 때까지 멈춥니다. 이 경우 주소 표시줄에 다음을 입력합니다. 약: 메모리 메모리 사용량 제한을 클릭합니다.  6 캐시를 설정합니다. 캐시는 브라우저 속도를 높이도록 설계되었지만 캐시가 오버플로되면 Firefox 속도가 느려질 수 있습니다. 주소 표시줄의 캐시 크기를 변경하려면 다음을 입력하십시오. 정보: 기본 설정 # 고급, "네트워크" 탭으로 이동하여 "캐시 관리 무시" 옆의 확인란을 선택합니다. 빈 공간이 많은 빠른 디스크가 있는 경우 캐시 크기를 늘리거나 하드 디스크가 느리거나 거의 꽉 찬 경우 캐시 크기를 250MB로 줄이십시오.
6 캐시를 설정합니다. 캐시는 브라우저 속도를 높이도록 설계되었지만 캐시가 오버플로되면 Firefox 속도가 느려질 수 있습니다. 주소 표시줄의 캐시 크기를 변경하려면 다음을 입력하십시오. 정보: 기본 설정 # 고급, "네트워크" 탭으로 이동하여 "캐시 관리 무시" 옆의 확인란을 선택합니다. 빈 공간이 많은 빠른 디스크가 있는 경우 캐시 크기를 늘리거나 하드 디스크가 느리거나 거의 꽉 찬 경우 캐시 크기를 250MB로 줄이십시오. - 특히 브라우저가 너무 느린 경우 2개월마다 캐시를 지우십시오. 또한 크기를 조정하기 전에 캐시를 지우십시오.
 7 파이어폭스를 재설정합니다. 브라우저가 너무 느린 경우 브라우저 설정을 재설정하여 잘못된 추가 기능이나 잘못된 설정을 제거하십시오. 모든 추가 기능, 테마 및 다운로드 기록이 제거됩니다. 주소 표시줄에 다음을 입력합니다. 약: 지원 "Firefox 재설정"을 클릭하십시오.
7 파이어폭스를 재설정합니다. 브라우저가 너무 느린 경우 브라우저 설정을 재설정하여 잘못된 추가 기능이나 잘못된 설정을 제거하십시오. 모든 추가 기능, 테마 및 다운로드 기록이 제거됩니다. 주소 표시줄에 다음을 입력합니다. 약: 지원 "Firefox 재설정"을 클릭하십시오.
방법 3/3: 컨베이어 모드
 1 파이프라인 모드 결정. 이 모드에서 Firefox는 서버에 대한 여러 연결을 한 번에 엽니다. 이것은 고속 인터넷 연결에서만 작동하지만 브라우저 속도를 약간 높이고 충돌을 일으킬 수도 있습니다. 이 모드는 웹 페이지의 구조에 따라 다르므로 가장 많이 방문한 페이지를 열어 파이프라인 모드를 테스트합니다.
1 파이프라인 모드 결정. 이 모드에서 Firefox는 서버에 대한 여러 연결을 한 번에 엽니다. 이것은 고속 인터넷 연결에서만 작동하지만 브라우저 속도를 약간 높이고 충돌을 일으킬 수도 있습니다. 이 모드는 웹 페이지의 구조에 따라 다르므로 가장 많이 방문한 페이지를 열어 파이프라인 모드를 테스트합니다.  2 새 탭을 열고 주소 표시줄에 정보: 구성.
2 새 탭을 열고 주소 표시줄에 정보: 구성.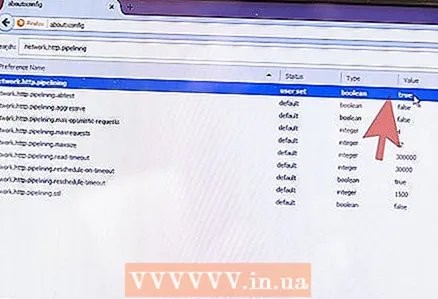 3 컨베이어 모드를 켭니다. 항목 찾기 network.http.pipelining (페이지 상단의 검색창에서). 이 항목의 설정은 "상태: 기본값" 및 "값: false"여야 합니다. 항목을 두 번 클릭하고 이러한 설정을 "상태: 사용자 설정" 및 "값: true"로 변경합니다.
3 컨베이어 모드를 켭니다. 항목 찾기 network.http.pipelining (페이지 상단의 검색창에서). 이 항목의 설정은 "상태: 기본값" 및 "값: false"여야 합니다. 항목을 두 번 클릭하고 이러한 설정을 "상태: 사용자 설정" 및 "값: true"로 변경합니다.  4 다른 설정을 변경합니다(선택 사항). 어디로 이어질지 모르는 경우에는 이 작업을 수행하지 않는 것이 좋습니다.
4 다른 설정을 변경합니다(선택 사항). 어디로 이어질지 모르는 경우에는 이 작업을 수행하지 않는 것이 좋습니다. - 수년 동안 "network.http.pipelining.maxrequests" 항목의 값은 8이었지만 지금은 32로 변경되었습니다.이 값을 늘리면 오류가 발생할 수 있고 줄이면 브라우저 속도가 느려지지만 일부 대역폭이 확보됩니다.
- "network.http.pipelining.aggressive" 매개변수를 활성화하면 브라우저 속도가 작동할 때 훨씬 빨라지고 작동하지 않을 때 훨씬 느려집니다.
- 항상 프록시 서버를 사용하는 경우 "network.http.proxy.pipelining" 매개변수를 활성화하십시오.
 5 브라우저가 파이프라인 모드에서 속도가 느려지거나 오류가 발생하면 이 모드를 False로 전환하십시오. 이제 "network.http.pipelining.ssl" 매개변수를 활성화하여 보안 사이트에 대한 파이프라이닝을 활성화하십시오. 대부분의 파이프라인 문제는 보안 연결과 관련이 없는 프록시 서버와 관련이 있습니다.
5 브라우저가 파이프라인 모드에서 속도가 느려지거나 오류가 발생하면 이 모드를 False로 전환하십시오. 이제 "network.http.pipelining.ssl" 매개변수를 활성화하여 보안 사이트에 대한 파이프라이닝을 활성화하십시오. 대부분의 파이프라인 문제는 보안 연결과 관련이 없는 프록시 서버와 관련이 있습니다. - 신뢰할 수 없는 연결 문제에도 불구하고 파이프라이닝은 절대적인 보안 위협이 아닙니다.
팁
- 문제(느린 페이지 로딩, 잘못된 페이지 로딩 등)가 발생하면 about:config에서 설정을 취소하거나 백업에서 설정을 복원하십시오.
경고
- Firefox Optimizer에 대한 소문을 믿지 마십시오. 최신 버전의 Firefox 속도를 높이지는 않지만 메모리 소비 및 기타 부정적인 결과를 증가시킵니다.
- 브라우저 속도를 높이는 애드온은 사용하지 않는 것이 좋습니다. 이러한 추가 기능은 설정을 변경하고 프로세스를 덜 제어할 수 있게 해줍니다.