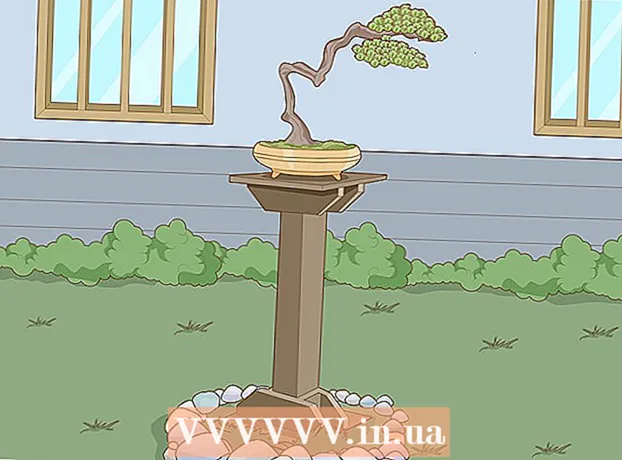작가:
Carl Weaver
창조 날짜:
21 2 월 2021
업데이트 날짜:
1 칠월 2024
![CD / DVD에서 직접 컴퓨터를 부팅하는 방법 [튜토리얼]](https://i.ytimg.com/vi/FrQ7dKdm4Wc/hqdefault.jpg)
콘텐츠
새 광학 드라이브를 설치하시겠습니까? 그런 다음 용어와 옵션으로 혼동하지 마십시오. Blu-ray 드라이브가 시장에 출시되면서 장치 선택이 늘어났습니다. 그러나 올바른 광학 드라이브를 선택하면 설치하는 데 몇 분 밖에 걸리지 않습니다.
단계
방법 1/3: 올바른 드라이브 선택
 1 광학 드라이브 형식. 여기에는 DVD, DVD + R, DVD-R, DVD +/- R, DVD +/- RW가 포함됩니다. 형식은 디스크의 읽기 및 쓰기 기능이 다릅니다. 일반적으로 모든 최신 드라이브의 형식은 DVD +/- RW 또는 단순히 DVD RW입니다. 즉, 이러한 드라이브는 모든 DVD 디스크를 읽고 쓸 수 있습니다.
1 광학 드라이브 형식. 여기에는 DVD, DVD + R, DVD-R, DVD +/- R, DVD +/- RW가 포함됩니다. 형식은 디스크의 읽기 및 쓰기 기능이 다릅니다. 일반적으로 모든 최신 드라이브의 형식은 DVD +/- RW 또는 단순히 DVD RW입니다. 즉, 이러한 드라이브는 모든 DVD 디스크를 읽고 쓸 수 있습니다. - 대부분의 최신 드라이브는 기록 장치이지만 디스크를 읽기만 하는 드라이브를 구입하면 비용을 절약할 수 있습니다. 이러한 드라이브에는 DVD-ROM 레이블이 지정되어 있습니다.
 2 블루레이 드라이브가 필요한지 고려하십시오. Blu-ray 디스크의 용량은 표준 DVD 디스크의 용량보다 훨씬 큽니다. Blu-ray 드라이브를 사용하면 Blu-ray HD 영화를 보고 Blu-ray 디스크의 데이터를 읽을 수 있습니다. 또한 모든 Blu-ray 드라이브에서 DVD를 읽을 수 있습니다.
2 블루레이 드라이브가 필요한지 고려하십시오. Blu-ray 디스크의 용량은 표준 DVD 디스크의 용량보다 훨씬 큽니다. Blu-ray 드라이브를 사용하면 Blu-ray HD 영화를 보고 Blu-ray 디스크의 데이터를 읽을 수 있습니다. 또한 모든 Blu-ray 드라이브에서 DVD를 읽을 수 있습니다. - 블루레이 드라이브와 디스크는 이제 예전보다 훨씬 저렴합니다.
- Blu-ray 디스크(BD-ROM)를 굽지 않는 Blu-ray 드라이브를 선택하더라도 DVD를 구울 가능성이 높습니다.
 3 다른 드라이브 모델을 볼 때 읽기 및 쓰기 속도를 비교하십시오. 이 정보는 디스크에서 데이터를 읽고 쓰는 속도를 알려줍니다.
3 다른 드라이브 모델을 볼 때 읽기 및 쓰기 속도를 비교하십시오. 이 정보는 디스크에서 데이터를 읽고 쓰는 속도를 알려줍니다. - 대부분의 최신 DVD 드라이브는 읽기 속도가 16배이고 쓰기 속도가 24배입니다. 이들은 실제 성능 지표가 아니지만 읽기 및 쓰기 속도가 1x인 참조 드라이브와의 비교입니다.
 4 내부 및 외부 드라이브 중에서 선택하십시오. 랩톱이나 넷북을 사용하는 경우 외장 드라이브를 구입하고 데스크탑 컴퓨터의 경우 외장 드라이브와 내장 드라이브를 모두 구입할 수 있지만 내장 드라이브가 더 빠른 읽기 및 쓰기 속도를 제공한다는 점을 기억하십시오.
4 내부 및 외부 드라이브 중에서 선택하십시오. 랩톱이나 넷북을 사용하는 경우 외장 드라이브를 구입하고 데스크탑 컴퓨터의 경우 외장 드라이브와 내장 드라이브를 모두 구입할 수 있지만 내장 드라이브가 더 빠른 읽기 및 쓰기 속도를 제공한다는 점을 기억하십시오. - 외장 드라이브를 구입하기로 결정했다면 세 번째 섹션으로 건너뛰십시오.
 5 평판이 좋은 제조업체의 고품질 드라이브를 선택하십시오. 이렇게 하면 드라이브가 오랫동안 실행됩니다. 다음은 가장 유명한 광학 드라이브 제조업체 목록입니다.
5 평판이 좋은 제조업체의 고품질 드라이브를 선택하십시오. 이렇게 하면 드라이브가 오랫동안 실행됩니다. 다음은 가장 유명한 광학 드라이브 제조업체 목록입니다. - LG
- 필립스
- 플렉스터
- 라이트온
- 벤큐
- 삼성
 6 드라이브의 OEM 버전을 구입하십시오. 필요한 케이블이 있고 패키지, 설명서 및 드라이버 디스크가 필요하지 않은 경우 선택한 드라이브의 OEM 버전을 구입하십시오. 이러한 제품 버전은 일반적으로 소매 제품 버전보다 저렴합니다.
6 드라이브의 OEM 버전을 구입하십시오. 필요한 케이블이 있고 패키지, 설명서 및 드라이버 디스크가 필요하지 않은 경우 선택한 드라이브의 OEM 버전을 구입하십시오. 이러한 제품 버전은 일반적으로 소매 제품 버전보다 저렴합니다. - 드라이브의 OEM 버전을 구입한 후 이 드라이브에 대한 제조업체 웹 사이트에서 드라이버 및 설명서를 찾을 수 있습니다.
방법 2/3: 내장 드라이브 설치
 1 컴퓨터를 끄고 컴퓨터에서 모든 케이블을 분리합니다. 내장 드라이브를 설치하려면 컴퓨터 케이스를 열어야 합니다. 편의를 위해 컴퓨터를 테이블 위에 놓습니다.
1 컴퓨터를 끄고 컴퓨터에서 모든 케이블을 분리합니다. 내장 드라이브를 설치하려면 컴퓨터 케이스를 열어야 합니다. 편의를 위해 컴퓨터를 테이블 위에 놓습니다. - 외장 드라이브의 경우 컴퓨터의 USB 포트에 연결하고 다음 섹션으로 건너뛰십시오.
 2 케이스를 엽니다. 이렇게 하려면 컴퓨터 뒷면에 있는 나사를 풉니다(손으로 또는 드라이버로 수행할 수 있음). 섀시의 양쪽에서 측면 패널을 제거합니다.
2 케이스를 엽니다. 이렇게 하려면 컴퓨터 뒷면에 있는 나사를 풉니다(손으로 또는 드라이버로 수행할 수 있음). 섀시의 양쪽에서 측면 패널을 제거합니다.  3 자신을 접지하십시오. 이렇게 하면 컴퓨터 구성 요소의 ESD 손상을 방지할 수 있습니다. 가장 좋은 방법은 손목에 정전기 팔찌를 착용하는 것입니다. 팔찌가 없다면 파이프나 수도꼭지와 같은 금속 물체를 만져서 정전기를 제거하십시오.
3 자신을 접지하십시오. 이렇게 하면 컴퓨터 구성 요소의 ESD 손상을 방지할 수 있습니다. 가장 좋은 방법은 손목에 정전기 팔찌를 착용하는 것입니다. 팔찌가 없다면 파이프나 수도꼭지와 같은 금속 물체를 만져서 정전기를 제거하십시오.  4 이전 드라이브를 제거합니다(필요한 경우). 이전 드라이브를 새 드라이브로 교체하는 경우 케이스에서 제거하십시오. 드라이브 후면에서 케이블을 분리한 다음 드라이브를 섀시에 고정하는 나사를 제거합니다. 섀시 전면을 통해 드라이브를 제거합니다.
4 이전 드라이브를 제거합니다(필요한 경우). 이전 드라이브를 새 드라이브로 교체하는 경우 케이스에서 제거하십시오. 드라이브 후면에서 케이블을 분리한 다음 드라이브를 섀시에 고정하는 나사를 제거합니다. 섀시 전면을 통해 드라이브를 제거합니다.  5 빈 5.25인치 광 드라이브 베이를 찾습니다(새 드라이브를 설치하는 경우). 이러한 베이는 일반적으로 섀시 전면 근처에 있습니다. 아마도 이 베이 중 하나 또는 두 개가 컴퓨터에서 이미 사용 중일 것입니다. 컴파트먼트의 전면 커버를 제거하여 노출시킵니다.
5 빈 5.25인치 광 드라이브 베이를 찾습니다(새 드라이브를 설치하는 경우). 이러한 베이는 일반적으로 섀시 전면 근처에 있습니다. 아마도 이 베이 중 하나 또는 두 개가 컴퓨터에서 이미 사용 중일 것입니다. 컴파트먼트의 전면 커버를 제거하여 노출시킵니다.  6 가이드를 부착합니다(필요한 경우). 경우에 따라 섀시 베이에 고정하기 위해 드라이브(드라이브 측면)에 레일을 부착해야 합니다.
6 가이드를 부착합니다(필요한 경우). 경우에 따라 섀시 베이에 고정하기 위해 드라이브(드라이브 측면)에 레일을 부착해야 합니다.  7 하우징 전면을 통해 드라이브를 삽입합니다. 거의 모든 드라이브가 이 방식으로 케이스에 맞습니다(컴퓨터 설명서를 확인하는 것이 좋습니다). 드라이브를 삽입할 때 레이블 패널이 위를 향해야 합니다.
7 하우징 전면을 통해 드라이브를 삽입합니다. 거의 모든 드라이브가 이 방식으로 케이스에 맞습니다(컴퓨터 설명서를 확인하는 것이 좋습니다). 드라이브를 삽입할 때 레이블 패널이 위를 향해야 합니다.  8 나사(드라이브 측면에 있음)로 드라이브를 고정합니다. 레일을 사용하는 경우 클립을 클릭하여 드라이브를 고정합니다.
8 나사(드라이브 측면에 있음)로 드라이브를 고정합니다. 레일을 사용하는 경우 클립을 클릭하여 드라이브를 고정합니다.  9 드라이브를 마더보드의 SATA 커넥터에 연결합니다. 이렇게 하려면 SATA 케이블을 사용하십시오. 마더보드에서 SATA 커넥터를 찾을 수 없으면 마더보드 설명서를 확인하십시오.
9 드라이브를 마더보드의 SATA 커넥터에 연결합니다. 이렇게 하려면 SATA 케이블을 사용하십시오. 마더보드에서 SATA 커넥터를 찾을 수 없으면 마더보드 설명서를 확인하십시오. - SATA 케이블은 마더보드와 드라이브에 모두 가능한 한 연결이 가능하므로 무리하게 연결하지 마세요.
- 하드 드라이브와 같은 다른 구성 요소를 분리하지 마십시오(이 경우 컴퓨터가 부팅되지 않음).
 10 전원 케이블을 드라이브에 연결합니다. 이렇게 하려면 컴퓨터의 전원 공급 장치에서 무료 전원 케이블을 찾으십시오. 전원 케이블을 광학 드라이브 뒷면의 해당 커넥터에 연결합니다. 전원 케이블을 액추에이터의 해당 커넥터에 연결하는 방법은 한 가지뿐이므로 무리하게 연결하지 마십시오.
10 전원 케이블을 드라이브에 연결합니다. 이렇게 하려면 컴퓨터의 전원 공급 장치에서 무료 전원 케이블을 찾으십시오. 전원 케이블을 광학 드라이브 뒷면의 해당 커넥터에 연결합니다. 전원 케이블을 액추에이터의 해당 커넥터에 연결하는 방법은 한 가지뿐이므로 무리하게 연결하지 마십시오. - 여분의 전원 코드가 없으면 적절한 어댑터를 구입하십시오.
 11 케이스를 닫고 나사로 측면 패널을 고정한 다음 모든 케이블을 다시 연결하고 컴퓨터를 켭니다.
11 케이스를 닫고 나사로 측면 패널을 고정한 다음 모든 케이블을 다시 연결하고 컴퓨터를 켭니다.
방법 3/3: 드라이버 및 소프트웨어 설치
 1 대부분의 운영 체제는 새 DVD 드라이브를 자동으로 인식합니다. 일반적으로 드라이브 드라이버는 자동으로 설치됩니다. 드라이버 설치가 완료되면 알려드립니다.
1 대부분의 운영 체제는 새 DVD 드라이브를 자동으로 인식합니다. 일반적으로 드라이브 드라이버는 자동으로 설치됩니다. 드라이버 설치가 완료되면 알려드립니다.  2 제공된 디스크에서 드라이버를 설치합니다(필요한 경우). 드라이브 드라이버가 설치되어 있지 않으면 광학 드라이브와 함께 제공된 디스크에서 드라이버를 설치하거나 드라이브 제조업체의 웹 사이트에서 다운로드한 드라이버를 설치해야 할 수 있습니다. 화면의 지시를 따릅니다. 드라이버가 설치되면 컴퓨터를 다시 시작하라는 메시지가 표시될 수 있습니다.
2 제공된 디스크에서 드라이버를 설치합니다(필요한 경우). 드라이브 드라이버가 설치되어 있지 않으면 광학 드라이브와 함께 제공된 디스크에서 드라이버를 설치하거나 드라이브 제조업체의 웹 사이트에서 다운로드한 드라이버를 설치해야 할 수 있습니다. 화면의 지시를 따릅니다. 드라이버가 설치되면 컴퓨터를 다시 시작하라는 메시지가 표시될 수 있습니다.  3 예를 들어 디스크 굽기 또는 멀티미디어 콘텐츠 재생을 위한 적절한 소프트웨어를 설치합니다. 이러한 프로그램은 많은 광학 드라이브와 함께 제공됩니다. 인터넷에서 무료 프로그램을 찾아 설치할 수 있으므로 포함된 디스크에서 프로그램을 설치할 필요가 없습니다.
3 예를 들어 디스크 굽기 또는 멀티미디어 콘텐츠 재생을 위한 적절한 소프트웨어를 설치합니다. 이러한 프로그램은 많은 광학 드라이브와 함께 제공됩니다. 인터넷에서 무료 프로그램을 찾아 설치할 수 있으므로 포함된 디스크에서 프로그램을 설치할 필요가 없습니다.