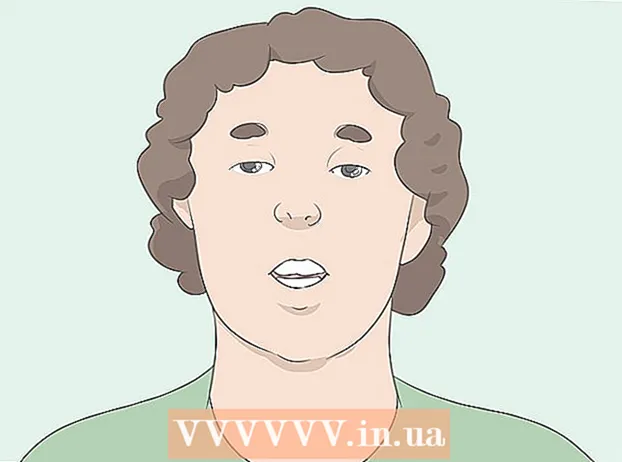작가:
William Ramirez
창조 날짜:
21 구월 2021
업데이트 날짜:
21 6 월 2024
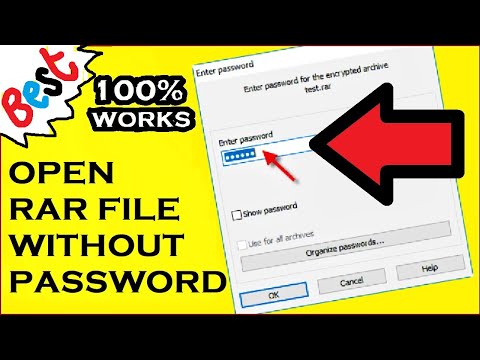
콘텐츠
RAR 파일은 많은 파일을 압축된 형태로 저장하는 아카이브입니다. RAR 파일은 고도로 압축되고 암호화될 수 있기 때문에 널리 사용됩니다. 몇 단계만 거치면 파일을 암호화하고 RAR 파일의 비밀번호를 설정할 수 있습니다.이 경우 암호가 없으면 파일 이름도 볼 수 없습니다.
단계
방법 1/2: Windows
 1 WinRAR를 다운로드하여 설치합니다. 이 프로그램을 사용하면 RAR 파일을 만들고 암호로 보호할 수 있습니다. WinRAR는 유료 프로그램이지만 무료 평가판은 40일 동안 사용할 수 있습니다. 웹사이트에서 WinRAR 다운로드 rarlab.com/download.htm.
1 WinRAR를 다운로드하여 설치합니다. 이 프로그램을 사용하면 RAR 파일을 만들고 암호로 보호할 수 있습니다. WinRAR는 유료 프로그램이지만 무료 평가판은 40일 동안 사용할 수 있습니다. 웹사이트에서 WinRAR 다운로드 rarlab.com/download.htm. - 이 기사를 읽고 WinRAR를 설치하는 방법을 배우십시오.
- "TrialPay로 WinRAR FREE 받기" 옵션을 사용하지 마십시오. 이것은 WinRAR뿐만 아니라 악성 소프트웨어도 설치합니다.
 2 새 아카이브에 파일을 추가합니다. 다음 방법 중 하나로 수행할 수 있습니다.
2 새 아카이브에 파일을 추가합니다. 다음 방법 중 하나로 수행할 수 있습니다. - WinRAR 창을 열고 필요한 파일을 찾아 선택하고 "추가"를 클릭하십시오.
- 원하는 파일을 선택하고 마우스 오른쪽 버튼으로 클릭한 다음 메뉴에서 "아카이브에 추가"를 클릭합니다.
 3 아카이브의 이름을 입력합니다. 기본적으로 아카이브되는 파일이 있는 폴더와 동일한 이름이 지정됩니다.
3 아카이브의 이름을 입력합니다. 기본적으로 아카이브되는 파일이 있는 폴더와 동일한 이름이 지정됩니다.  4 비밀번호 설정을 클릭합니다. 이 버튼은 아카이브 이름 및 설정 창의 일반 탭에 있습니다.
4 비밀번호 설정을 클릭합니다. 이 버튼은 아카이브 이름 및 설정 창의 일반 탭에 있습니다.  5 비밀번호를 두 번 입력합니다. 입력한 문자를 표시하려면 "비밀번호 표시" 옆의 확인란을 선택합니다.
5 비밀번호를 두 번 입력합니다. 입력한 문자를 표시하려면 "비밀번호 표시" 옆의 확인란을 선택합니다. - 이 문서를 읽고 강력한 암호를 만드는 방법을 알아보세요.
 6 "파일 이름 암호화" 옆의 확인란을 선택합니다. 이 경우 암호를 입력하지 않으면 파일 이름을 볼 수 없습니다.
6 "파일 이름 암호화" 옆의 확인란을 선택합니다. 이 경우 암호를 입력하지 않으면 파일 이름을 볼 수 없습니다.  7 확인을 클릭하여 암호를 저장합니다. 아카이브 이름 및 매개변수 창에서 확인을 클릭하여 새 RAR 파일을 작성하십시오.
7 확인을 클릭하여 암호를 저장합니다. 아카이브 이름 및 매개변수 창에서 확인을 클릭하여 새 RAR 파일을 작성하십시오.  8 아카이브를 확인하십시오. 이렇게하려면 두 번 클릭하십시오. 생성한 비밀번호를 입력하라는 메시지가 표시됩니다.
8 아카이브를 확인하십시오. 이렇게하려면 두 번 클릭하십시오. 생성한 비밀번호를 입력하라는 메시지가 표시됩니다.
방법 2/2: Mac OS X
 1 Simply RAR을 다운로드하여 설치하십시오. 간단한 RAR 파일을 만드는 데 사용할 수 있는 작은 보관 프로그램입니다. 이 프로그램은 RAR 형식과 WinRAR 프로그램이 RARLAB에 의해 생성되었기 때문에 Windows의 WinRAR만큼 기능하지 않습니다.
1 Simply RAR을 다운로드하여 설치하십시오. 간단한 RAR 파일을 만드는 데 사용할 수 있는 작은 보관 프로그램입니다. 이 프로그램은 RAR 형식과 WinRAR 프로그램이 RARLAB에 의해 생성되었기 때문에 Windows의 WinRAR만큼 기능하지 않습니다. - WinRAR는 Mac OS X용 버전이 있지만 아직 테스트 단계이고 터미널을 통해서만 작업이 가능합니다. 원하는 경우 웹 사이트에서 이 버전을 다운로드하십시오. rarlab.com/download.htm... "TrialPay로 WinRAR 무료 받기" 옵션을 사용하지 마십시오. 이것은 WinRAR뿐만 아니라 악성 소프트웨어도 설치합니다.
 2 SimplyRAR 소프트웨어를 실행합니다. 새 아카이브에 파일을 추가할 수 있는 창이 열립니다.
2 SimplyRAR 소프트웨어를 실행합니다. 새 아카이브에 파일을 추가할 수 있는 창이 열립니다.  3 아카이브에 파일을 추가합니다. 이렇게 하려면 원하는 파일을 SimplyRAR 창으로 드래그하십시오.
3 아카이브에 파일을 추가합니다. 이렇게 하려면 원하는 파일을 SimplyRAR 창으로 드래그하십시오.  4 "암호 보호" 옆의 확인란을 선택합니다. 이제 아카이브에 대한 비밀번호를 설정할 수 있습니다.
4 "암호 보호" 옆의 확인란을 선택합니다. 이제 아카이브에 대한 비밀번호를 설정할 수 있습니다.  5 암호를 입력. 이 작업을 두 번 수행합니다.
5 암호를 입력. 이 작업을 두 번 수행합니다. - 강력한 암호를 만드는 방법을 배우려면 이 문서를 읽으십시오.
 6 "RAR 생성"을 클릭합니다. 파일 이름을 입력하고 저장할 폴더를 선택하라는 메시지가 표시됩니다.
6 "RAR 생성"을 클릭합니다. 파일 이름을 입력하고 저장할 폴더를 선택하라는 메시지가 표시됩니다. - 참고: WinRAR와 달리 여기에서는 파일 이름을 암호화할 수 없습니다.
 7 아카이브를 확인하십시오. 이렇게하려면 두 번 클릭하십시오. 생성한 비밀번호를 입력하라는 메시지가 표시됩니다.
7 아카이브를 확인하십시오. 이렇게하려면 두 번 클릭하십시오. 생성한 비밀번호를 입력하라는 메시지가 표시됩니다.