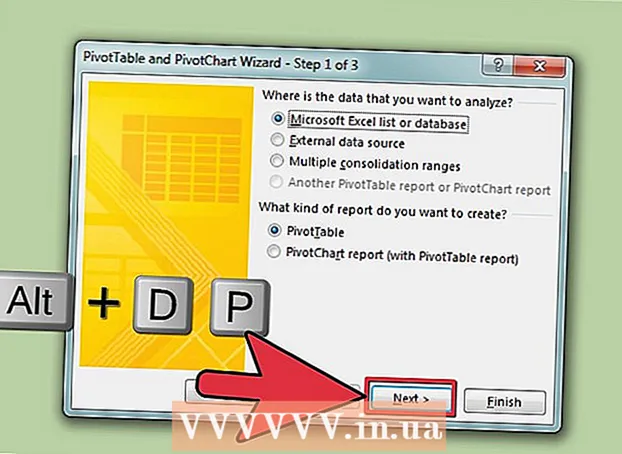작가:
Clyde Lopez
창조 날짜:
21 칠월 2021
업데이트 날짜:
1 칠월 2024
![[MS Word와 한/글] 찾기 결과의 강조 색상 보존하기](https://i.ytimg.com/vi/xjN6MrzKtSE/hqdefault.jpg)
콘텐츠
이 기사에서는 Microsoft Word 문서에서 텍스트를 강조 표시하는 방법에 대해 설명합니다.
단계
방법 1/2: 특정 텍스트 부분을 색상으로 강조 표시하는 방법
 1 아직 열지 않은 경우 Word 문서를 엽니다. 문서를 열려면 필요한 파일에 커서를 놓고 마우스 왼쪽 버튼으로 두 번 클릭합니다. 또는 먼저 Microsoft Word를 연 다음 최근 문서 목록에서 원하는 파일을 선택할 수 있습니다.
1 아직 열지 않은 경우 Word 문서를 엽니다. 문서를 열려면 필요한 파일에 커서를 놓고 마우스 왼쪽 버튼으로 두 번 클릭합니다. 또는 먼저 Microsoft Word를 연 다음 최근 문서 목록에서 원하는 파일을 선택할 수 있습니다.  2 색상으로 강조 표시할 텍스트 부분을 선택합니다. 이렇게 하려면 커서를 텍스트의 시작 부분으로 이동하고 마우스 왼쪽 버튼을 클릭한 다음 버튼을 누른 상태에서 선택한 부분의 끝으로 커서를 이동한 다음 버튼에서 손을 뗍니다. 선택한 텍스트의 배경이 파란색으로 바뀝니다.
2 색상으로 강조 표시할 텍스트 부분을 선택합니다. 이렇게 하려면 커서를 텍스트의 시작 부분으로 이동하고 마우스 왼쪽 버튼을 클릭한 다음 버튼을 누른 상태에서 선택한 부분의 끝으로 커서를 이동한 다음 버튼에서 손을 뗍니다. 선택한 텍스트의 배경이 파란색으로 바뀝니다.  3 "텍스트 강조 색상" 버튼을 클릭합니다. 연필과 그 위에 문자 "ab"가 있는 노란색 스트립처럼 보이며 Microsoft Word 창 상단의 도구 모음에 있습니다. 이 버튼을 클릭하면 선택한 섹션이 노란색으로 강조 표시됩니다.
3 "텍스트 강조 색상" 버튼을 클릭합니다. 연필과 그 위에 문자 "ab"가 있는 노란색 스트립처럼 보이며 Microsoft Word 창 상단의 도구 모음에 있습니다. 이 버튼을 클릭하면 선택한 섹션이 노란색으로 강조 표시됩니다. - 도구 모음에 이 아이콘이 표시되지 않으면 탭으로 이동하십시오. 메인 (창의 왼쪽 상단 모서리에 있음).
- 하이라이트 텍스트의 색상을 변경하려면 먼저 버튼 오른쪽에 있는 아래쪽 화살표를 클릭하십시오. 텍스트 하이라이트 색상을 클릭한 다음 드롭다운 메뉴에서 원하는 색상을 선택합니다.
방법 2/2: 여러 텍스트를 색상으로 강조 표시하는 방법
 1 아직 열지 않은 경우 Word 문서를 엽니다. 문서를 열려면 필요한 파일에 커서를 놓고 마우스 왼쪽 버튼으로 두 번 클릭합니다. 또는 먼저 Microsoft Word를 연 다음 최근 문서 목록에서 원하는 파일을 선택할 수 있습니다.
1 아직 열지 않은 경우 Word 문서를 엽니다. 문서를 열려면 필요한 파일에 커서를 놓고 마우스 왼쪽 버튼으로 두 번 클릭합니다. 또는 먼저 Microsoft Word를 연 다음 최근 문서 목록에서 원하는 파일을 선택할 수 있습니다.  2 문서에 선택된 텍스트가 없는지 확인하십시오. 클릭하고 텍스트 위로 커서를 이동하여 다른 텍스트 부분을 색상으로 강조 표시할 수 있지만 시작하려면 문서에서 선택한 텍스트가 없어야 합니다.
2 문서에 선택된 텍스트가 없는지 확인하십시오. 클릭하고 텍스트 위로 커서를 이동하여 다른 텍스트 부분을 색상으로 강조 표시할 수 있지만 시작하려면 문서에서 선택한 텍스트가 없어야 합니다.  3 "텍스트 강조 색상" 버튼을 클릭합니다. 연필과 노란색 줄무늬 위의 문자 "ab"의 이미지처럼 보입니다. 이 버튼은 Word 창 상단의 도구 모음에서 찾을 수 있습니다. 원하는 버튼이 없으면 탭을 클릭하십시오. 메인 화면의 왼쪽 상단 모서리에 있습니다. 버튼을 클릭하면 텍스트 하이라이트 색상, 마우스 커서 옆에 연필 이미지가 나타납니다.
3 "텍스트 강조 색상" 버튼을 클릭합니다. 연필과 노란색 줄무늬 위의 문자 "ab"의 이미지처럼 보입니다. 이 버튼은 Word 창 상단의 도구 모음에서 찾을 수 있습니다. 원하는 버튼이 없으면 탭을 클릭하십시오. 메인 화면의 왼쪽 상단 모서리에 있습니다. 버튼을 클릭하면 텍스트 하이라이트 색상, 마우스 커서 옆에 연필 이미지가 나타납니다.  4 텍스트를 이동하고 필요한 조각을 선택하십시오. 원하는 것을 찾으면 커서를 조각의 시작 부분으로 이동하고 마우스 왼쪽 버튼을 클릭한 상태로 커서를 선택한 텍스트의 끝으로 이동합니다. 마우스 버튼을 놓으면 선택한 조각이 기본 색상으로 강조 표시됩니다. 강조 표시하려는 각 텍스트에 대해 이 작업을 수행합니다.
4 텍스트를 이동하고 필요한 조각을 선택하십시오. 원하는 것을 찾으면 커서를 조각의 시작 부분으로 이동하고 마우스 왼쪽 버튼을 클릭한 상태로 커서를 선택한 텍스트의 끝으로 이동합니다. 마우스 버튼을 놓으면 선택한 조각이 기본 색상으로 강조 표시됩니다. 강조 표시하려는 각 텍스트에 대해 이 작업을 수행합니다. - 하이라이트 색상을 변경하려면 버튼 오른쪽에 있는 아래쪽 화살표를 클릭합니다. 텍스트 하이라이트 색상, 드롭다운 메뉴에서 원하는 색상을 선택합니다.