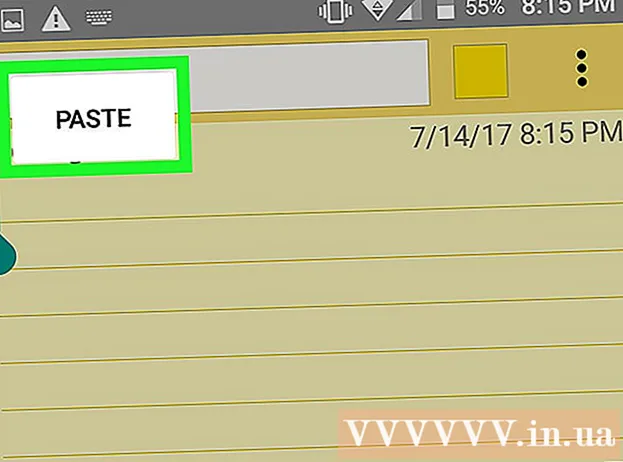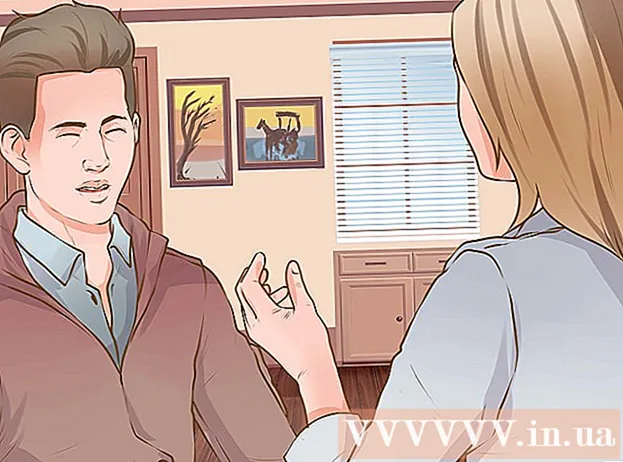작가:
Florence Bailey
창조 날짜:
28 3 월 2021
업데이트 날짜:
1 칠월 2024
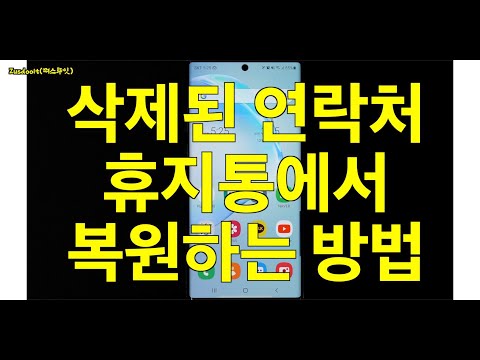
콘텐츠
iPhone 또는 Android 휴대전화를 공장 초기화하면 기기의 모든 데이터가 지워지고 기본적으로 "공장" 상태로 돌아갑니다. 사진, 연락처 및 기타 데이터를 복구하려면 가장 편리한 서비스를 사용하여 휴대폰을 복구해야 합니다.
단계
방법 1/2: iPhone에서 사진 및 연락처를 복구하는 방법
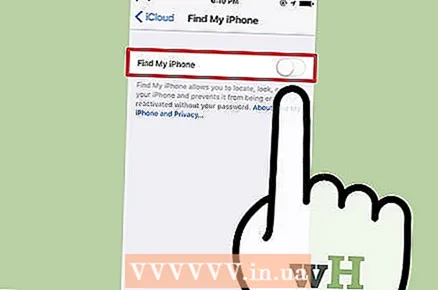 1 나의 iPhone 찾기가 꺼져 있는지 확인하십시오. 활성화되어 있는 동안에는 백업에서 iPhone을 복원할 수 없습니다. 나의 iPhone 찾기를 끄려면 다음을 수행하십시오.
1 나의 iPhone 찾기가 꺼져 있는지 확인하십시오. 활성화되어 있는 동안에는 백업에서 iPhone을 복원할 수 없습니다. 나의 iPhone 찾기를 끄려면 다음을 수행하십시오. - 설정 앱을 엽니다.
- "iCloud" 섹션을 엽니다.
- "아이폰 찾기"를 클릭하십시오.
- 스위치가 녹색이면 탭합니다.
- 확인을 위해 Apple ID 암호를 입력합니다.
 2 USB 케이블을 통해 iPhone을 컴퓨터에 연결합니다. iPhone을 공장 설정으로 재설정한 후 데이터를 복원하려면 iTunes를 열고 "백업에서 복원" 옵션을 찾아야 합니다.
2 USB 케이블을 통해 iPhone을 컴퓨터에 연결합니다. iPhone을 공장 설정으로 재설정한 후 데이터를 복원하려면 iTunes를 열고 "백업에서 복원" 옵션을 찾아야 합니다. - 또는 iCloud 백업에서 iPhone을 복원할 수 있습니다. 이 기능은 초기화된 전화를 탐색할 때 앱 및 데이터 화면에서 찾을 수 있으며 iTunes가 작동하지 않아도 됩니다.
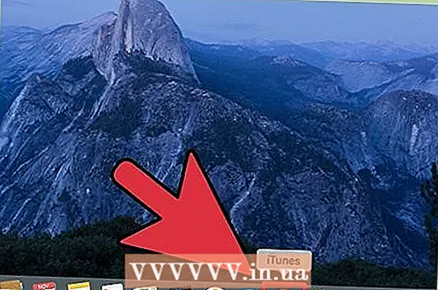 3 아직 실행하지 않은 경우 컴퓨터에서 iTunes를 실행합니다. iPhone을 컴퓨터에 연결하면 iTunes가 기본적으로 실행됩니다.
3 아직 실행하지 않은 경우 컴퓨터에서 iTunes를 실행합니다. iPhone을 컴퓨터에 연결하면 iTunes가 기본적으로 실행됩니다. 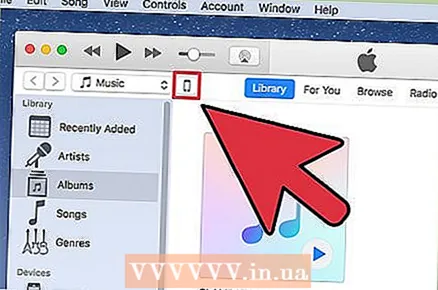 4 iTunes의 왼쪽 상단 모서리에 있는 장치 아이콘을 클릭합니다. iPhone의 실루엣처럼 보일 것입니다.
4 iTunes의 왼쪽 상단 모서리에 있는 장치 아이콘을 클릭합니다. iPhone의 실루엣처럼 보일 것입니다.  5 기기가 동기화를 마칠 때까지 기다립니다. 다운로드할 데이터의 양에 따라 몇 분이 소요될 수 있습니다.
5 기기가 동기화를 마칠 때까지 기다립니다. 다운로드할 데이터의 양에 따라 몇 분이 소요될 수 있습니다. 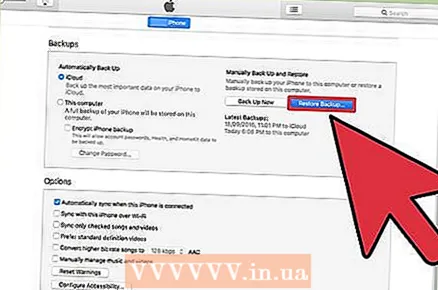 6 iTunes의 "백업" 섹션에서 "복사본에서 복구" 버튼을 클릭합니다.
6 iTunes의 "백업" 섹션에서 "복사본에서 복구" 버튼을 클릭합니다. 7 복구할 백업을 선택합니다. 이렇게 하려면 드롭다운 메뉴 "iPhone 이름"을 클릭하고 가장 적합한 백업을 선택합니다.
7 복구할 백업을 선택합니다. 이렇게 하려면 드롭다운 메뉴 "iPhone 이름"을 클릭하고 가장 적합한 백업을 선택합니다. - 일반적으로 가장 최근 백업에서 전화기를 복원해야 합니다.
 8 복구 프로세스를 시작하려면 "복구"를 클릭하십시오. 복원 프로세스가 완료될 때까지 iTunes에서 iPhone 연결을 해제하지 마십시오.
8 복구 프로세스를 시작하려면 "복구"를 클릭하십시오. 복원 프로세스가 완료될 때까지 iTunes에서 iPhone 연결을 해제하지 마십시오. - 백업이 암호화된 경우 프로그램이 복원 프로세스를 시작하기 전에 암호화 암호를 입력해야 합니다.
 9 장치가 다시 시작되고 다시 동기화될 때까지 기다립니다. 복원 프로세스가 완료된 후에만 전화기가 다시 시작되고 iTunes와 다시 동기화되며 잠금을 해제할 수 있습니다. 모든 연락처, 사진 및 기타 데이터를 복원해야 합니다.
9 장치가 다시 시작되고 다시 동기화될 때까지 기다립니다. 복원 프로세스가 완료된 후에만 전화기가 다시 시작되고 iTunes와 다시 동기화되며 잠금을 해제할 수 있습니다. 모든 연락처, 사진 및 기타 데이터를 복원해야 합니다. - 가장 최근 사본이 아니라 이전 사본을 선택한 경우 모든 연락처 또는 데이터가 복원되지 않을 가능성이 큽니다.
방법 2/2: Android에서 사진 및 연락처를 복구하는 방법
 1 원하는 검색 엔진을 엽니다. Android에서 사진과 연락처를 복구하려면 데이터 복구 소프트웨어를 다운로드하여 설치해야 합니다.
1 원하는 검색 엔진을 엽니다. Android에서 사진과 연락처를 복구하려면 데이터 복구 소프트웨어를 다운로드하여 설치해야 합니다. - 재설정 후 Android 기기를 한 번 이상 사용한 경우 손실된 데이터가 모두 복구되는 것은 아닙니다. 데이터 복구 소프트웨어가 SD 카드에서 임시 파일을 복구하기 때문입니다. 따라서 재설정 후 휴대폰을 사용하면 이러한 파일을 덮어씁니다.
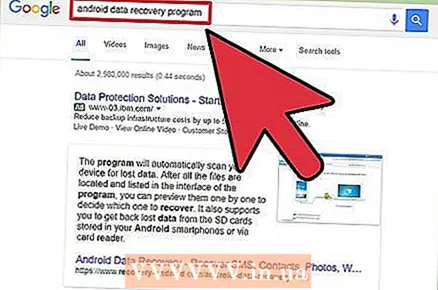 2 Android용 데이터 복구 소프트웨어를 찾으십시오. 다음은 Mac 및 PC에서 사용할 수 있는 가장 인기 있는 몇 가지 프로그램입니다.
2 Android용 데이터 복구 소프트웨어를 찾으십시오. 다음은 Mac 및 PC에서 사용할 수 있는 가장 인기 있는 몇 가지 프로그램입니다. - MobiKin Doctor는 무료 평가판이 있으며 연락처, 사진, 문자 메시지 및 기타 데이터를 복구할 수 있습니다.
- FonePaw Android 데이터 복구는 연락처와 사진도 복구합니다. 그것을 구입하거나 평가판을 사용하십시오.
 3 제안된 프로그램 중 하나를 다운로드하십시오. 브라우저에서 다운로드 위치를 묻는 메시지가 표시되면 데스크탑과 같이 쉽게 액세스할 수 있는 위치를 선택하십시오.
3 제안된 프로그램 중 하나를 다운로드하십시오. 브라우저에서 다운로드 위치를 묻는 메시지가 표시되면 데스크탑과 같이 쉽게 액세스할 수 있는 위치를 선택하십시오. - 공식 사이트에서 소프트웨어를 다운로드하고 타사 사이트에서 소프트웨어를 다운로드하지 않도록 하십시오.
 4 다운로드한 설치 프로그램을 두 번 클릭합니다. 선택한 데이터 복구 소프트웨어의 설치가 시작됩니다. 각 데이터 복구 소프트웨어의 설치 프로세스는 다를 수 있으므로 소프트웨어 설정 지침을 주의 깊게 읽고 화면의 지침을 따르십시오.
4 다운로드한 설치 프로그램을 두 번 클릭합니다. 선택한 데이터 복구 소프트웨어의 설치가 시작됩니다. 각 데이터 복구 소프트웨어의 설치 프로세스는 다를 수 있으므로 소프트웨어 설정 지침을 주의 깊게 읽고 화면의 지침을 따르십시오.  5 데이터 복구 소프트웨어를 실행합니다. 프로그램 설치가 완료되면 프로그램을 실행하여 복구를 진행합니다.
5 데이터 복구 소프트웨어를 실행합니다. 프로그램 설치가 완료되면 프로그램을 실행하여 복구를 진행합니다. - 설치 매개변수에 따라 설치 완료 직후 프로그램이 열릴 수 있습니다.
 6 USB 케이블을 통해 Android를 컴퓨터에 연결합니다. 휴대폰을 충전할 때와 동일한 케이블을 사용하세요.
6 USB 케이블을 통해 Android를 컴퓨터에 연결합니다. 휴대폰을 충전할 때와 동일한 케이블을 사용하세요. - 프로그램이 전화를 스캔하려면 켜져 있어야 합니다.
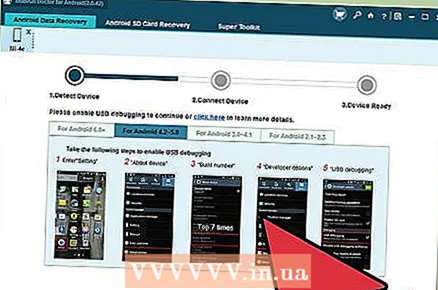 7 화면의 지시를 따릅니다. 일반적으로 프로그램 인터페이스에서 "시작" 버튼의 아날로그를 클릭한 다음 프로그램이 스캔할 수 있도록 Android 전화에서 "허용"을 클릭해야 합니다.
7 화면의 지시를 따릅니다. 일반적으로 프로그램 인터페이스에서 "시작" 버튼의 아날로그를 클릭한 다음 프로그램이 스캔할 수 있도록 Android 전화에서 "허용"을 클릭해야 합니다. - 위에 나열된 프로그램을 포함하여 대부분의 프로그램은 사용자에게 전화의 특정 데이터를 복원하는 기능을 제공합니다(예: "사진" 및 "연락처"는 확인할 수 있지만 "SMS 메시지"는 복원할 수 없음).
 8 컴퓨터에서 전화기를 분리합니다. 프로그램을 닫기 전에 복구가 성공했는지 확인하십시오.
8 컴퓨터에서 전화기를 분리합니다. 프로그램을 닫기 전에 복구가 성공했는지 확인하십시오.  9 안드로이드 차단을 해제합니다. 사진, 연락처 및 기타 데이터를 복원해야 합니다!
9 안드로이드 차단을 해제합니다. 사진, 연락처 및 기타 데이터를 복원해야 합니다! - 재설정 후 데이터가 복원되기 전에 Android 휴대전화를 사용한 경우 휴대전화에 필요한 모든 데이터가 없을 수 있습니다.
팁
- iOS 및 Android용 복구 방법은 동일한 OS를 사용하는 태블릿에서도 작동해야 합니다.
경고
- 재설정하기 전에 전화 데이터를 백업하지 않으면 모든 데이터가 손실될 위험이 있습니다.