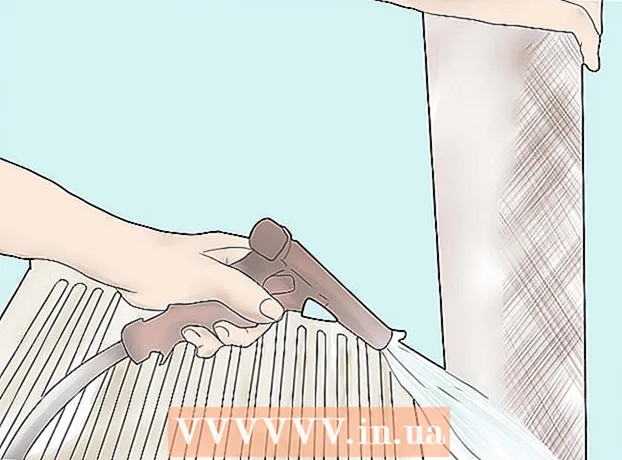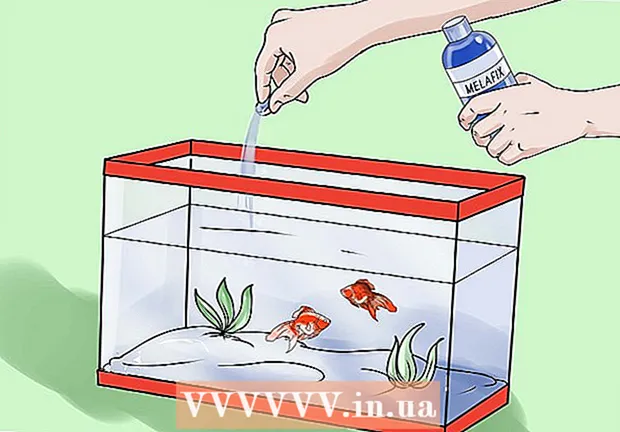작가:
Alice Brown
창조 날짜:
23 할 수있다 2021
업데이트 날짜:
25 6 월 2024
![[Hazel] 맥에서 1분만에 사진을 정리하는 방법 | 맥 사용 설명서](https://i.ytimg.com/vi/tQ7J2AGEaGs/hqdefault.jpg)
콘텐츠
이 문서에서는 컴퓨터에서 Google 포토로 사진과 동영상을 업로드하는 방법을 보여줍니다.
단계
방법 1/2: 시작 및 동기화 사용
 1 다음 주소로 이동합니다. https://photos.google.com/apps. "시작 및 동기화" 응용 프로그램의 공식 다운로드 페이지로 이동합니다. 이 앱을 사용하여 컴퓨터에서 Google 포토로 사진과 동영상을 복사하세요.
1 다음 주소로 이동합니다. https://photos.google.com/apps. "시작 및 동기화" 응용 프로그램의 공식 다운로드 페이지로 이동합니다. 이 앱을 사용하여 컴퓨터에서 Google 포토로 사진과 동영상을 복사하세요.  2 클릭 다운로드. 응용 프로그램이 컴퓨터에 다운로드됩니다.
2 클릭 다운로드. 응용 프로그램이 컴퓨터에 다운로드됩니다. - 다운로드를 시작하기 전에 다운로드 위치를 선택하고 "파일 저장" 버튼을 클릭하라는 메시지가 표시될 수 있습니다.
 3 설치 파일을 실행합니다. 화면의 지시에 따라 Windows 또는 Mac 컴퓨터에 프로그램을 설치합니다. 시작 버튼이 있는 창이 나타나면 다음 단계로 이동합니다.
3 설치 파일을 실행합니다. 화면의 지시에 따라 Windows 또는 Mac 컴퓨터에 프로그램을 설치합니다. 시작 버튼이 있는 창이 나타나면 다음 단계로 이동합니다.  4 클릭 시작하려면. 컴퓨터의 응용 프로그램과 파일을 공유하라는 메시지가 표시되면 그렇게 하십시오.
4 클릭 시작하려면. 컴퓨터의 응용 프로그램과 파일을 공유하라는 메시지가 표시되면 그렇게 하십시오.  5 계정에 로그인합니다. Gmail 주소와 비밀번호를 입력하여 계정에 로그인합니다.
5 계정에 로그인합니다. Gmail 주소와 비밀번호를 입력하여 계정에 로그인합니다.  6 저장할 항목 선택:사진 및 비디오의 사본 또는 모든 파일의 사본. 사용자는 일반적으로 사진과 동영상을 선택하지만 시작 및 동기화는 Google 드라이브의 새로운 동기화 앱 역할을 하기 때문에 모든 유형의 파일을 복사할 수 있습니다.
6 저장할 항목 선택:사진 및 비디오의 사본 또는 모든 파일의 사본. 사용자는 일반적으로 사진과 동영상을 선택하지만 시작 및 동기화는 Google 드라이브의 새로운 동기화 앱 역할을 하기 때문에 모든 유형의 파일을 복사할 수 있습니다.  7 사진과 비디오가 포함된 모든 폴더를 선택합니다. 이렇게 하려면 사진이 있는 폴더 이름 옆에 있는 확인란을 선택합니다. 원하는 폴더가 없으면 폴더 선택을 클릭하고 찾으십시오.
7 사진과 비디오가 포함된 모든 폴더를 선택합니다. 이렇게 하려면 사진이 있는 폴더 이름 옆에 있는 확인란을 선택합니다. 원하는 폴더가 없으면 폴더 선택을 클릭하고 찾으십시오.  8 업로드된 사진 및 동영상의 크기를 선택합니다. 사진 및 비디오 업로드 크기 제목 아래에 있는 다음 옵션 중 하나를 선택합니다.
8 업로드된 사진 및 동영상의 크기를 선택합니다. 사진 및 비디오 업로드 크기 제목 아래에 있는 다음 옵션 중 하나를 선택합니다. - 고품질: 사진과 동영상은 공간 절약을 위해 압축되지만 저장 공간은 무제한으로 제공됩니다. 대부분의 사용자는 이 옵션을 선택합니다.
- 원래 크기: 파일은 Google 드라이브에서 제한된 공간을 차지하지만 원래 크기를 유지합니다. 매우 높은 품질의 파일이 많은 경우 디스크 공간을 늘리기 위해 비용을 지불해야 할 수 있습니다.
 9 새 사진과 비디오를 자동으로 동기화할지 결정합니다. 새 파일의 자동 동기화를 활성화하려면 최근에 추가한 사진 및 비디오를 Google 포토에 업로드(Google 포토 제목 아래) 옆의 확인란을 선택합니다.
9 새 사진과 비디오를 자동으로 동기화할지 결정합니다. 새 파일의 자동 동기화를 활성화하려면 최근에 추가한 사진 및 비디오를 Google 포토에 업로드(Google 포토 제목 아래) 옆의 확인란을 선택합니다.  10 클릭 시작하려면. 선택한 사진과 동영상이 Google 포토에 업로드됩니다. 사진의 수와 크기에 따라 다소 시간이 소요될 수 있습니다.
10 클릭 시작하려면. 선택한 사진과 동영상이 Google 포토에 업로드됩니다. 사진의 수와 크기에 따라 다소 시간이 소요될 수 있습니다.
방법 2/2: 브라우저 사용
 1 브라우저에서 다음 주소로 이동합니다. https://photos.google.com. 모든 브라우저(예: Firefox 또는 Safari)를 사용하여 사진과 동영상을 Google 포토에 업로드할 수 있습니다.
1 브라우저에서 다음 주소로 이동합니다. https://photos.google.com. 모든 브라우저(예: Firefox 또는 Safari)를 사용하여 사진과 동영상을 Google 포토에 업로드할 수 있습니다. - 아직 Google 포토에 로그인하지 않은 경우 Google 포토 웹사이트를 열고 로그인합니다.
 2 누르다 다운로드 Google 포토의 오른쪽 상단에서 그러면 파일 관리자가 열립니다.
2 누르다 다운로드 Google 포토의 오른쪽 상단에서 그러면 파일 관리자가 열립니다.  3 업로드할 사진을 선택합니다. 한 장의 사진만 업로드하려면 사진을 찾아 마우스 왼쪽 버튼으로 한 번 클릭하십시오. 여러 장의 사진을 선택하려면 키를 누른 상태에서 제어 (Windows) 또는 ⌘ 명령 (macOS)를 선택하고 원하는 사진을 표시합니다.
3 업로드할 사진을 선택합니다. 한 장의 사진만 업로드하려면 사진을 찾아 마우스 왼쪽 버튼으로 한 번 클릭하십시오. 여러 장의 사진을 선택하려면 키를 누른 상태에서 제어 (Windows) 또는 ⌘ 명령 (macOS)를 선택하고 원하는 사진을 표시합니다.  4 클릭 열려있는. 선택한 사진과 동영상이 Google 포토 계정에 업로드됩니다.
4 클릭 열려있는. 선택한 사진과 동영상이 Google 포토 계정에 업로드됩니다.