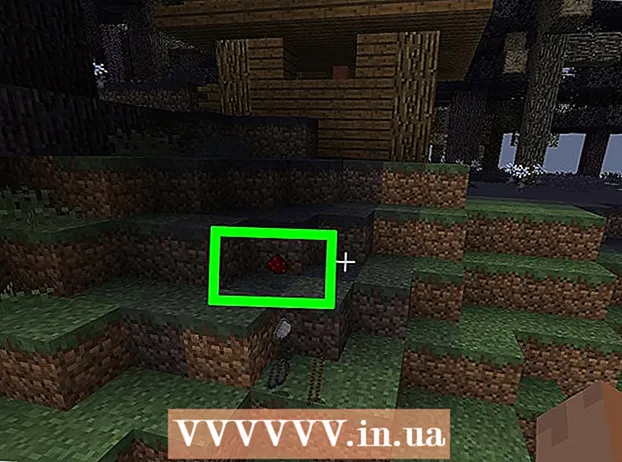작가:
Marcus Baldwin
창조 날짜:
15 6 월 2021
업데이트 날짜:
24 6 월 2024

콘텐츠
이 문서의 세부 정보에서는 계정을 더 안전하게 만드는 방법을 다루지 않습니다. 이를 위해 Apple은 FileVault라는 서비스를 제공합니다.
이 기술은 DMG를 파일의 보안 컨테이너로 사용하는 방법을 설명합니다.
단계
 1 새 폴더를 만들고 디스크 이미지에 넣을 파일을 거기에 넣습니다.
1 새 폴더를 만들고 디스크 이미지에 넣을 파일을 거기에 넣습니다.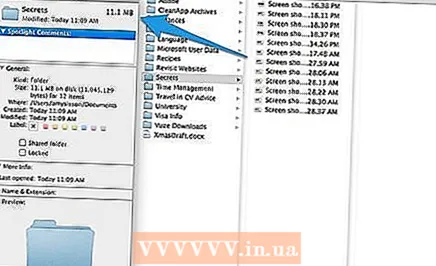 2 마우스 오른쪽 버튼을 클릭(또는 CTRL-클릭)하고 폴더를 클릭하고 "정보 입수"를 선택하고 내용의 크기를 기억하십시오.
2 마우스 오른쪽 버튼을 클릭(또는 CTRL-클릭)하고 폴더를 클릭하고 "정보 입수"를 선택하고 내용의 크기를 기억하십시오. 3디스크 유틸리티 열기(응용 프로그램> 유틸리티> 디스크 유틸리티)
3디스크 유틸리티 열기(응용 프로그램> 유틸리티> 디스크 유틸리티)  4 "새 이미지" 아이콘을 클릭하여 새 디스크 이미지를 만듭니다. 이미지 이름을 입력하고 2단계에서 생성한 폴더 크기에 맞는 크기를 선택합니다.
4 "새 이미지" 아이콘을 클릭하여 새 디스크 이미지를 만듭니다. 이미지 이름을 입력하고 2단계에서 생성한 폴더 크기에 맞는 크기를 선택합니다.  5 암호화 유형(128 또는 256비트)을 선택하고 파티션을 "단일 파티션 - Apple 파티션 맵"으로, 형식을 "디스크 이미지 읽기/쓰기"로 설정합니다."만들기" 버튼을 "클릭합니다.
5 암호화 유형(128 또는 256비트)을 선택하고 파티션을 "단일 파티션 - Apple 파티션 맵"으로, 형식을 "디스크 이미지 읽기/쓰기"로 설정합니다."만들기" 버튼을 "클릭합니다. 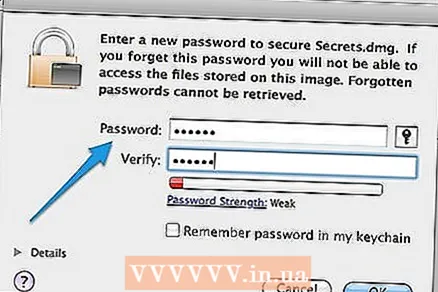 6 복잡한 암호를 만들고 해당 필드에 입력합니다. "내 키체인에 비밀번호 기억" 체크박스를 선택 해제하면 데이터 보안이 저하됩니다. "확인"을 클릭합니다.
6 복잡한 암호를 만들고 해당 필드에 입력합니다. "내 키체인에 비밀번호 기억" 체크박스를 선택 해제하면 데이터 보안이 저하됩니다. "확인"을 클릭합니다.  7 2단계에서 폴더의 내용을 새로 만든 디스크 이미지에 넣습니다.
7 2단계에서 폴더의 내용을 새로 만든 디스크 이미지에 넣습니다. 8 아이콘을 휴지통으로 끌어 드라이브 연결을 끊습니다. 또한 검색 엔진에서 연결된 이미지 옆에 있는 꺼내기를 클릭할 수 있습니다.
8 아이콘을 휴지통으로 끌어 드라이브 연결을 끊습니다. 또한 검색 엔진에서 연결된 이미지 옆에 있는 꺼내기를 클릭할 수 있습니다. - 9 이미지를 열려고 할 때마다 암호를 입력하라는 메시지가 표시됩니다.
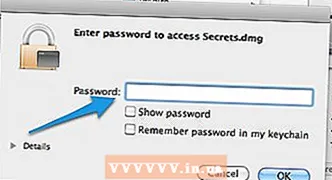
팁
- 디스크 이미지에는 은행 정보, 신용 보고서 및 기타 중요한 문서를 저장할 수 있습니다.
- 이 이미지에 Quicken 데이터 파일을 저장할 수 있지만 Quicken을 열기 전에 디스크 이미지를 탑재해야 합니다.
경고
- 키체인에 비밀번호를 추가하지 마세요
- 이 파일을 암호화하면 암호 없이는 액세스할 수 없으므로 암호를 잊지 않도록 하십시오.
- 컴퓨터에 암호를 기록하지 마십시오.
- DMG 파일은 Mac에서만 사용할 수 있습니다.