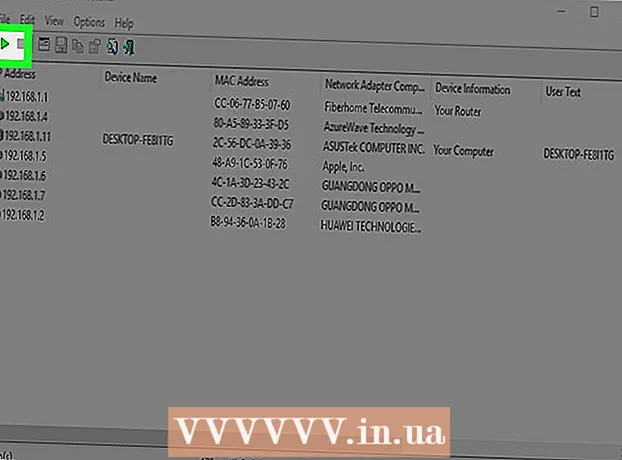작가:
Roger Morrison
창조 날짜:
4 구월 2021
업데이트 날짜:
1 칠월 2024

콘텐츠
- 단계로
- 방법 1/5 : 네트워크 연결 테스트
- 5 가지 방법 중 2 : 게임 열기 또는 앱 종료
- 5 가지 방법 중 3 : Xbox 다시 시작
- 5 가지 방법 중 4 번째 : 다운로드 다시 시작
- 5 가지 방법 중 5 : 유선 연결 사용
이 문서에서는 Xbox One의 다운로드 속도를 높이는 몇 가지 방법을 강조합니다. 다운로드 속도는 일반적으로 ISP 및 연결 유형에 따라 다르지만 느린 다운로드 속도 문제를 해결하고 수정할 수있는 몇 가지 방법이 있습니다. 네트워크 연결을 테스트 한 후 다른 게임이나 앱을 종료하고 느리거나 중지 된 다운로드를 다시 시작하거나 Xbox One 자체를 다시 시작하거나 Wi-Fi 대신 인터넷 라우터에 유선 연결을 사용하는 것이 도움이 될 수 있습니다.
단계로
방법 1/5 : 네트워크 연결 테스트
 홈 화면에서 내 게임 및 앱. Xbox 홈 화면 오른쪽에있는 패널입니다.
홈 화면에서 내 게임 및 앱. Xbox 홈 화면 오른쪽에있는 패널입니다. - 컨트롤러의 아날로그 스틱을 오른쪽으로 이동하여이 옵션을 강조 표시 한 다음 컨트롤러의 A 버튼을 눌러 선택합니다.
 고르다 대기 중. 현재 다운로드 중이거나 다운로드 대기중인 모든 게임과 앱이 표시됩니다.
고르다 대기 중. 현재 다운로드 중이거나 다운로드 대기중인 모든 게임과 앱이 표시됩니다.  활성 다운로드를 선택하십시오. 선택하면 선택한 다운로드의 진행률이 표시됩니다.
활성 다운로드를 선택하십시오. 선택하면 선택한 다운로드의 진행률이 표시됩니다.  컨트롤러의 버튼을 누릅니다. ☰. 컨트롤러 중앙 근처에 세 줄이있는 메뉴 버튼을 누릅니다.
컨트롤러의 버튼을 누릅니다. ☰. 컨트롤러 중앙 근처에 세 줄이있는 메뉴 버튼을 누릅니다.  고르다 중지. 다운로드가 일시 중지됩니다. 대기열에있는 모든 활성 다운로드에 대해이 작업을 반복합니다.
고르다 중지. 다운로드가 일시 중지됩니다. 대기열에있는 모든 활성 다운로드에 대해이 작업을 반복합니다. - 인터넷 연결 확인을 마치면 "내 게임 및 앱"의 대기열 목록으로 돌아가서 일시 중지 된 모든 다운로드를 선택하고 메뉴 버튼을 누른 다음 "설치 다시 시작"을 선택합니다.
 버튼을 눌러 Xbox. 컨트롤러 중앙에 Xbox 로고가있는 버튼입니다. 가이드가 표시됩니다.
버튼을 눌러 Xbox. 컨트롤러 중앙에 Xbox 로고가있는 버튼입니다. 가이드가 표시됩니다.  고르다
고르다  고르다 모든 설정. 이것은 기본 설정 메뉴 상단에있는 첫 번째 옵션입니다.
고르다 모든 설정. 이것은 기본 설정 메뉴 상단에있는 첫 번째 옵션입니다.  왼쪽의 탭을 선택하십시오. 회로망. 이것이 세 번째 옵션입니다.
왼쪽의 탭을 선택하십시오. 회로망. 이것이 세 번째 옵션입니다.  고르다 네트워크 설정. 네트워크 설정 페이지 중앙에있는 패널입니다.
고르다 네트워크 설정. 네트워크 설정 페이지 중앙에있는 패널입니다.  고르다 네트워크 연결 테스트. 네트워크 설정 페이지 오른쪽에있는 패널입니다. 그러면 네트워크 테스트가 수행되고 감지 된 다운로드 속도가 표시됩니다. 검색된 다운로드 속도가 인터넷 서비스 제공 업체에 가입 한 구독 요금제보다 현저히 낮은 경우 가능한 원인은 다음과 같습니다.
고르다 네트워크 연결 테스트. 네트워크 설정 페이지 오른쪽에있는 패널입니다. 그러면 네트워크 테스트가 수행되고 감지 된 다운로드 속도가 표시됩니다. 검색된 다운로드 속도가 인터넷 서비스 제공 업체에 가입 한 구독 요금제보다 현저히 낮은 경우 가능한 원인은 다음과 같습니다. - "네트워크 연결에있는 다른 장치": 가족의 다른 사람들이 인터넷을 사용하여 영화 나 시리즈를 스트리밍하면 컴퓨터 속도가 느려집니다. 다른 모든 장치의 연결을 끊으십시오.
- "Peak Hours": 모든 사람이 집에 있고 인터넷을 사용하는 저녁 시간에는 일반적으로 인터넷 속도가 평소보다 느립니다. 대신 밤새 다운로드 해보십시오.
- "네트워크 문제": 인터넷 연결, 모뎀 또는 라우터에 문제가있을 수 있습니다. 문제를 해결하려면 인터넷 서비스 제공 업체에 문의해야합니다.
5 가지 방법 중 2 : 게임 열기 또는 앱 종료
 버튼을 눌러 Xbox. 컨트롤러 중앙에 Xbox 로고가있는 버튼입니다. 이렇게하면 아직 열려있는 모든 게임이나 앱이 닫히고 시작 화면으로 돌아갑니다.
버튼을 눌러 Xbox. 컨트롤러 중앙에 Xbox 로고가있는 버튼입니다. 이렇게하면 아직 열려있는 모든 게임이나 앱이 닫히고 시작 화면으로 돌아갑니다.  실행중인 게임이나 앱으로 이동하여 선택합니다. 시작 화면의 큰 창에는 실행중인 모든 앱이 표시됩니다.
실행중인 게임이나 앱으로 이동하여 선택합니다. 시작 화면의 큰 창에는 실행중인 모든 앱이 표시됩니다.  컨트롤러를 누릅니다. ☰. 컨트롤러 중앙 근처에 세 줄이있는 메뉴 버튼을 누릅니다. 추가 옵션이있는 메뉴가 표시됩니다.
컨트롤러를 누릅니다. ☰. 컨트롤러 중앙 근처에 세 줄이있는 메뉴 버튼을 누릅니다. 추가 옵션이있는 메뉴가 표시됩니다.  고르다 종료. "종료"옵션을 강조 표시하고 컨트롤러에서 A를 누르면 앱이 닫힙니다. 멀티 플레이어 게임 및 비디오 스트리밍 앱은 많은 대역폭을 소비하고 진행중인 다운로드 속도를 저하시킬 수 있습니다. 다운로드가 완료 될 때까지 앱을 열지 마십시오.
고르다 종료. "종료"옵션을 강조 표시하고 컨트롤러에서 A를 누르면 앱이 닫힙니다. 멀티 플레이어 게임 및 비디오 스트리밍 앱은 많은 대역폭을 소비하고 진행중인 다운로드 속도를 저하시킬 수 있습니다. 다운로드가 완료 될 때까지 앱을 열지 마십시오.
5 가지 방법 중 3 : Xbox 다시 시작
 버튼을 눌러 Xbox. 컨트롤러 중앙에 Xbox 로고가있는 버튼입니다. 열려있는 모든 게임 또는 앱이 닫히고 시작 화면으로 돌아갑니다.
버튼을 눌러 Xbox. 컨트롤러 중앙에 Xbox 로고가있는 버튼입니다. 열려있는 모든 게임 또는 앱이 닫히고 시작 화면으로 돌아갑니다.  [[이미지 :| techicon | x30px]]. 왼쪽 메인 사이드 바에있는 톱니 바퀴 아이콘입니다.
[[이미지 :| techicon | x30px]]. 왼쪽 메인 사이드 바에있는 톱니 바퀴 아이콘입니다. - 컨트롤러의 아날로그 스틱을 왼쪽으로 이동하고 기어 아이콘을 강조 표시 한 다음 컨트롤러의 A 버튼을 눌러 선택합니다.
 고르다 콘솔 다시 시작. 콘솔이 다시 시작됩니다. 모든 게임과 앱이 닫힙니다. 모든 다운로드가 일시 중지되고 본체가 다시 시작되면 다시 시작됩니다.
고르다 콘솔 다시 시작. 콘솔이 다시 시작됩니다. 모든 게임과 앱이 닫힙니다. 모든 다운로드가 일시 중지되고 본체가 다시 시작되면 다시 시작됩니다. - 본체가 응답하지 않으면 본체 전면에있는 Xbox 버튼을 약 10 초 동안 길게 누릅니다. 그러면 콘솔이 강제로 재설정됩니다.
 다운로드가 올바르게 재개되는지 확인하십시오. 다운로드를 올바르게 재개하려면 "내 게임 및 앱"을 열고 "대기 중"을 선택한 다음 일시 중지 된 다운로드를 선택해야합니다. 컨트롤러의 "☰"버튼을 누르고 "설치 재개"를 선택하십시오.
다운로드가 올바르게 재개되는지 확인하십시오. 다운로드를 올바르게 재개하려면 "내 게임 및 앱"을 열고 "대기 중"을 선택한 다음 일시 중지 된 다운로드를 선택해야합니다. 컨트롤러의 "☰"버튼을 누르고 "설치 재개"를 선택하십시오.
5 가지 방법 중 4 번째 : 다운로드 다시 시작
 홈 화면에서 내 게임 및 앱. Xbox 시작 화면 오른쪽에있는 패널입니다.
홈 화면에서 내 게임 및 앱. Xbox 시작 화면 오른쪽에있는 패널입니다. - 컨트롤러의 아날로그 스틱을 오른쪽으로 이동하여이 옵션을 강조 표시 한 다음 컨트롤러의 A 버튼을 눌러 선택합니다.
 고르다 대기 중. 현재 다운로드 중이거나 다운로드 대기중인 모든 게임과 앱이 표시됩니다.
고르다 대기 중. 현재 다운로드 중이거나 다운로드 대기중인 모든 게임과 앱이 표시됩니다.  활성 다운로드를 선택하십시오. 선택한 다운로드의 진행 상황을 볼 수 있습니다.
활성 다운로드를 선택하십시오. 선택한 다운로드의 진행 상황을 볼 수 있습니다.  컨트롤러의 버튼을 누릅니다. ☰. 컨트롤러 중앙 근처에 세 줄이있는 메뉴 버튼을 누릅니다.
컨트롤러의 버튼을 누릅니다. ☰. 컨트롤러 중앙 근처에 세 줄이있는 메뉴 버튼을 누릅니다.  고르다 취소. 다운로드가 취소됩니다.
고르다 취소. 다운로드가 취소됩니다.  버튼을 눌러 XBox. 컨트롤러 중앙에 Xbox 로고가있는 큰 버튼입니다.
버튼을 눌러 XBox. 컨트롤러 중앙에 Xbox 로고가있는 큰 버튼입니다.  탭 선택 저장. 시작 화면 오른쪽 상단에 있습니다.
탭 선택 저장. 시작 화면 오른쪽 상단에 있습니다.  게임이나 앱으로 이동합니다. 다운로드하려는 게임이나 앱으로 돌아가서 선택하십시오. 돋보기 아이콘을 선택하고 이름으로 게임 또는 앱을 검색하거나 스토어를 검색하여 게임을 선택할 수도 있습니다.
게임이나 앱으로 이동합니다. 다운로드하려는 게임이나 앱으로 돌아가서 선택하십시오. 돋보기 아이콘을 선택하고 이름으로 게임 또는 앱을 검색하거나 스토어를 검색하여 게임을 선택할 수도 있습니다.  고르다 설치하기 위해서. 다운로드 및 설치 프로세스가 재개됩니다. 다운로드 속도가 향상되었는지주의 깊게 확인하십시오.
고르다 설치하기 위해서. 다운로드 및 설치 프로세스가 재개됩니다. 다운로드 속도가 향상되었는지주의 깊게 확인하십시오.
5 가지 방법 중 5 : 유선 연결 사용
 XBox One에 이더넷 케이블 연결. 이더넷 포트는 XBox One 뒷면의 맨 오른쪽에 있습니다. 아이콘 아래에 세 개의 사각형이 선으로 연결된 게이트입니다.
XBox One에 이더넷 케이블 연결. 이더넷 포트는 XBox One 뒷면의 맨 오른쪽에 있습니다. 아이콘 아래에 세 개의 사각형이 선으로 연결된 게이트입니다. - Xbox에서 모뎀이나 라우터에 연결할 수있을만큼 긴 이더넷 케이블이 필요합니다. 자세한 내용은 인터넷에 Xbox One 연결을 읽어보세요.
 이더넷 케이블의 다른 쪽 끝을 라우터에 연결합니다. 일반적인 라우터에는 라우터 뒷면에 4 개의 LAN 또는 이더넷 포트가 있습니다. 이들은 일반적으로 노란색을 띤다.
이더넷 케이블의 다른 쪽 끝을 라우터에 연결합니다. 일반적인 라우터에는 라우터 뒷면에 4 개의 LAN 또는 이더넷 포트가 있습니다. 이들은 일반적으로 노란색을 띤다. - XBox One을 시작하면 유선 연결이 자동으로 감지됩니다.