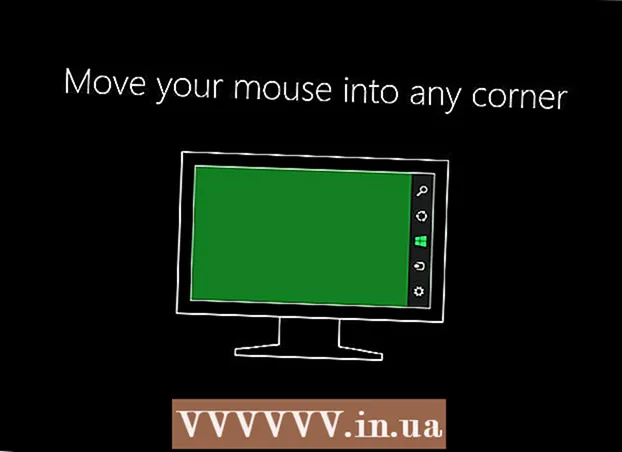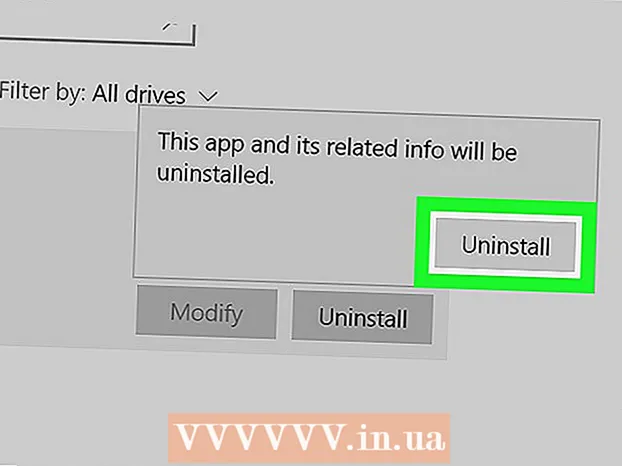작가:
Morris Wright
창조 날짜:
21 4 월 2021
업데이트 날짜:
1 칠월 2024
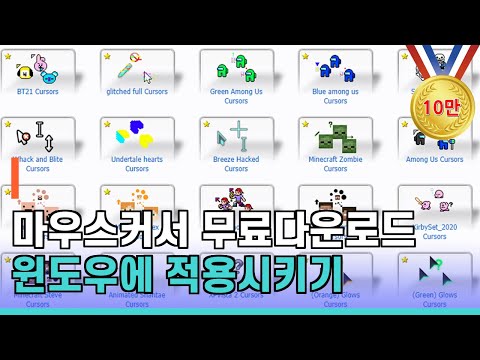
콘텐츠
기본 커서가 지 겨우면 자신의 스타일에 맞게 조금 더 조정할 수 있습니다. 이것은 Windows에서 매우 쉽게 할 수 있지만, Mac 사용자는 Apple이 사용자 지정 커서를 지원하지 않기 때문에 조금 더 많은 노력을 기울여야합니다. 온라인에서 거의 모든 것에 대한 커서를 찾을 수 있습니다.
단계로
2 가지 방법 중 1 : Windows
 다운로드 할 커서를 찾으십시오. 다양한 사이트에서 다운로드 할 수있는 온라인 커서가 많이 있습니다. 기본 커서를 이러한 사용자 지정 커서로 바꿀 수 있습니다. 커서가있는 인기 웹 사이트는 다음과 같습니다.
다운로드 할 커서를 찾으십시오. 다양한 사이트에서 다운로드 할 수있는 온라인 커서가 많이 있습니다. 기본 커서를 이러한 사용자 지정 커서로 바꿀 수 있습니다. 커서가있는 인기 웹 사이트는 다음과 같습니다. - 커서 라이브러리 열기- rw-designer.com/cursor-library
- DeviantArt- deviantart.com/browse/all/customization/skins/windows/cursors/
- Customize.org- customize.org/cursor
 커서 팩을 다운로드하십시오. 대부분의 커서는 ZIP 파일 형식으로 제공됩니다. 커서 외에 맬웨어를 설치할 수 있으므로 커서 팩을 EXE 형식으로 다운로드하지 마십시오.
커서 팩을 다운로드하십시오. 대부분의 커서는 ZIP 파일 형식으로 제공됩니다. 커서 외에 맬웨어를 설치할 수 있으므로 커서 팩을 EXE 형식으로 다운로드하지 마십시오. - Windows에는 이미 선택할 수있는 여러 옵션이 있으므로 커서를 변경하기 위해 커서 팩을 다운로드 할 필요가 없습니다.
 다운로드 한 ZIP 파일을 엽니 다. 내용을 보려면 ZIP 파일을 두 번 클릭하십시오. 일반 커서는 CUR 파일이고 애니메이션 커서는 ANI 파일입니다.
다운로드 한 ZIP 파일을 엽니 다. 내용을 보려면 ZIP 파일을 두 번 클릭하십시오. 일반 커서는 CUR 파일이고 애니메이션 커서는 ANI 파일입니다.  폴더를 엽니 다.C : Windows 커서다른 창에서. 이 폴더에는 현재 컴퓨터에 설치된 모든 커서 파일이 포함되어 있습니다.
폴더를 엽니 다.C : Windows 커서다른 창에서. 이 폴더에는 현재 컴퓨터에 설치된 모든 커서 파일이 포함되어 있습니다.  새 커서에서 폴더로 파일을 끕니다.커서. 계속을 클릭하고 필요한 경우 관리자 암호를 입력합니다. 새 커서를 설치하려면 관리자 액세스 권한이 필요합니다.
새 커서에서 폴더로 파일을 끕니다.커서. 계속을 클릭하고 필요한 경우 관리자 암호를 입력합니다. 새 커서를 설치하려면 관리자 액세스 권한이 필요합니다.  제어판을 엽니 다. 제어판을 사용하여 새 커서를 선택합니다.
제어판을 엽니 다. 제어판을 사용하여 새 커서를 선택합니다. - Windows 7, Vista 및 XP-시작 버튼을 클릭하고 시작 메뉴에서 "제어판"을 선택합니다.
- Windows 8.1-시작 버튼을 마우스 오른쪽 버튼으로 클릭하거나 Ctrl+엑스 "제어판"을 선택합니다.
 "마우스"아이콘 또는 하드웨어 및 소리를 선택한 다음 "마우스"를 선택합니다. 이 옵션의 사용 가능 여부는 제어판의 모양에 따라 다릅니다.
"마우스"아이콘 또는 하드웨어 및 소리를 선택한 다음 "마우스"를 선택합니다. 이 옵션의 사용 가능 여부는 제어판의 모양에 따라 다릅니다.  탭을 엽니 다.포인터. 현재 일정과 포인터 설정이 표시됩니다.
탭을 엽니 다.포인터. 현재 일정과 포인터 설정이 표시됩니다. - "일정"메뉴를 사용하여 설치된 여러 커서 테마 중 하나를 선택할 수 있습니다.
 변경할 커서를 선택하십시오. 다른 커서 상태에 대해 커서를 변경할 수 있습니다. 표준 커서를 "일반 선택"이라고하고 유형 커서를 "텍스트 선택"이라고합니다.
변경할 커서를 선택하십시오. 다른 커서 상태에 대해 커서를 변경할 수 있습니다. 표준 커서를 "일반 선택"이라고하고 유형 커서를 "텍스트 선택"이라고합니다.  버튼을 누릅니다.Browse .... Cursor 폴더의 파일 탐색기가 열립니다. 사용할 새 커서를 선택하고 열기를 클릭합니다.
버튼을 누릅니다.Browse .... Cursor 폴더의 파일 탐색기가 열립니다. 사용할 새 커서를 선택하고 열기를 클릭합니다. - 변경하려는 각 커서 상태에 대해 커서 교체를 반복하십시오.
 클릭 .신청합니다. 이제 모든 변경 사항이 반영되고 새 커서가 나타납니다.
클릭 .신청합니다. 이제 모든 변경 사항이 반영되고 새 커서가 나타납니다. - 목록에서 커서를 선택하고 기본값 사용을 클릭하여 커서를 복원 할 수 있습니다.
2 가지 방법 중 2 : Mac
 커서 크기를 변경합니다. OS X에서는 커서가 시스템이 아닌 개별 앱에 의해 결정되기 때문에 사용자 지정 커서를 허용하지 않습니다. 시스템 환경 설정 메뉴에서 포인터의 크기를 조정할 수 있습니다. 커서를 변경하려면 특수 프로그램을 사용해야합니다 (다음 단계 참조).
커서 크기를 변경합니다. OS X에서는 커서가 시스템이 아닌 개별 앱에 의해 결정되기 때문에 사용자 지정 커서를 허용하지 않습니다. 시스템 환경 설정 메뉴에서 포인터의 크기를 조정할 수 있습니다. 커서를 변경하려면 특수 프로그램을 사용해야합니다 (다음 단계 참조). - Apple 메뉴를 클릭하고 "시스템 환경 설정"을 선택하십시오.
- "접근성"옵션을 선택하고 "보기"탭을 클릭하십시오.
- "커서 크기"슬라이더를 사용하여 커서 크기를 조정하십시오.
 사용자 지정 커서 용 Mousecape를 다운로드하여 설치합니다. Mousecape는 OS X에 사용자 정의 커서 세트 또는 "케이프"를 적용 할 수있는 무료 오픈 소스 커서 유틸리티입니다. Mousecape는 오늘날 OS X 시스템에서 커서를 변경하는 가장 쉬운 방법입니다.
사용자 지정 커서 용 Mousecape를 다운로드하여 설치합니다. Mousecape는 OS X에 사용자 정의 커서 세트 또는 "케이프"를 적용 할 수있는 무료 오픈 소스 커서 유틸리티입니다. Mousecape는 오늘날 OS X 시스템에서 커서를 변경하는 가장 쉬운 방법입니다. - Mousecape는 다음에서 다운로드 할 수 있습니다. github.com/alexzielenski/Mousecape/releases. 최신 "Mousecape.zip"을 다운로드하여 응용 프로그램 폴더의 .app 폴더로 드래그하십시오.
 사용하려는 커서를 찾습니다. Mousecape를 사용하면 .cape 파일을로드 할 수 있습니다.이 파일은 커서가있는 패키지입니다. DeviantArt를 포함한 다양한 사이트에서 찾을 수 있습니다. 또한 이미지 파일을 Mousecape에 끌어다 놓아 자신 만의 커서를 만들 수 있으므로 예제 창 커서 파일을 복사하고이를 사용하여 새 커서를 만들 수 있습니다.
사용하려는 커서를 찾습니다. Mousecape를 사용하면 .cape 파일을로드 할 수 있습니다.이 파일은 커서가있는 패키지입니다. DeviantArt를 포함한 다양한 사이트에서 찾을 수 있습니다. 또한 이미지 파일을 Mousecape에 끌어다 놓아 자신 만의 커서를 만들 수 있으므로 예제 창 커서 파일을 복사하고이를 사용하여 새 커서를 만들 수 있습니다.  Mousecape 앱을 엽니 다. 사용 가능한 케이프 목록이 표시되며 대부분 비어 있습니다.
Mousecape 앱을 엽니 다. 사용 가능한 케이프 목록이 표시되며 대부분 비어 있습니다.  케이프 파일을 추가하십시오 (있는 경우). 케이프 파일을 다운로드 한 경우 Mousecape 창으로 드래그하여 추가 할 수 있습니다.
케이프 파일을 추가하십시오 (있는 경우). 케이프 파일을 다운로드 한 경우 Mousecape 창으로 드래그하여 추가 할 수 있습니다.  를 누릅니다.⌘ Cmd+엔.새 커서를 만들려면, 목록에서 새 커서를 선택하고 ⌘ Cmd+이자형 편집합니다. 새 커서의 이름을 지정하십시오.
를 누릅니다.⌘ Cmd+엔.새 커서를 만들려면, 목록에서 새 커서를 선택하고 ⌘ Cmd+이자형 편집합니다. 새 커서의 이름을 지정하십시오. - Retina 디스플레이를 사용하는 경우 Retina 상자를 선택합니다.
 버튼을 누릅니다.+. 그러면 새 케이프 파일에 새 개체가 생성됩니다.
버튼을 누릅니다.+. 그러면 새 케이프 파일에 새 개체가 생성됩니다.  첫 번째 상자에서 사용할 이미지를 클릭하고 끕니다. 커서를 더 크게 만들려면 다른 상자에 이미지 사본을 추가 할 수 있습니다.
첫 번째 상자에서 사용할 이미지를 클릭하고 끕니다. 커서를 더 크게 만들려면 다른 상자에 이미지 사본을 추가 할 수 있습니다.  "유형"메뉴에서 할당하려는 커서 유형을 선택합니다. 기본 시스템 포인터는 "화살표"입니다.
"유형"메뉴에서 할당하려는 커서 유형을 선택합니다. 기본 시스템 포인터는 "화살표"입니다.  "핫스팟"값을 조정하십시오. 이것은 이미지에서 실제 포인터의 위치입니다. 핫스팟은 이미지의 왼쪽 상단에서 시작됩니다. 첫 번째 값은 핫스팟이 오른쪽으로 이동하는 픽셀 수이고 두 번째 값은 아래로 이동할 픽셀 수입니다. 값을 변경하면 새로운 핫스팟이 표시됩니다.
"핫스팟"값을 조정하십시오. 이것은 이미지에서 실제 포인터의 위치입니다. 핫스팟은 이미지의 왼쪽 상단에서 시작됩니다. 첫 번째 값은 핫스팟이 오른쪽으로 이동하는 픽셀 수이고 두 번째 값은 아래로 이동할 픽셀 수입니다. 값을 변경하면 새로운 핫스팟이 표시됩니다.  새 커서를 저장하십시오. "파일"→ "저장"을 클릭하거나 ⌘ 명령+에스.. 이제 커서 창을 다시 닫을 수 있습니다.
새 커서를 저장하십시오. "파일"→ "저장"을 클릭하거나 ⌘ 명령+에스.. 이제 커서 창을 다시 닫을 수 있습니다.  목록에서 새 케이프를 두 번 클릭하십시오. 새 커서의 미리보기가 표시됩니다. 케이프를 두 번 클릭하면 새 커서가 활성화됩니다.
목록에서 새 케이프를 두 번 클릭하십시오. 새 커서의 미리보기가 표시됩니다. 케이프를 두 번 클릭하면 새 커서가 활성화됩니다.
경고
- 배너 광고 또는 커서 팝업을 다운로드하지 마십시오. 이들은 종종 애드웨어를 가져 오는 수단입니다. 평판이 좋은 웹 사이트에서 알려진 신뢰할 수있는 커서 라이브러리를 사용하십시오.