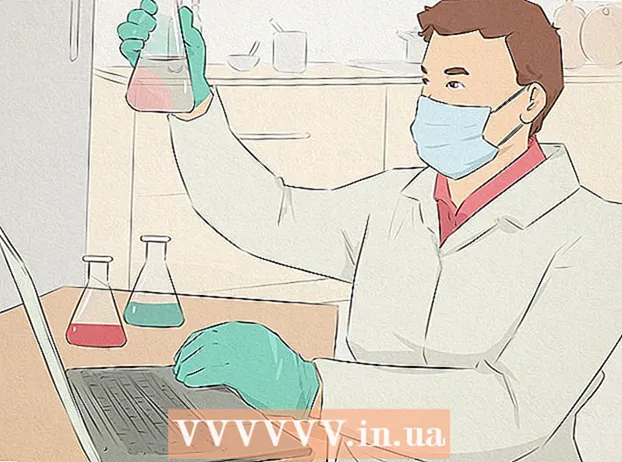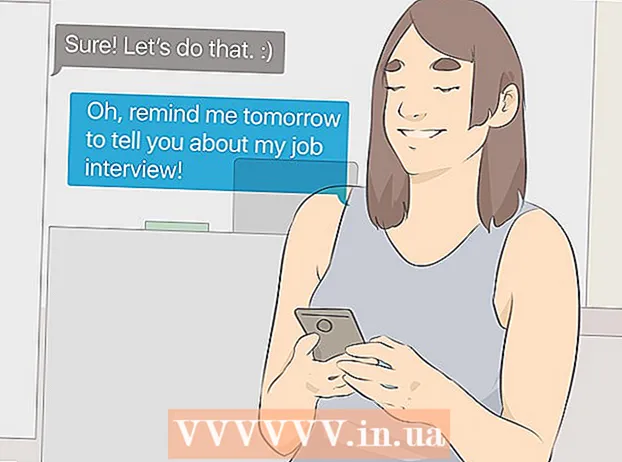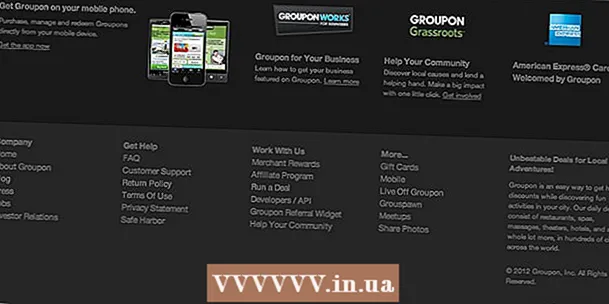작가:
Tamara Smith
창조 날짜:
28 1 월 2021
업데이트 날짜:
1 칠월 2024
![[V006] SQL Server 데이터베이스 만들기](https://i.ytimg.com/vi/emHfGXf7bVg/hqdefault.jpg)
콘텐츠
SQL Server 데이터베이스는 생성 및 유지 관리가 용이하기 때문에 가장 널리 사용됩니다. SQL Server Management와 같은 무료 GUI (그래픽 사용자 인터페이스)와 함께 명령 프롬프트에서 명령을 조작 할 필요가 없습니다. 몇 분 안에 데이터베이스를 생성하고 데이터 입력을 시작하려면 아래 1 단계를 읽어보십시오.
단계로
 SQL Server Management Studio 소프트웨어를 설치합니다. 이 소프트웨어는 Microsoft 웹 사이트에서 무료로 다운로드 할 수 있으며 명령 프롬프트 대신 그래픽 인터페이스를 통해 SQL 서버에 연결하고 관리 할 수있는 가능성을 제공합니다.
SQL Server Management Studio 소프트웨어를 설치합니다. 이 소프트웨어는 Microsoft 웹 사이트에서 무료로 다운로드 할 수 있으며 명령 프롬프트 대신 그래픽 인터페이스를 통해 SQL 서버에 연결하고 관리 할 수있는 가능성을 제공합니다. - 외부 SQL 서버에 연결할 수 있으려면이 소프트웨어 또는 이와 동등한 소프트웨어가 필요합니다.
- Mac이있는 경우 DbVisualizer 또는 SQuirreL SQL과 같은 오픈 소스 소프트웨어를 사용할 수 있습니다. 인터페이스는 다르지만 원칙은 동일합니다.
- 명령 프롬프트 도구를 사용한 데이터베이스 생성에 대한 기사는 wikiHow를 참조하십시오.
 SQL Server Management Studio를 시작합니다. 프로그램을 처음 시작할 때 연결할 서버를 묻는 메시지가 표시됩니다. 이미 서버가 실행 중이고 이에 연결할 수있는 권한이있는 경우 서버 주소와 로그인 세부 정보를 입력 할 수 있습니다. 로컬 데이터베이스를 생성하려면 . 데이터베이스 이름을 입력하고 로그인 방법을 "Windows 인증"으로 설정합니다.
SQL Server Management Studio를 시작합니다. 프로그램을 처음 시작할 때 연결할 서버를 묻는 메시지가 표시됩니다. 이미 서버가 실행 중이고 이에 연결할 수있는 권한이있는 경우 서버 주소와 로그인 세부 정보를 입력 할 수 있습니다. 로컬 데이터베이스를 생성하려면 . 데이터베이스 이름을 입력하고 로그인 방법을 "Windows 인증"으로 설정합니다. - 계속하려면 연결을 클릭하십시오.
 데이터베이스 폴더를 찾으십시오. 서버에 대한 연결이 로컬 또는 원격으로 설정되면 화면 왼쪽에 개체 탐색기 창이 열립니다. 개체 탐색기 트리의 맨 위에 연결된 서버를 찾을 수 있습니다. 확장되지 않은 경우 옆에있는 "+"를 클릭하십시오. 이제 데이터베이스 폴더를 찾았습니다.
데이터베이스 폴더를 찾으십시오. 서버에 대한 연결이 로컬 또는 원격으로 설정되면 화면 왼쪽에 개체 탐색기 창이 열립니다. 개체 탐색기 트리의 맨 위에 연결된 서버를 찾을 수 있습니다. 확장되지 않은 경우 옆에있는 "+"를 클릭하십시오. 이제 데이터베이스 폴더를 찾았습니다.  새 데이터베이스를 만듭니다. 데이터베이스 폴더를 마우스 오른쪽 버튼으로 클릭하고 "새 데이터베이스 ..."를 선택합니다. 구성하기 전에 데이터베이스를 구성 할 수있는 창이 나타납니다. 식별 할 수 있도록 데이터베이스에 이름을 지정하십시오. 대부분의 사용자는 나머지 설정을 그대로 둘 수 있습니다.
새 데이터베이스를 만듭니다. 데이터베이스 폴더를 마우스 오른쪽 버튼으로 클릭하고 "새 데이터베이스 ..."를 선택합니다. 구성하기 전에 데이터베이스를 구성 할 수있는 창이 나타납니다. 식별 할 수 있도록 데이터베이스에 이름을 지정하십시오. 대부분의 사용자는 나머지 설정을 그대로 둘 수 있습니다. - 데이터베이스 이름을 입력하면 데이터 및 로그 파일이라는 두 개의 추가 파일이 생성됩니다. 데이터 파일에는 데이터베이스의 모든 데이터가 포함되며 로그 파일은 데이터베이스의 변경 사항을 추적합니다.
- 확인을 클릭하여 데이터베이스를 만듭니다. 확장 된 데이터베이스 폴더에 새 데이터베이스가 나타납니다. 아이콘으로 실린더가 있습니다.
 테이블을 만듭니다. 데이터베이스는 해당 데이터에 대한 구조를 처음 생성 한 경우에만 데이터를 저장할 수 있습니다. 테이블에는 데이터베이스에 입력 한 정보가 포함되어 있으며 계속하기 전에 이러한 테이블을 만들어야합니다. 데이터베이스 폴더에서 새 데이터베이스를 확장하고 테이블 폴더를 마우스 오른쪽 버튼으로 클릭하고 "새 테이블 ..."을 선택합니다.
테이블을 만듭니다. 데이터베이스는 해당 데이터에 대한 구조를 처음 생성 한 경우에만 데이터를 저장할 수 있습니다. 테이블에는 데이터베이스에 입력 한 정보가 포함되어 있으며 계속하기 전에 이러한 테이블을 만들어야합니다. 데이터베이스 폴더에서 새 데이터베이스를 확장하고 테이블 폴더를 마우스 오른쪽 버튼으로 클릭하고 "새 테이블 ..."을 선택합니다. - 새 테이블을 편집 할 수있는 여러 창이 나타납니다.
 기본 키를 만듭니다. 테이블의 첫 번째 열로 기본 키를 만드는 것이 좋습니다. 이는 나중에 이러한 입력을 쉽게 불러올 수있는 ID 또는 레코드 (행) 번호처럼 작동합니다. 이것을 만들고 열 이름 필드에 "ID"를 입력하고 int 데이터 유형 필드에서 "널 허용"상자의 선택을 취소하십시오. 메뉴 표시 줄에서 키 아이콘을 클릭하여이 열을 기본 키로 설정하십시오.
기본 키를 만듭니다. 테이블의 첫 번째 열로 기본 키를 만드는 것이 좋습니다. 이는 나중에 이러한 입력을 쉽게 불러올 수있는 ID 또는 레코드 (행) 번호처럼 작동합니다. 이것을 만들고 열 이름 필드에 "ID"를 입력하고 int 데이터 유형 필드에서 "널 허용"상자의 선택을 취소하십시오. 메뉴 표시 줄에서 키 아이콘을 클릭하여이 열을 기본 키로 설정하십시오. - 입력은 항상 "1"이상이어야하므로 0 값을 받아들이고 싶지 않습니다. 0 값을 허용하면 첫 번째 항목은 "0"이됩니다.
- 열 속성 창에서 ID 사양 옵션이 표시 될 때까지 아래로 스크롤합니다. 확장하고 "(ls ID)"를 "예"로 설정합니다. 이렇게하면 추가 된 각 새 행에 대한 ID 값이 자동으로 증가하므로 각 새 항목에 자동으로 번호가 지정됩니다.
 테이블의 구조를 이해합니다. 테이블은 열이라고도하는 필드로 구성됩니다. 각 열은 데이터베이스 항목을 나타냅니다. 예를 들어, 직원 데이터베이스를 만드는 경우 "이름", "성"및 "주소"열과 "전화 번호"열이 있습니다.
테이블의 구조를 이해합니다. 테이블은 열이라고도하는 필드로 구성됩니다. 각 열은 데이터베이스 항목을 나타냅니다. 예를 들어, 직원 데이터베이스를 만드는 경우 "이름", "성"및 "주소"열과 "전화 번호"열이 있습니다.  나머지 열을 만듭니다. 기본 키에 대한 필드 입력을 마치면 아래에 새 필드가 나타납니다. 그러면 다음 데이터 행을 입력 할 수있는 옵션이 제공됩니다. 적합하다고 판단되는 필드를 채우고 해당 열에 입력 한 데이터에 올바른 데이터 유형을 사용하고 있는지 확인하십시오.
나머지 열을 만듭니다. 기본 키에 대한 필드 입력을 마치면 아래에 새 필드가 나타납니다. 그러면 다음 데이터 행을 입력 할 수있는 옵션이 제공됩니다. 적합하다고 판단되는 필드를 채우고 해당 열에 입력 한 데이터에 올바른 데이터 유형을 사용하고 있는지 확인하십시오. - nchar (#) -이름, 주소 등과 같은 텍스트에 사용하는 데이터 유형입니다. 괄호 안의 숫자는 주어진 필드에 허용되는 최대 문자 수를 나타냅니다. 제한을 설정하여 데이터베이스 크기를 관리 가능한 상태로 유지할 수 있습니다. 전화 번호는 산술 연산을 수행하지 않기 때문에이 형식으로 저장해야합니다.
- int -정수용이며 일반적으로 ID 필드에 사용됩니다.
- 십진수 (엑스,와이) -숫자는 십진수 형식으로 저장되며 괄호 안의 숫자는 각각 총 자릿수와 소수 자릿수를 나타냅니다. 예를 들면 : 십진수 (6.2) 숫자를 다음으로 저장 0000.00.
 테이블을 저장하십시오. 열 생성을 마치면 데이터를 입력하기 전에 먼저 테이블을 저장해야합니다. 도구 모음에서 저장 아이콘을 클릭하고 테이블 이름을 입력하십시오. 특히 여러 테이블이있는 더 큰 데이터베이스의 경우 내용이 무엇인지 명확하게 테이블에 이름을 지정하는 것이 가장 좋습니다.
테이블을 저장하십시오. 열 생성을 마치면 데이터를 입력하기 전에 먼저 테이블을 저장해야합니다. 도구 모음에서 저장 아이콘을 클릭하고 테이블 이름을 입력하십시오. 특히 여러 테이블이있는 더 큰 데이터베이스의 경우 내용이 무엇인지 명확하게 테이블에 이름을 지정하는 것이 가장 좋습니다.  테이블에 데이터를 입력하십시오. 테이블을 저장하면 데이터 입력을 시작할 수 있습니다. 개체 탐색기 창에서 테이블 폴더를 확장합니다. 새 테이블이 나열되지 않으면 테이블 폴더를 마우스 오른쪽 단추로 클릭하고 새로 고침을 선택합니다. 테이블을 마우스 오른쪽 단추로 클릭하고 "상위 200 개 행 편집"을 선택하십시오.
테이블에 데이터를 입력하십시오. 테이블을 저장하면 데이터 입력을 시작할 수 있습니다. 개체 탐색기 창에서 테이블 폴더를 확장합니다. 새 테이블이 나열되지 않으면 테이블 폴더를 마우스 오른쪽 단추로 클릭하고 새로 고침을 선택합니다. 테이블을 마우스 오른쪽 단추로 클릭하고 "상위 200 개 행 편집"을 선택하십시오. - 중간 창에는 데이터를 입력 할 수있는 필드가 표시됩니다. ID 필드는 자동으로 채워 지므로 먼저 무시해도됩니다. 나머지 필드에 정보를 입력합니다. 다음 행을 클릭하면 첫 번째 행의 ID가 자동으로 채워지는 것을 볼 수 있습니다.
- 필요한 모든 정보를 입력 할 때까지 계속하십시오.
 테이블을 처리하여 데이터를 저장하십시오. 데이터 입력을 마쳤 으면 도구 모음에서 SQL 실행을 클릭하여 저장합니다. SQL 서버는 계속 백그라운드에서 실행되어 열에 포함 된 모든 데이터를 처리합니다. 버튼은 빨간색 느낌표처럼 보입니다. 누를 수도 있습니다. Ctrl+아르 자형. 그것을 실행합니다.
테이블을 처리하여 데이터를 저장하십시오. 데이터 입력을 마쳤 으면 도구 모음에서 SQL 실행을 클릭하여 저장합니다. SQL 서버는 계속 백그라운드에서 실행되어 열에 포함 된 모든 데이터를 처리합니다. 버튼은 빨간색 느낌표처럼 보입니다. 누를 수도 있습니다. Ctrl+아르 자형. 그것을 실행합니다. - 오류가 발견되면 테이블을 처리하기 전에 잘못 입력 된 항목에 대한 개요를 볼 수 있습니다.
 데이터를 참조하십시오. 이 시점에서 데이터베이스가 생성되었습니다. 각 데이터베이스 내에서 필요한만큼 테이블을 만들 수 있습니다 (제한이 있지만 대부분의 사용자는 엔터프라이즈 수준 데이터베이스로 작업하지 않는 한 이에 대해 걱정할 필요가 없습니다). 이제 보고서 또는 기타 관리 목적으로 데이터를 요청할 수 있습니다. 쿼리 실행에 대한 자세한 정보는 wikiHow의 기사를 읽어보십시오.
데이터를 참조하십시오. 이 시점에서 데이터베이스가 생성되었습니다. 각 데이터베이스 내에서 필요한만큼 테이블을 만들 수 있습니다 (제한이 있지만 대부분의 사용자는 엔터프라이즈 수준 데이터베이스로 작업하지 않는 한 이에 대해 걱정할 필요가 없습니다). 이제 보고서 또는 기타 관리 목적으로 데이터를 요청할 수 있습니다. 쿼리 실행에 대한 자세한 정보는 wikiHow의 기사를 읽어보십시오.