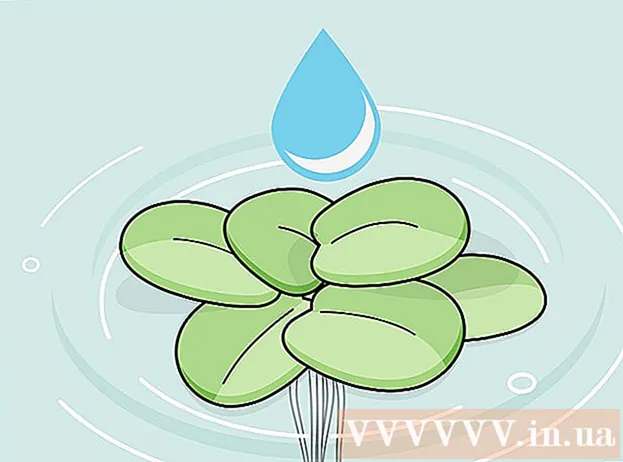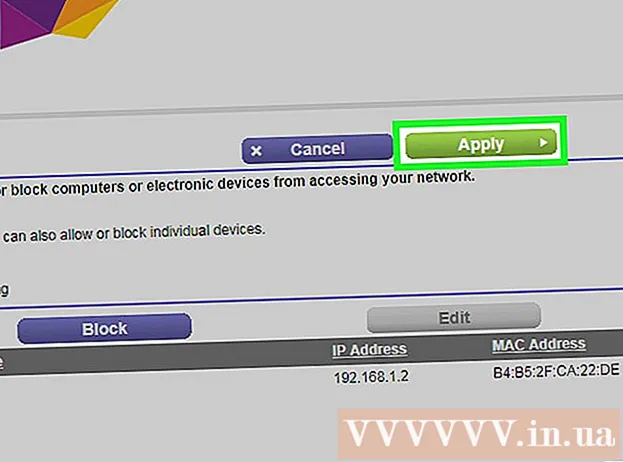작가:
Roger Morrison
창조 날짜:
3 구월 2021
업데이트 날짜:
21 6 월 2024
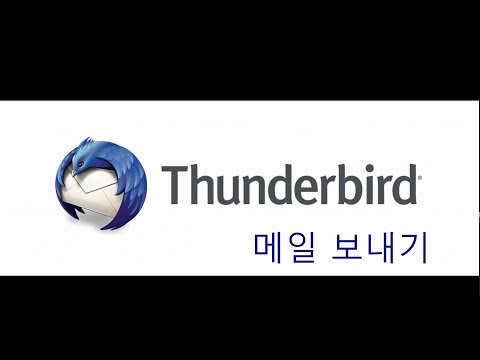
콘텐츠
이 wikiHow는 Mozilla Thunderbird에서 이메일을 백업하는 방법을 알려줍니다.
단계로
1/3 부 : ImportExportTools 설치
 Thunderbird를 엽니 다. 파란색 새가 흰색 봉투 위에 떠있는 것처럼 보이는 Thunderbird 아이콘을 클릭하거나 두 번 클릭합니다.
Thunderbird를 엽니 다. 파란색 새가 흰색 봉투 위에 떠있는 것처럼 보이는 Thunderbird 아이콘을 클릭하거나 두 번 클릭합니다.  딸깍 하는 소리 ☰. 창의 오른쪽 상단에있다. 드롭 다운 메뉴가 나타납니다.
딸깍 하는 소리 ☰. 창의 오른쪽 상단에있다. 드롭 다운 메뉴가 나타납니다.  위에 떠 부가 기능. 드롭 다운 메뉴에 있습니다. 위에 마우스를 올리면 슬라이드 아웃 메뉴가 나타납니다.
위에 떠 부가 기능. 드롭 다운 메뉴에 있습니다. 위에 마우스를 올리면 슬라이드 아웃 메뉴가 나타납니다.  클릭 부가 기능. 슬라이드 아웃 메뉴에 있습니다. 그러면 "추가 기능 관리자"탭이 열립니다.
클릭 부가 기능. 슬라이드 아웃 메뉴에 있습니다. 그러면 "추가 기능 관리자"탭이 열립니다.  ImportExportTools 애드온을 검색합니다. 왼쪽 사이드 바에서 확장 프로그램을 클릭 한 다음 창 오른쪽 상단의 검색 창에 다음을 입력합니다. 가져 오기 내보내기 도구 그리고 누르십시오 ↵ 입력.
ImportExportTools 애드온을 검색합니다. 왼쪽 사이드 바에서 확장 프로그램을 클릭 한 다음 창 오른쪽 상단의 검색 창에 다음을 입력합니다. 가져 오기 내보내기 도구 그리고 누르십시오 ↵ 입력.  클릭 Thunderbird에 추가. "ImportExportTools"제목의 오른쪽에 있습니다.
클릭 Thunderbird에 추가. "ImportExportTools"제목의 오른쪽에 있습니다.  딸깍 하는 소리 지금 설치 메시지가 표시되면. 그러면 ImportExportTools 애드온이 Thunderbird 설치를 시작하라는 메시지가 표시됩니다.
딸깍 하는 소리 지금 설치 메시지가 표시되면. 그러면 ImportExportTools 애드온이 Thunderbird 설치를 시작하라는 메시지가 표시됩니다.  딸깍 하는 소리 재시작 메시지가 표시되면. 창 상단에 있습니다. Thunderbird가 닫혔다가 다시 열립니다. 이제 이메일 메시지를 계속 내보낼 수 있습니다.
딸깍 하는 소리 재시작 메시지가 표시되면. 창 상단에 있습니다. Thunderbird가 닫혔다가 다시 열립니다. 이제 이메일 메시지를 계속 내보낼 수 있습니다. - Thunderbird가 안전 모드에서 다시 시작되면 종료 계속하기 전에 메시지가 표시되면 Thunderbird를 다시 엽니 다.
2/3 부 : 이메일 메시지 내보내기
 사용하려는받은 편지함을 찾습니다. Thunderbird 창의 왼쪽 상단에서 사용하려는 이메일 주소를 찾은 다음 이메일 주소 아래에있는 "받은 편지함"폴더를 찾습니다.
사용하려는받은 편지함을 찾습니다. Thunderbird 창의 왼쪽 상단에서 사용하려는 이메일 주소를 찾은 다음 이메일 주소 아래에있는 "받은 편지함"폴더를 찾습니다.  받은 편지함을 마우스 오른쪽 버튼으로 클릭하십시오. 드롭 다운 메뉴가 표시됩니다.
받은 편지함을 마우스 오른쪽 버튼으로 클릭하십시오. 드롭 다운 메뉴가 표시됩니다. - 좋아하는 Mac에서 제어 받은 편지함을 클릭하는 동안.
 고르다 ImportExport 도구. 드롭 다운 메뉴에 있습니다. 슬라이드 아웃 메뉴가 나타납니다.
고르다 ImportExport 도구. 드롭 다운 메뉴에 있습니다. 슬라이드 아웃 메뉴가 나타납니다.  고르다 폴더의 모든 메시지 내보내기. 슬라이드 아웃 메뉴 상단에 있습니다. 내보낼 수있는 파일 형식 목록이 나타납니다.
고르다 폴더의 모든 메시지 내보내기. 슬라이드 아웃 메뉴 상단에 있습니다. 내보낼 수있는 파일 형식 목록이 나타납니다.  파일 유형을 선택하십시오. 이메일 백업에 사용할 파일 유형을 클릭하십시오. 이메일에 대한 의도에 따라 다음 중 하나를 수행 할 수 있습니다.
파일 유형을 선택하십시오. 이메일 백업에 사용할 파일 유형을 클릭하십시오. 이메일에 대한 의도에 따라 다음 중 하나를 수행 할 수 있습니다. - 백업을 다른 컴퓨터의 Thunderbird로 가져 오려면 옵션을 선택하십시오. EML 형식.
- 원래 형식 및 첨부 파일로 이메일을 읽을 수 있도록하려면 HTML 형식 (첨부 파일 포함) 그리고 나서 확인 메시지가 표시되면.
 저장할 폴더를 선택하세요. 백업 폴더를 저장할 폴더를 클릭하십시오.
저장할 폴더를 선택하세요. 백업 폴더를 저장할 폴더를 클릭하십시오. - 예를 들어, 바탕 화면에 백업 폴더를 저장하려면 여기를 클릭하십시오. 데스크탑 창 왼쪽에 있습니다.
- Mac에서는 폴더를 선택하기 전에 "위치"메뉴 항목을 클릭해야 할 수 있습니다.
 클릭 폴더 선택. 창의 오른쪽 하단에 있습니다. 이렇게하면 선택한 폴더가 확인되고 이메일이 백업됩니다. 백업이 완료되면 폴더를 열고 백업 폴더를 열고 보려는 이메일을 두 번 클릭하여 볼 수 있습니다.
클릭 폴더 선택. 창의 오른쪽 하단에 있습니다. 이렇게하면 선택한 폴더가 확인되고 이메일이 백업됩니다. 백업이 완료되면 폴더를 열고 백업 폴더를 열고 보려는 이메일을 두 번 클릭하여 볼 수 있습니다. - Mac에서 이것을 클릭하십시오 고르다.
3/3 부 : 프로필 백업
 프로필 백업이 수행하는 작업을 알아 봅니다. Thunderbird 프로필 (예 : 사용하는 이메일 계정)은 계정 설정,받은 편지함 색인 등을 저장합니다. Thunderbird가 충돌 할 경우 프로필을 복원하려면 프로필 폴더를 백업해야합니다.
프로필 백업이 수행하는 작업을 알아 봅니다. Thunderbird 프로필 (예 : 사용하는 이메일 계정)은 계정 설정,받은 편지함 색인 등을 저장합니다. Thunderbird가 충돌 할 경우 프로필을 복원하려면 프로필 폴더를 백업해야합니다.  Thunderbird를 엽니 다. 흰색 봉투 위에 떠있는 파랑새 모양의 Thunderbird 앱 아이콘을 클릭하거나 두 번 클릭합니다.
Thunderbird를 엽니 다. 흰색 봉투 위에 떠있는 파랑새 모양의 Thunderbird 앱 아이콘을 클릭하거나 두 번 클릭합니다.  클릭 ☰. Thunderbird받은 편지함 창의 오른쪽 상단에 있습니다. 드롭 다운 메뉴가 나타납니다.
클릭 ☰. Thunderbird받은 편지함 창의 오른쪽 상단에 있습니다. 드롭 다운 메뉴가 나타납니다.  위에 떠 도움. 드롭 다운 메뉴에서 찾을 수 있습니다. 선택하면 슬라이드 아웃 메뉴가 열립니다.
위에 떠 도움. 드롭 다운 메뉴에서 찾을 수 있습니다. 선택하면 슬라이드 아웃 메뉴가 열립니다.  딸깍 하는 소리 문제 해결 정보. 슬라이드 아웃 메뉴에 있습니다. 새 탭이 열립니다.
딸깍 하는 소리 문제 해결 정보. 슬라이드 아웃 메뉴에 있습니다. 새 탭이 열립니다.  클릭 폴더 열기 . "프로필 폴더"제목 오른쪽에 있습니다.
클릭 폴더 열기 . "프로필 폴더"제목 오른쪽에 있습니다.  폴더를 클릭하십시오 프로필. 파일 탐색기 창 상단에서 찾을 수 있습니다.
폴더를 클릭하십시오 프로필. 파일 탐색기 창 상단에서 찾을 수 있습니다. - Mac에서는이 단계를 건너 뛰십시오. Finder 왼쪽에 "Profiles"폴더가 열려 있어야합니다.
 프로필을 복사하세요. 복사하려는 폴더를 클릭 한 다음 Ctrl+씨. (Windows) 또는 ⌘ 명령+씨. (맥).
프로필을 복사하세요. 복사하려는 폴더를 클릭 한 다음 Ctrl+씨. (Windows) 또는 ⌘ 명령+씨. (맥). - 여기에 여러 폴더가있는 경우 하나를 클릭하고 Ctrl+ㅏ (Windows) 또는 ⌘ 명령+ㅏ (Mac) 그런 다음 폴더를 복사합니다.
 Thunderbird를 닫습니다. 파일을 복사하려면 Thunderbird를 닫아야합니다.
Thunderbird를 닫습니다. 파일을 복사하려면 Thunderbird를 닫아야합니다.  복사 한 폴더를 붙여 넣습니다. 프로필 백업을 저장할 위치 (예 : 외장 하드 드라이브)로 이동하여 창에서 빈 공간을 클릭하고 Ctrl+V. 또는 ⌘ 명령+V. 프로필 폴더에 붙여 넣습니다.
복사 한 폴더를 붙여 넣습니다. 프로필 백업을 저장할 위치 (예 : 외장 하드 드라이브)로 이동하여 창에서 빈 공간을 클릭하고 Ctrl+V. 또는 ⌘ 명령+V. 프로필 폴더에 붙여 넣습니다.