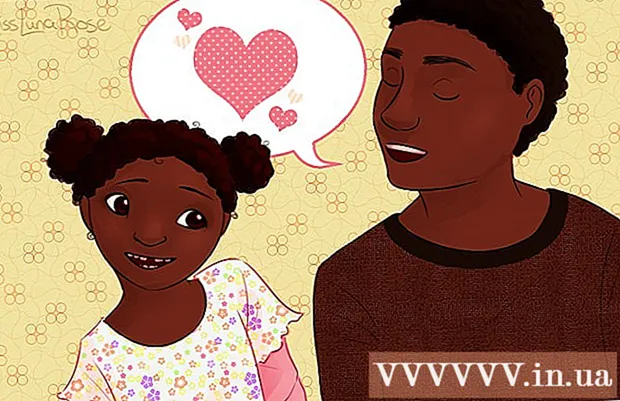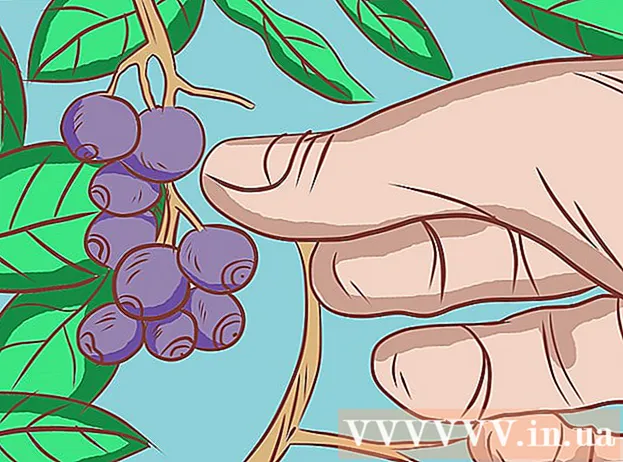작가:
Randy Alexander
창조 날짜:
25 4 월 2021
업데이트 날짜:
1 칠월 2024
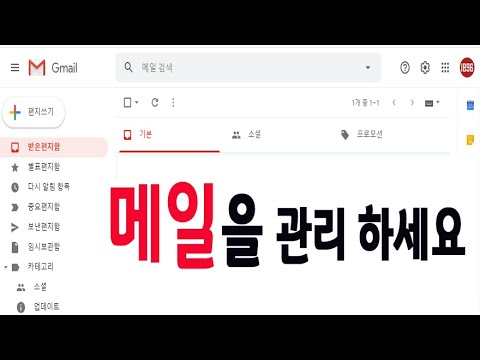
콘텐츠
WikiHow 오늘은 Gmail의 메일을 컴퓨터와 휴대 기기에서 라벨별로 분류하는 방법을 알려드립니다. '라벨'또는 '라벨'은 Gmail의 폴더 형식 일뿐입니다.
단계
방법 1/2 : 컴퓨터에서
Gmail 홈페이지를 방문하십시오. https://www.google.com/gmail/. 이미 로그인 한 경우받은 편지함이 나타납니다.
- 로그인하지 않은 경우 버튼을 클릭하십시오. 로그인 또는 로그인 페이지 오른쪽 상단에 이메일 주소와 비밀번호를 입력합니다.
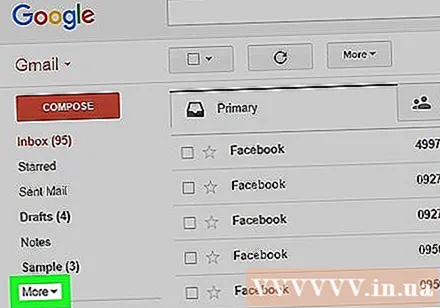
딸깍 하는 소리 기타 ▼ 또는 확장 목록 ▼ 받은 편지함 페이지 왼쪽의 트리 하단에 있습니다.
딸깍 하는 소리 새 라벨 만들기 좋은 새 라벨 만들기. 이 옵션은 섹션 하단에 있습니다. 더 옵션 목록에서.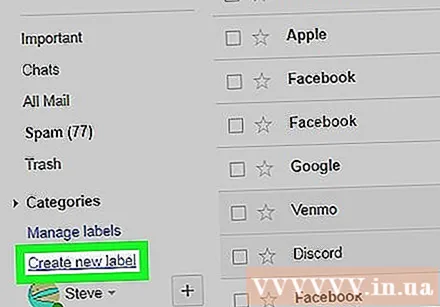
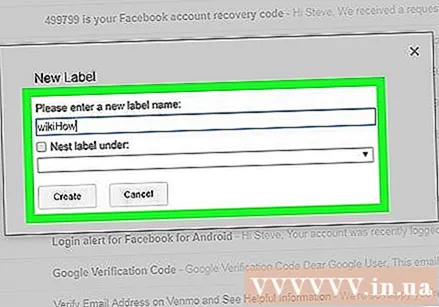
라벨 이름을 입력 한 다음 창조하다 좋은 창조하다. 따라서 레이블 이름이 트리에 추가됩니다.- 확인란을 선택할 수도 있습니다. 아래에 라벨 중첩 또는 중첩 된 레이블 그런 다음 기존 레이블을 선택하여 새 레이블을 하위 폴더로 만듭니다.
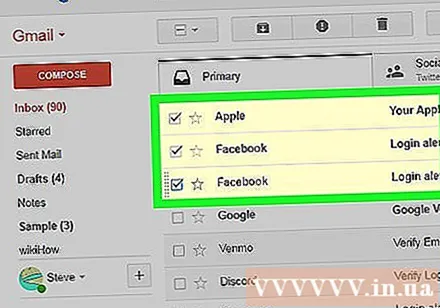
라벨을 지정할 메시지를 선택하세요. 이렇게하려면 라벨을 지정할 각 이메일의 왼쪽에있는 상자를 클릭합니다.
라벨 아이콘을 클릭합니다. 라벨이있는이 버튼은받은 편지함 상단, 검색 창 바로 아래에 있습니다.
- 선택한 이메일을 클릭하고 페이지 왼쪽의 트리에있는 레이블 이름을 끌어서 놓을 수도 있습니다.
라벨 이름을 클릭합니다. 즉, 선택한 이메일이 자동으로 라벨에 추가됩니다. 즉, 왼쪽 사이드 바에있는 라벨을 클릭하여 이메일을 볼 수 있습니다.
- 받은 편지함에서 전자 메일을 숨기려면 "보관"또는 "보관"단추 (받은 편지함 상단에 있고 프레임에 아래쪽 화살표 아이콘이 있음)를 클릭하십시오. 따라서 이메일은받은 편지함에서 사라지지만 라벨 이름을 클릭하면 볼 수 있습니다.
2 가지 방법 중 2 : 통화 중
Gmail 앱을 엽니 다. 봉투처럼 보이는 흰색 배경에 빨간색 "M"이있는 응용 프로그램을 찾습니다.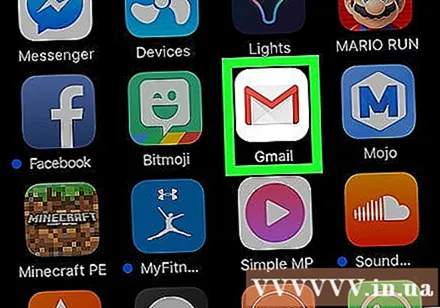
- Gmail에 로그인하지 않은 경우 Google 주소와 비밀번호를 입력하고 로그인.
버튼 누르기 ☰ 화면 왼쪽 상단에 있습니다. 메뉴가 나타납니다.
아래로 스크롤하여 작업을 탭합니다. + 새로 만들기 좋은 + 새 레이블 만들기 메뉴 하단에 있습니다.
라벨 이름을 입력하고 끝난 좋은 뛰어난. 그래서 라벨이 생성되었습니다.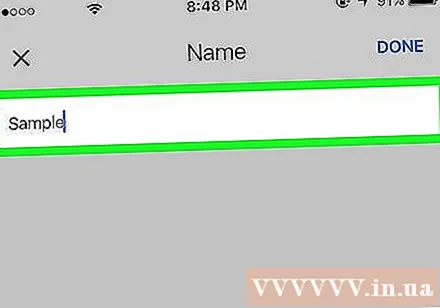
딸깍 하는 소리 ☰. 메뉴가 나타납니다.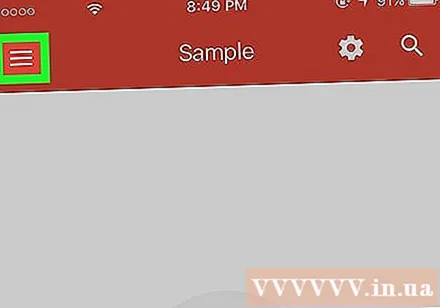
아래로 스크롤하여 선택 일 순위 좋은 본관 메뉴 상단에 있습니다. 그러면 집 사서함으로 돌아갑니다.
- 사서함을 탭할 수도 있습니다. 사회적인 (사회), 업데이트 (업데이트 된 콘텐츠) 좋은 프로모션 (광고) 필요한 경우 메뉴 상단에 있습니다.
폴더로 이동할 이메일을 선택하세요. 먼저 왼쪽에 체크 표시가 나타날 때까지 이메일을 길게 클릭 한 다음 이동하려는 나머지 메일을 클릭합니다.
버튼 누르기 … 화면 오른쪽 상단에 있습니다. 메뉴가 나타납니다.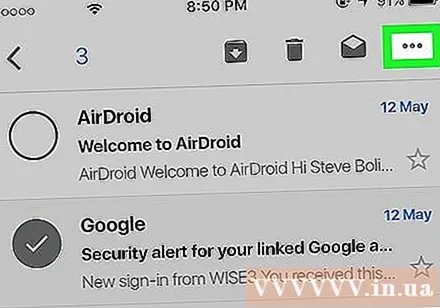
고르다 라벨 변경 좋은 라벨 변경. 이 옵션은 팝업 메뉴 상단 근처에 있습니다.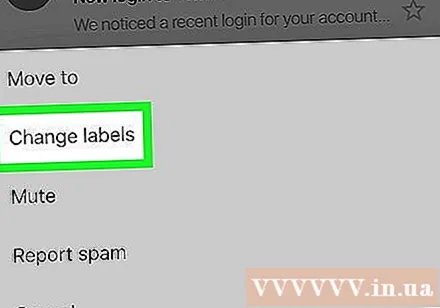

라벨을 클릭하십시오. 그러면 화면 오른쪽에있는 레이블의 확인란에 확인 표시가 나타납니다.- 레이블이 여러 개인 경우 선택한 이메일에 붙여 넣을 각 레이블을 탭할 수 있습니다.

마크를 클릭 ✓ 화면 오른쪽 상단에 있습니다. 그러면 선택한 이메일에 라벨을 붙여넣고 해당 라벨의 폴더에 추가합니다.- 홈 메일 상자에서 메시지를 숨기려면 레이블이 지정된 이메일을 왼쪽으로 밉니다. 메시지가 보관 처리되고받은 편지함에서 사라집니다.
- 라벨을 보려면 ☰, 아래로 스크롤하여 레이블 이름을 선택하십시오. 라벨이 지정된 모든 메시지가 여기에 있습니다.