작가:
Frank Hunt
창조 날짜:
18 3 월 2021
업데이트 날짜:
27 6 월 2024

콘텐츠
- 단계로
- 방법 1/3 : 무선 수신기와 페어링
- 방법 2/3 : Windows에서 Bluetooth 마우스와 페어링
- 3 가지 방법 중 3 : Mac에서 Bluetooth 마우스 페어링
이 위키 하우에서는 Logitech 무선 마우스를 Windows 또는 Mac 컴퓨터에 연결하는 방법을 알려줍니다. 마우스와 함께 제공된 USB 수신기를 사용하여 표준 무선 마우스를 연결할 수 있으며 컴퓨터 설정을 사용하여 Bluetooth 마우스를 연결할 수 있습니다.
단계로
방법 1/3 : 무선 수신기와 페어링
 Logitech 마우스를 켭니다. 전원 스위치는 마우스 바닥에 있습니다.
Logitech 마우스를 켭니다. 전원 스위치는 마우스 바닥에 있습니다.  무선 수신기를 연결합니다. 무선 수신기는 PC 또는 Mac의 열려있는 USB 포트에 연결할 수있는 작은 USB 장치입니다.
무선 수신기를 연결합니다. 무선 수신기는 PC 또는 Mac의 열려있는 USB 포트에 연결할 수있는 작은 USB 장치입니다. 팁: 데스크톱 컴퓨터에서 USB 포트는 일반적으로 케이스 뒷면에 있고 랩톱에서는 USB 포트가 일반적으로 측면에 있습니다.
 연결 버튼을 누릅니다. 연결 버튼은 무선 마우스 하단에 있습니다. 이 버튼을 누르려면 종이 클립이나 기타 얇은 도구를 사용해야 할 수 있습니다. 무선 마우스를 수신기에 연결하면 PC 또는 Mac에서 사용할 수 있습니다.
연결 버튼을 누릅니다. 연결 버튼은 무선 마우스 하단에 있습니다. 이 버튼을 누르려면 종이 클립이나 기타 얇은 도구를 사용해야 할 수 있습니다. 무선 마우스를 수신기에 연결하면 PC 또는 Mac에서 사용할 수 있습니다. - 일부 Logitech 무선 마우스에는 하단에 채널 버튼이 있습니다. 무선 마우스에 이러한 버튼이있는 경우 마우스를 무선 수신기와 페어링하기 전에 해당 버튼을 눌러 채널을 선택하십시오.
방법 2/3 : Windows에서 Bluetooth 마우스와 페어링
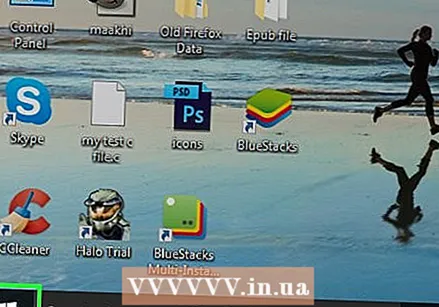 열다
열다 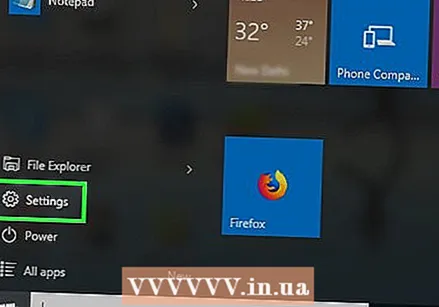 클릭
클릭  클릭 기구. 설정 메뉴의 두 번째 옵션입니다. 아이팟과 키보드를 닮은 아이콘이다.
클릭 기구. 설정 메뉴의 두 번째 옵션입니다. 아이팟과 키보드를 닮은 아이콘이다.  클릭 + 블루투스 또는 기타 장치 추가 . 설정 메뉴의 기기 메뉴 상단에있다. 메뉴 상단에이 옵션이 표시되지 않으면 왼쪽 사이드 바에서 "Bluetooth 또는 기타 장치"를 클릭하십시오. 사용 가능한 모든 Bluetooth 장치에 대한 개요가 표시됩니다.
클릭 + 블루투스 또는 기타 장치 추가 . 설정 메뉴의 기기 메뉴 상단에있다. 메뉴 상단에이 옵션이 표시되지 않으면 왼쪽 사이드 바에서 "Bluetooth 또는 기타 장치"를 클릭하십시오. 사용 가능한 모든 Bluetooth 장치에 대한 개요가 표시됩니다.  Logitech 마우스를 켭니다. 전원 스위치는 마우스 바닥에 있습니다.
Logitech 마우스를 켭니다. 전원 스위치는 마우스 바닥에 있습니다.  연결 버튼을 누릅니다. 연결 버튼은 무선 마우스 하단에 있습니다. 이 버튼을 누르려면 종이 클립이나 기타 얇은 도구를 사용해야 할 수 있습니다.
연결 버튼을 누릅니다. 연결 버튼은 무선 마우스 하단에 있습니다. 이 버튼을 누르려면 종이 클립이나 기타 얇은 도구를 사용해야 할 수 있습니다. - 일부 Logitech 무선 마우스에는 하단에 채널 버튼이 있습니다. 무선 마우스에 이러한 버튼이있는 경우 Bluetooth를 통해 마우스를 페어링하기 전에 해당 버튼을 눌러 채널을 선택하십시오.
 무선 마우스를 클릭하십시오. Logitech 무선 마우스의 이름은 무선 마우스를 감지하면 PC의 Bluetooth 메뉴 또는 "기타 장치"메뉴에 나타납니다. 당신이 그것을 볼 때 그것을 클릭하십시오. 무선 마우스는 Bluetooth 메뉴 또는 "기타 장치"메뉴에 나열됩니다.
무선 마우스를 클릭하십시오. Logitech 무선 마우스의 이름은 무선 마우스를 감지하면 PC의 Bluetooth 메뉴 또는 "기타 장치"메뉴에 나타납니다. 당신이 그것을 볼 때 그것을 클릭하십시오. 무선 마우스는 Bluetooth 메뉴 또는 "기타 장치"메뉴에 나열됩니다.
3 가지 방법 중 3 : Mac에서 Bluetooth 마우스 페어링
 클릭
클릭  클릭 블루투스 환경 설정 열기. 이 옵션은 블루투스 메뉴 하단에 있습니다. Mac과 페어링 된 모든 Bluetooth 장비 목록이 표시됩니다.
클릭 블루투스 환경 설정 열기. 이 옵션은 블루투스 메뉴 하단에 있습니다. Mac과 페어링 된 모든 Bluetooth 장비 목록이 표시됩니다.  Logitech 마우스를 켭니다. 전원 스위치는 마우스 바닥에 있습니다.
Logitech 마우스를 켭니다. 전원 스위치는 마우스 바닥에 있습니다.  연결 버튼을 누릅니다. 연결 버튼은 무선 마우스 하단에 있습니다. 이 버튼을 누르려면 클립이나 기타 얇은 도구를 사용해야 할 수 있습니다.
연결 버튼을 누릅니다. 연결 버튼은 무선 마우스 하단에 있습니다. 이 버튼을 누르려면 클립이나 기타 얇은 도구를 사용해야 할 수 있습니다. - 일부 Logitech 무선 마우스에는 하단에 채널 버튼이 있습니다. 무선 마우스에 이러한 버튼이있는 경우 Bluetooth를 통해 마우스를 페어링하기 전에 해당 버튼을 눌러 채널을 선택하십시오.
 클릭 잇다. Mac에서 무선 마우스를 발견하면 Mac의 Bluetooth 장비에 나열됩니다. 반대편의 "연결"또는 연결 버튼을 클릭합니다. 페어링되면 Mac의 Bluetooth 장치 목록에 "연결됨"이라고 표시됩니다.
클릭 잇다. Mac에서 무선 마우스를 발견하면 Mac의 Bluetooth 장비에 나열됩니다. 반대편의 "연결"또는 연결 버튼을 클릭합니다. 페어링되면 Mac의 Bluetooth 장치 목록에 "연결됨"이라고 표시됩니다.



