작가:
Morris Wright
창조 날짜:
24 4 월 2021
업데이트 날짜:
1 칠월 2024

콘텐츠
- 단계로
- 4 단계 중 1 : 로컬 네트워크 용 게임 빠르게 만들기
- 4 단계 중 2 : 전용 서버 시작
- 윈도우
- 맥 OS X
- 4 단계 중 3 : 포트 전달 설정
- 4/4 부 : 다른 사용자가 서버를 사용하도록 허용
Minecraft는 직접 플레이 할 수있는 재미있는 게임이지만 친구와 함께하면 훨씬 더 재미 있습니다. 공식 서버의 제약없이 함께 플레이하고 빌드 할 수있는 서버를 설정할 수 있습니다.
단계로
4 단계 중 1 : 로컬 네트워크 용 게임 빠르게 만들기
 Minecraft에서 새로운 1 인용 게임을 시작하세요.
Minecraft에서 새로운 1 인용 게임을 시작하세요. 게임이 시작되면를 누릅니다.Esc 메뉴를 엽니 다.
게임이 시작되면를 누릅니다.Esc 메뉴를 엽니 다. "Open to LAN"을 클릭합니다.
"Open to LAN"을 클릭합니다. 다른 플레이어의 게임 모드를 선택하려면 "모드"버튼을 클릭하십시오. Creative, Adventure 또는 Survival을 선택할 수 있습니다.
다른 플레이어의 게임 모드를 선택하려면 "모드"버튼을 클릭하십시오. Creative, Adventure 또는 Survival을 선택할 수 있습니다.  다른 플레이어가 치트를 사용할 수 있도록 "치트 허용"버튼을 클릭하십시오.
다른 플레이어가 치트를 사용할 수 있도록 "치트 허용"버튼을 클릭하십시오. "Start LAN World"를 클릭합니다.
"Start LAN World"를 클릭합니다. 주소를 적어 두십시오. 다음 메시지가 표시됩니다. XXX.XXX.XXX.XXX:XXXXX "에서 호스팅 된 로컬 게임. 주소를 복사하여 다른 플레이어에게 제공합니다.
주소를 적어 두십시오. 다음 메시지가 표시됩니다. XXX.XXX.XXX.XXX:XXXXX "에서 호스팅 된 로컬 게임. 주소를 복사하여 다른 플레이어에게 제공합니다.  다른 컴퓨터에서 Minecraft를 시작합니다. 이러한 컴퓨터는 첫 번째 컴퓨터와 동일한 네트워크에 연결되어야합니다.
다른 컴퓨터에서 Minecraft를 시작합니다. 이러한 컴퓨터는 첫 번째 컴퓨터와 동일한 네트워크에 연결되어야합니다.  "멀티 플레이어"를 클릭합니다.
"멀티 플레이어"를 클릭합니다. 네트워크 스캔이 완료 될 때까지 기다리십시오.
네트워크 스캔이 완료 될 때까지 기다리십시오. 게임을 선택하고 "서버 가입"을 클릭하십시오.
게임을 선택하고 "서버 가입"을 클릭하십시오.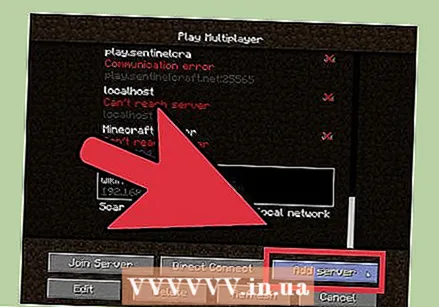 서버를 찾을 수 없으면 수동으로 추가하십시오. "서버 추가"를 클릭 한 다음 이전에 적어 둔 주소를 입력하십시오.
서버를 찾을 수 없으면 수동으로 추가하십시오. "서버 추가"를 클릭 한 다음 이전에 적어 둔 주소를 입력하십시오.
4 단계 중 2 : 전용 서버 시작
- 윈도우
- 맥 OS X
윈도우
- Java 다운로드 사이트로 이동하십시오. java.com/en/download/로 이동합니다. 최신 버전을 다운로드하여 설치하십시오.
- 컴퓨터에서 Java 디렉토리를 찾으십시오. 이 위치는 운영 체제 및 설치 중에 변경 한 사항에 따라 다릅니다. 기본 디렉토리는 다음과 같습니다.
- 32 비트 Windows : C : Program Files Java jre7 bin
- 32 비트 Java, 64 비트 Windows : C : Program Files (x86) Java jre7 bin
- 64 비트 Java, 64 비트 Windows : C : Program Files Java jre7 bin
- 컴퓨터 (또는 내 컴퓨터 또는이 PC)를 마우스 오른쪽 버튼으로 클릭합니다. 바탕 화면의 시작 메뉴에서 또는 Win | E를 눌러 찾을 수 있습니다.
- 고르다 속성 (속성).
- "고급 시스템 설정"을 클릭합니다.
- 환경 변수 ...를 클릭합니다.
- "시스템 변수"섹션에서 "경로"변수를 찾아 선택합니다. "사용자 변수"에서 "PATH"변수를 선택하지 마십시오.
- 편집 ...을 클릭합니다.
- "변수 값"값 끝에 세미콜론 (;)을 추가합니다.
- 세미콜론 뒤에 Java 디렉토리를 추가하십시오. 예 : ; C : 프로그램 파일 (x86) Java jre7 bin
- Minecraft 웹 사이트로 이동합니다. minecraft.net/download로 이동합니다.
- 다운로드.Minecraft_Server.exe.
- Minecraft 서버용 폴더를 만듭니다. 이 폴더를 C 드라이브의 루트 또는 데스크탑과 같이 쉽게 액세스 할 수있는 위치에 배치하십시오.
- 파일을 이동하십시오.Minecraft_Server.exe 새 폴더에.
- EXE 파일을 실행하여 서버를 만듭니다. .EXE 파일을 두 번 클릭하면 서버 설치 진행률을 보여주는 창이 열립니다. 프로세스는 자동이며 설치가 완료되면 프로그램이 자동으로 닫힙니다. 구성 파일이 자동으로 생성되어 이전에 생성 된 폴더에 추가됩니다.
- 서버가로드되지 않고 이상한 텍스트가있는 화면이 표시되면 관리자로 서버를 시작해야합니다. 프로그램을 마우스 오른쪽 버튼으로 클릭하고 "관리자 권한으로 실행"을 선택합니다. 관리자는 비밀번호가 필요합니다.
- 서버가로드되지 않고 이상한 텍스트가있는 화면이 표시되면 관리자로 서버를 시작해야합니다. 프로그램을 마우스 오른쪽 버튼으로 클릭하고 "관리자 권한으로 실행"을 선택합니다. 관리자는 비밀번호가 필요합니다.
- 파일을 엽니 다.1 = eula.txt.
- 규칙을 찾으십시오.1 = eula = 거짓. 이것을 1 = eula = true로 변경하십시오.
- 서버 폴더를 마우스 오른쪽 버튼으로 클릭하고 새로운 → 텍스트 문서.
- 서버 배치를 생성하려면 다음을 입력하십시오.
@echo off title run-minecraft java -Xms1G -Xmx2G -jar minecraft_server.exe pause
- -Xms1G -Xmx2G는 서버에 대한 첫 번째 및 최대 메모리 할당 (각각 1GB 및 2GB)을 지정합니다. 원하는대로 조정할 수 있습니다.
- 파일을 ".박쥐 ".
- 배치 파일을 실행하여 서버를 시작하십시오.
- 컴퓨터의 IP 주소를 찾으십시오. 다른 사람이 연결할 수 있도록 포트를 구성 할 때 필요합니다.
- Win | R을 누르고 cmd를 입력합니다. Enter를 누르십시오
- ipconfig를 입력하고 Enter 키를 누릅니다.
- 활성 연결을 찾을 때까지 위로 스크롤
- IPv4 주소 기록
- "기본 게이트웨이"의 주소도 기록해 둡니다.
맥 OS X
- Minecraft 웹 사이트로 이동합니다. minecraft.net/download로 이동합니다.
- 다운로드.minecraft_server.jar.
- Minecraft 서버용 폴더를 만듭니다. 이 폴더를 바탕 화면이나 응용 프로그램 폴더와 같이 쉽게 액세스 할 수있는 위치에 두십시오.
- 파일을 이동하십시오.minecraft_server.jar 새 폴더에.
- Minecraft 서버의 폴더를 엽니 다.
- TextEdit로 새 텍스트 파일을 만듭니다. 클릭 체재 → 일반 텍스트 만들기. 파일에 다음 행을 입력하십시오.
#! / bin / bashcd "$ (dirname"$ 0 ")"exec java -Xmx1G -Xms1G -jar minecraft_server.jar
- 서버에 더 많은 메모리를 할당하려면 시스템에 따라 1G를 2G 이상으로 변경하십시오.
- 파일을 다른 이름으로 저장 "start.command". Minecraft 서버의 폴더에 저장되어 있는지 확인하세요.
- 유틸리티 폴더에서 터미널을 엽니 다. 방금 만든 start.command 파일에 실행 권한을 할당해야합니다.
- 유형.chmod a + x 터미널 및 파일 드래그 start.command 터미널 창에. 이것은 파일의 올바른 경로를 나타냅니다.
- 를 누릅니다.반환 변경 사항을 파일에 저장합니다.
- 파일을 두 번 클릭하여 서버를 시작하십시오. 서버를 처음 실행할 때 몇 가지 오류가 발생하는 것은 정상입니다.
- 파일을 엽니 다.1 = eula.txt.
- 규칙을 찾으십시오.1 = eula = 거짓. 이것을 1 = eula = true로 변경하십시오.
- 컴퓨터의 IP 주소를 찾으십시오. 다른 사람이 서버에 연결할 수 있도록 포트를 구성 할 때 필요합니다.
- Apple 메뉴를 클릭하고 시스템 환경 설정 (시스템 속성).
- 클릭 회로망.
- 활성 네트워크 어댑터 선택
- 표시된 IP 주소를 적어 둡니다.
- 또한 "라우터"의 주소를 기록하십시오.
4 단계 중 3 : 포트 전달 설정
 웹 브라우저에 라우터 주소를 입력하십시오. 컴퓨터의 IP 주소를 찾는 동안이 주소를 찾았습니다. Windows에서는이를 "기본 게이트웨이"라고하며 OS X에서는 네트워크 창에서 "라우터"주소라고합니다.
웹 브라우저에 라우터 주소를 입력하십시오. 컴퓨터의 IP 주소를 찾는 동안이 주소를 찾았습니다. Windows에서는이를 "기본 게이트웨이"라고하며 OS X에서는 네트워크 창에서 "라우터"주소라고합니다.  관리자 계정으로 로그인하십시오. 라우터 설정을 변경하려면 사용자 이름과 비밀번호를 입력해야합니다.
관리자 계정으로 로그인하십시오. 라우터 설정을 변경하려면 사용자 이름과 비밀번호를 입력해야합니다. - 사용자 이름과 비밀번호를 모르면 많은 사람들이 변경하지 않으므로 기본 데이터를 사용해 볼 수 있습니다. 인터넷에서 라우터 모델을 검색하거나 설명서를 참조하여이 정보를 찾을 수 있습니다.
- 그래도 로그인 할 수없는 경우 장치 뒷면의 "재설정"버튼을 30 초 이상 눌러 라우터를 재설정하십시오. 그런 다음 기본 데이터로 로그인 할 수 있지만 라우터에서 이전에 설정 한 모든 설정이 사라졌습니다.
 포트 전달 섹션을 엽니 다. 일반적으로 "고급"섹션에서 찾을 수 있지만 라우터마다 다릅니다.
포트 전달 섹션을 엽니 다. 일반적으로 "고급"섹션에서 찾을 수 있지만 라우터마다 다릅니다.  새 서비스 또는 규칙을 추가하십시오. 다시 말하지만 실제 용어는 라우터에 따라 다릅니다.
새 서비스 또는 규칙을 추가하십시오. 다시 말하지만 실제 용어는 라우터에 따라 다릅니다.  서비스 이름을 "minecraft"또는 "minecraft_server"로 지정합니다.
서비스 이름을 "minecraft"또는 "minecraft_server"로 지정합니다. 프로토콜을 "TCP"로 설정하십시오.
프로토콜을 "TCP"로 설정하십시오. 외부 시작 포트 및 외부 끝 포트를 "25565"로 설정합니다.
외부 시작 포트 및 외부 끝 포트를 "25565"로 설정합니다.- 내부 포트는 외부 포트와 동일해야합니다.
 내부 IP 주소를 서버의 IP 주소로 설정하십시오.
내부 IP 주소를 서버의 IP 주소로 설정하십시오. "적용"또는 "저장"을 클릭하십시오. 라우터가 변경 사항을 적용하려면 잠시 시간이 필요합니다.
"적용"또는 "저장"을 클릭하십시오. 라우터가 변경 사항을 적용하려면 잠시 시간이 필요합니다.
4/4 부 : 다른 사용자가 서버를 사용하도록 허용
 운영자의 권한을 설정합니다. 처음으로 서버를 실행하고 종료합니다.
운영자의 권한을 설정합니다. 처음으로 서버를 실행하고 종료합니다. - Minecraft Server 폴더에서 ops.txt 파일을 엽니 다.
- 이 파일에 사용자 이름을 추가하여 관리자 권한을 부여하십시오. 이를 통해 다른 플레이어에 대한 액세스를 거부 및 거부하고 다른 설정을 변경할 수 있습니다.
 화이트리스트를 설정하십시오. 친구와 함께 플레이하고 싶다면 Minecraft 서버 폴더의 white-list.txt에 사용자 이름을 추가하세요. 이 텍스트 파일의 사용자 이름 만 서버에 액세스 할 수 있습니다. 이것은 임의의 사람들이 게임을 망치는 것을 방지합니다.
화이트리스트를 설정하십시오. 친구와 함께 플레이하고 싶다면 Minecraft 서버 폴더의 white-list.txt에 사용자 이름을 추가하세요. 이 텍스트 파일의 사용자 이름 만 서버에 액세스 할 수 있습니다. 이것은 임의의 사람들이 게임을 망치는 것을 방지합니다.  외부 IP 주소를 가져옵니다. Google에 "내 IP 주소"를 입력하면 외부 (공개) IP 주소가 첫 번째 결과로 표시됩니다. 이것은 서버에서 플레이하기 위해 인터넷에서 로그인하려는 사람들에게 제공하는 IP 주소입니다.
외부 IP 주소를 가져옵니다. Google에 "내 IP 주소"를 입력하면 외부 (공개) IP 주소가 첫 번째 결과로 표시됩니다. 이것은 서버에서 플레이하기 위해 인터넷에서 로그인하려는 사람들에게 제공하는 IP 주소입니다.  IP 주소를 배포하십시오. 귀하의 서버에서 귀하와 함께 게임을하고 싶은 사람들에게 귀하의 서버의 IP 주소를 제공하십시오. Minecraft의 멀티 플레이어 메뉴에이 IP 주소 또는 서버의 호스트 이름을 입력해야합니다.
IP 주소를 배포하십시오. 귀하의 서버에서 귀하와 함께 게임을하고 싶은 사람들에게 귀하의 서버의 IP 주소를 제공하십시오. Minecraft의 멀티 플레이어 메뉴에이 IP 주소 또는 서버의 호스트 이름을 입력해야합니다. - 로컬 네트워크를 통해 로그인하는 플레이어는 서버의 IP 주소를 입력해야합니다. 인터넷에서 로그인하는 플레이어는 외부 IP 주소 또는 호스트 이름을 입력해야합니다.
 자신의 서버에 로그인하십시오. 서버가 실행중인 경우 서버에서 Minecraft를 시작하고 게임에 로그인 할 수 있습니다.
자신의 서버에 로그인하십시오. 서버가 실행중인 경우 서버에서 Minecraft를 시작하고 게임에 로그인 할 수 있습니다. - "멀티 플레이어"를 클릭하십시오.
- "서버 추가"를 클릭하십시오.
- "서버 주소"필드에 localhost를 입력하십시오.
- 게임에 참여하세요.



