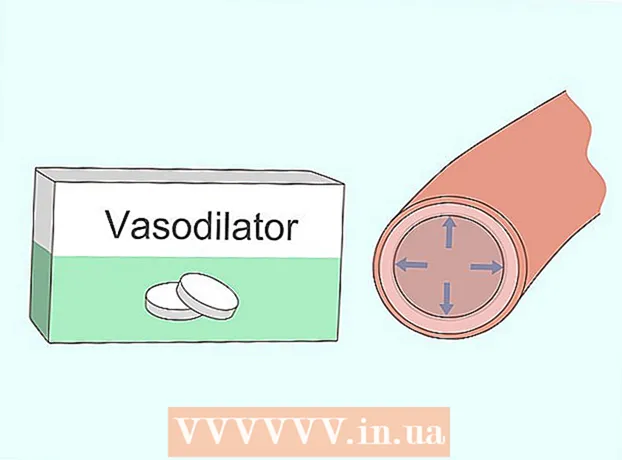작가:
Helen Garcia
창조 날짜:
18 4 월 2021
업데이트 날짜:
1 칠월 2024
![Outlook 보내기 수신 오류를 수정하는 방법 [해결됨]](https://i.ytimg.com/vi/NmO-sZ51rjs/hqdefault.jpg)
콘텐츠
오류 메시지 0x800ccc78은 일반적으로 "알 수 없는 오류"로 표시되어 진단 및 수정이 어렵습니다. 그러나 다른 많은 소프트웨어 문제와 마찬가지로 이 문제도 언뜻 보기에 해결하기가 훨씬 쉽습니다. Outlook을 다시 시작하고 오류 0x800ccc78을 제거하려면 설정을 약간 조정하기만 하면 됩니다.
단계
방법 1/3: SMTP 서버 구성
 1 아웃룩을 시작합니다. 이미 실행 중이고 오류 메시지가 표시되면 프로그램을 닫았다가 다시 시작해야 합니다.
1 아웃룩을 시작합니다. 이미 실행 중이고 오류 메시지가 표시되면 프로그램을 닫았다가 다시 시작해야 합니다.  2 도구를 클릭한 다음 계정 설정을 클릭합니다. "서비스" 메뉴는 프로그램의 도구 모음에 있습니다. 계정 설정 섹션은 드롭다운 메뉴 항목 중 하나입니다.
2 도구를 클릭한 다음 계정 설정을 클릭합니다. "서비스" 메뉴는 프로그램의 도구 모음에 있습니다. 계정 설정 섹션은 드롭다운 메뉴 항목 중 하나입니다. - 메모: 일부 Outlook 버전에서는 이 메뉴가 파일 → 정보 → 계정 설정에 있습니다.
 3 "계정 설정" 섹션에서 "이메일" 탭으로 이동합니다. "계정 설정" 섹션을 열면 작은 탭 창이 나타납니다. 메일 계정에 대한 정보를 표시하려면 "이메일"을 선택하십시오.
3 "계정 설정" 섹션에서 "이메일" 탭으로 이동합니다. "계정 설정" 섹션을 열면 작은 탭 창이 나타납니다. 메일 계정에 대한 정보를 표시하려면 "이메일"을 선택하십시오.  4 창의 오른쪽 하단 모서리에 있는 "기타 설정"을 클릭한 다음 "보내는 메일 서버"를 클릭합니다. 여러 탭이 있는 다른 창이 열립니다. 보내는 메일 서버 탭을 클릭하여 원하는 설정에 액세스합니다.
4 창의 오른쪽 하단 모서리에 있는 "기타 설정"을 클릭한 다음 "보내는 메일 서버"를 클릭합니다. 여러 탭이 있는 다른 창이 열립니다. 보내는 메일 서버 탭을 클릭하여 원하는 설정에 액세스합니다.  5 보내는 메일 서버 설정이 올바른지 확인하십시오. 기본적으로 중요한 매개변수는 두 개뿐이며 Outlook이 제대로 작동하도록 구성할 수 있습니다.
5 보내는 메일 서버 설정이 올바른지 확인하십시오. 기본적으로 중요한 매개변수는 두 개뿐이며 Outlook이 제대로 작동하도록 구성할 수 있습니다. - "SMTP 서버에 인증이 필요합니다." 옆의 확인란을 선택합니다.
- "받는 메일에 대해 서버와 동일" 옵션을 활성화합니다.
 6 "확인"을 클릭하여 설정을 저장하고 메일 계정으로 돌아갑니다. "계정 확인" 버튼을 클릭하지 마십시오. 아무 것도 제공하지 않으며 변경 사항을 롤백할 수 있습니다. 마침을 클릭하여 기본 설정 창을 닫은 다음 닫기를 클릭하여 계정 기본 설정을 종료합니다.
6 "확인"을 클릭하여 설정을 저장하고 메일 계정으로 돌아갑니다. "계정 확인" 버튼을 클릭하지 마십시오. 아무 것도 제공하지 않으며 변경 사항을 롤백할 수 있습니다. 마침을 클릭하여 기본 설정 창을 닫은 다음 닫기를 클릭하여 계정 기본 설정을 종료합니다. - 참고: 정확한 문구는 Outlook 버전에 따라 약간 다를 수 있습니다. 유일한 중요한 것은 "취소"를 클릭하지 않는다는 것입니다. 확인, 마침 또는 적용을 클릭하여 설정을 닫습니다.
 7 Outlook을 다시 시작하고 메시지를 보내보십시오. 일반적으로 메시지를 보내려고 할 때 오류가 발생합니다. 프로그램을 다시 시작하고 이메일을 보내 성공했는지 확인하십시오.
7 Outlook을 다시 시작하고 메시지를 보내보십시오. 일반적으로 메시지를 보내려고 할 때 오류가 발생합니다. 프로그램을 다시 시작하고 이메일을 보내 성공했는지 확인하십시오. - 오류가 지속되면 걱정하지 마십시오. 이 문제에 대한 다른 가능한 해결책은 아래에 나열되어 있습니다.
방법 2/3: SMTP 서버 포트 재설정
 1 계정 설정을 다시 엽니다. "서비스" 메뉴 항목 중 하나입니다. 이메일 계정이라고도 합니다. 이 솔루션은 특히 이메일을 보내려고 할 때 오류 0x800ccc78이 발생하는 경우를 위한 것입니다.
1 계정 설정을 다시 엽니다. "서비스" 메뉴 항목 중 하나입니다. 이메일 계정이라고도 합니다. 이 솔루션은 특히 이메일을 보내려고 할 때 오류 0x800ccc78이 발생하는 경우를 위한 것입니다.  2 다음을 클릭하여 다음 이메일 계정으로 이동합니다. 일부 버전에서는 이렇게 하려면 이메일 계정 변경을 클릭해야 합니다. 기본적으로 보내는 메일 설정을 수동으로 재구성해야 합니다. Outlook 바인딩 이메일에 대해 서버를 재구성해야 합니다.
2 다음을 클릭하여 다음 이메일 계정으로 이동합니다. 일부 버전에서는 이렇게 하려면 이메일 계정 변경을 클릭해야 합니다. 기본적으로 보내는 메일 설정을 수동으로 재구성해야 합니다. Outlook 바인딩 이메일에 대해 서버를 재구성해야 합니다.  3 원하는 이메일 계정을 두 번 클릭한 다음 추가 설정을 클릭합니다. 하나의 전자 메일 계정만 Outlook에 연결된 경우 선택합니다. 포트가 구성된 메뉴로 이동해야 합니다. "SMTP 서버에 인증 필요" 옵션(이전 방법에서 표시된 상자)이 여전히 선택되어 있는지 확인하십시오.
3 원하는 이메일 계정을 두 번 클릭한 다음 추가 설정을 클릭합니다. 하나의 전자 메일 계정만 Outlook에 연결된 경우 선택합니다. 포트가 구성된 메뉴로 이동해야 합니다. "SMTP 서버에 인증 필요" 옵션(이전 방법에서 표시된 상자)이 여전히 선택되어 있는지 확인하십시오.  4 고급 탭을 클릭합니다. 확인란이 여전히 있는 경우 고급 탭으로 이동합니다. 이 창에서 매우 조심해야 합니다. 여기에는 많은 중요한 매개변수가 포함되어 있습니다. 변경해야 하는 것은 포트 번호뿐입니다.
4 고급 탭을 클릭합니다. 확인란이 여전히 있는 경우 고급 탭으로 이동합니다. 이 창에서 매우 조심해야 합니다. 여기에는 많은 중요한 매개변수가 포함되어 있습니다. 변경해야 하는 것은 포트 번호뿐입니다.  5 "SMTP 서버"의 포트 번호를 587로 변경합니다. 이 단일 변경으로 문제가 해결됩니다. 확인 및 완료를 클릭하여 모든 메뉴(Cancel 또는 X가 아님)를 종료하고 문제가 해결되었는지 확인하십시오. 그렇지 않은 경우 도움이 될 수 있는 다른 솔루션이 있습니다.
5 "SMTP 서버"의 포트 번호를 587로 변경합니다. 이 단일 변경으로 문제가 해결됩니다. 확인 및 완료를 클릭하여 모든 메뉴(Cancel 또는 X가 아님)를 종료하고 문제가 해결되었는지 확인하십시오. 그렇지 않은 경우 도움이 될 수 있는 다른 솔루션이 있습니다.
방법 3/3: 손상된 PST 파일 복구
- 1 PST 파일을 복구하기 전에 앞의 두 가지 방법을 시도해 보십시오. PST는 Personal Storage Table의 약자입니다. 이러한 파일이 너무 커지면 오류가 자주 발생하지만 수정할 수 있습니다. 별로 어렵지는 않지만 처음 두 가지 방법이 먼저 작동하는지 확인하는 것이 좋습니다. 그들은 훨씬 간단하고 덜 공격적입니다. 그럼에도 불구하고 PST 복구 소프트웨어는 사용하기에 매우 간단하고 안전합니다. 또한 Microsoft는 Outlook과 함께 이 프로그램을 제공하며 이를 받은 편지함 복구라고 합니다.
 2 PST 복구 프로그램을 실행합니다. Windows 사용자의 경우 이 프로그램을 "Scanpst.exe"라고 합니다. Mac 사용자는 Scanpst를 사용하지 못할 수 있습니다. 이 경우 검색 엔진에 "Outlook PST 복구"를 입력하고 적절한 프로그램을 다운로드하십시오.
2 PST 복구 프로그램을 실행합니다. Windows 사용자의 경우 이 프로그램을 "Scanpst.exe"라고 합니다. Mac 사용자는 Scanpst를 사용하지 못할 수 있습니다. 이 경우 검색 엔진에 "Outlook PST 복구"를 입력하고 적절한 프로그램을 다운로드하십시오. - CNET 웹사이트에서 PST 복구 소프트웨어를 완전 무료로 다운로드할 수 있습니다.
- Scanpst는 때때로 찾기 어려울 수 있습니다. 이를 찾으려면 주소 표시줄에 Program Files Microsoft Office 를 복사합니다. 그런 다음 사무실을 클릭하고 Scanpst를 찾으십시오.
 3 Outlook을 시작하여 PST 파일의 위치를 찾습니다. 도구 또는 파일 → 정보를 통해 계정 설정을 다시 열고 데이터 파일 탭을 클릭합니다. 모든 이메일 주소 목록이 표시됩니다. 오류가 발생한 항목을 선택한 다음 "파일 위치 열기"를 클릭하여 PST 파일이 저장된 폴더를 엽니다.
3 Outlook을 시작하여 PST 파일의 위치를 찾습니다. 도구 또는 파일 → 정보를 통해 계정 설정을 다시 열고 데이터 파일 탭을 클릭합니다. 모든 이메일 주소 목록이 표시됩니다. 오류가 발생한 항목을 선택한 다음 "파일 위치 열기"를 클릭하여 PST 파일이 저장된 폴더를 엽니다. - 이 파일의 위치를 기억하십시오. 나중에 필요합니다.
 4 복구 프로그램으로 돌아가서 방금 찾은 PST 파일로 이동합니다. 이제 위치를 알았으므로 찾아보기 또는 PST 로드를 클릭하고 Outlook 파일을 선택합니다. 일부 프로그램에서는 폴더에서 프로그램으로 파일을 끌어다 놓기만 하면 됩니다.
4 복구 프로그램으로 돌아가서 방금 찾은 PST 파일로 이동합니다. 이제 위치를 알았으므로 찾아보기 또는 PST 로드를 클릭하고 Outlook 파일을 선택합니다. 일부 프로그램에서는 폴더에서 프로그램으로 파일을 끌어다 놓기만 하면 됩니다.  5 시작을 클릭하고 화면의 지시를 따릅니다. 우선, 프로그램은 PST 파일을 스캔합니다. 그녀가 오류를 찾으면, 그녀는 그것을 복원하겠다고 제안할 것입니다. 복구를 클릭하여 이전 파일의 오류를 수정하여 더 이상 문제가 발생하지 않도록 합니다.
5 시작을 클릭하고 화면의 지시를 따릅니다. 우선, 프로그램은 PST 파일을 스캔합니다. 그녀가 오류를 찾으면, 그녀는 그것을 복원하겠다고 제안할 것입니다. 복구를 클릭하여 이전 파일의 오류를 수정하여 더 이상 문제가 발생하지 않도록 합니다. - 복구 절차는 PST 파일의 백업 복사본을 생성하므로 데이터 손실 가능성에 대해 걱정하지 마십시오.
 6 새 PST 파일로 Outlook을 시작합니다. 파일을 복원한 후 동일한 폴더에 이전 파일을 그대로 두십시오. 문제가 발생하면 손상된 파일을 별도의 새 폴더에 넣으십시오. 새 파일을 동기화하는 데 문제가 있으면 데이터 파일 창으로 돌아가십시오. 창 왼쪽에서 "파일 추가" 버튼을 찾습니다. 새 PST 파일을 추가하려면 클릭하십시오.
6 새 PST 파일로 Outlook을 시작합니다. 파일을 복원한 후 동일한 폴더에 이전 파일을 그대로 두십시오. 문제가 발생하면 손상된 파일을 별도의 새 폴더에 넣으십시오. 새 파일을 동기화하는 데 문제가 있으면 데이터 파일 창으로 돌아가십시오. 창 왼쪽에서 "파일 추가" 버튼을 찾습니다. 새 PST 파일을 추가하려면 클릭하십시오. - 완료될 때까지 PST 폴더를 열어 두십시오. 이것은 그들의 후속 검색을 크게 용이하게 할 것입니다.
팁
- 일반적으로 이 오류는 바이러스나 Outlook이 제대로 닫히지 않아 발생합니다.
경고
- 설정을 변경하기 전에 모든 이메일의 사본을 만드십시오.
- PST 복구의 경우에도 확인되지 않은 사이트에서 프로그램을 다운로드하지 마십시오.