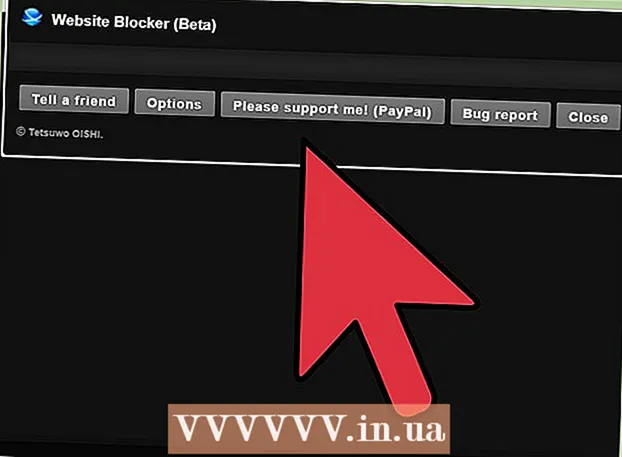작가:
Morris Wright
창조 날짜:
23 4 월 2021
업데이트 날짜:
1 칠월 2024
![[노트북팁] 노트북 FN키 기본 값 바꾸기](https://i.ytimg.com/vi/9N5thf4WkH0/hqdefault.jpg)
콘텐츠
이 위키 하우에서는 작동하지 않는 키보드 키를 고치는 방법을 알려줍니다. 키 슬롯을 청소하고 키를 재 장착해도 문제가 해결되지 않으면 전체 키를 교체해야 할 수 있습니다.
단계로
1/3 부 : 테스트 수리 또는 교체 준비
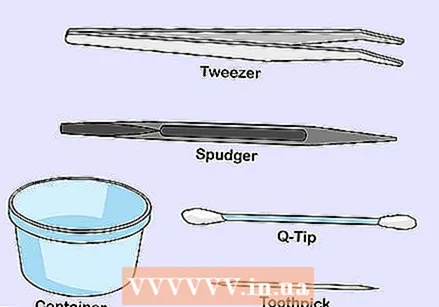 수리 장비를 모으십시오. 노트북 키보드의 키를 수정하려면 다음 항목이 필요합니다.
수리 장비를 모으십시오. 노트북 키보드의 키를 수정하려면 다음 항목이 필요합니다. - 엿볼 것 -신용 카드 나 송곳과 같은 플라스틱으로 만든 것이 가장 좋습니다. 버터 나이프 또는 일자 드라이버를 비상 해결책으로 사용할 수 있습니다.
- 면봉 -지판 주변의 모래와 먼지를 제거하는 데 사용됩니다.
- 이쑤시개 -지판 주변의 홈을 청소하는 데 사용됩니다.
- 족집게 -마운팅 플레이트에서 부품을 제거하는 데 사용됩니다. 모든 컴퓨터에 필요한 것은 아니지만 유용합니다.
- 그릇 -수리 중 키의 일부를 보존하는 데 사용됩니다. 이를 위해 그릇, 비닐 봉지 등을 사용할 수 있습니다.
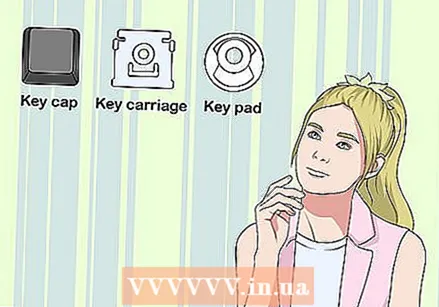 지판의 구조를 이해하십시오. 대부분의 키보드 키는 키 캡 (키 자체), 마운팅 플레이트 (키가 놓이는 평평한 플라스틱 조각), 매트 (키와 마운팅 플레이트 사이에있는 고무 조각)의 세 부분으로 구성됩니다. ).
지판의 구조를 이해하십시오. 대부분의 키보드 키는 키 캡 (키 자체), 마운팅 플레이트 (키가 놓이는 평평한 플라스틱 조각), 매트 (키와 마운팅 플레이트 사이에있는 고무 조각)의 세 부분으로 구성됩니다. ). - 대부분의 MacBook 키에는 고무 패드가 없습니다.
- 많은 컴퓨터 마운팅 플레이트는 서로 맞는 두 개 이상의 플라스틱 조각으로 구성됩니다.
 깨끗한 작업 공간을 찾으십시오. 수리를 할 수있는 식탁이나 카운터 등 평평하고 깨끗한 내부 공간을 확보하는 것이 가장 좋습니다.
깨끗한 작업 공간을 찾으십시오. 수리를 할 수있는 식탁이나 카운터 등 평평하고 깨끗한 내부 공간을 확보하는 것이 가장 좋습니다.  컴퓨터를 종료하고 플러그를 뽑습니다. 키를 제거 할 때 컴퓨터가 꺼져 있고 전원에서 플러그가 뽑혀 있는지 확인하십시오.
컴퓨터를 종료하고 플러그를 뽑습니다. 키를 제거 할 때 컴퓨터가 꺼져 있고 전원에서 플러그가 뽑혀 있는지 확인하십시오. - 가능하면 컴퓨터에서 배터리를 제거 할 수도 있습니다.
 자신을 접지 수리를 시작하기 전에. 키를 수리하는 것이 정전기로 인해 컴퓨터 내부를 손상시킬 가능성은 거의 없지만 사용자 자신을 접지하는 것은 1 초 밖에 걸리지 않으며 일반적으로 전자 제품을 다룰 때 좋은 습관입니다.
자신을 접지 수리를 시작하기 전에. 키를 수리하는 것이 정전기로 인해 컴퓨터 내부를 손상시킬 가능성은 거의 없지만 사용자 자신을 접지하는 것은 1 초 밖에 걸리지 않으며 일반적으로 전자 제품을 다룰 때 좋은 습관입니다.
3 단계 중 2 : 테스트 수정
 지판 주변을 청소하십시오. 물에 적신 면봉을 사용하여 교체 할 키와 주변 키 사이의 공간을 닦습니다. 이것은 일반적으로 지판 주위의 정사각형을 통해 면봉을 통과시키는 것을 포함합니다.
지판 주변을 청소하십시오. 물에 적신 면봉을 사용하여 교체 할 키와 주변 키 사이의 공간을 닦습니다. 이것은 일반적으로 지판 주위의 정사각형을 통해 면봉을 통과시키는 것을 포함합니다. - 키보드가 끈적 거리거나 더러 우면 면봉에 소량의 이소 프로필 알코올을 사용하여 먼지를 제거 할 수 있습니다.
 지판 아래의 홈을 청소하십시오. 이쑤시개를 사용하여 키 아래와 주변 공간을 부드럽게 긁어냅니다. 이렇게하면 느슨한 먼지 나 모래가 키 슬롯으로 떨어지는 것을 방지합니다.
지판 아래의 홈을 청소하십시오. 이쑤시개를 사용하여 키 아래와 주변 공간을 부드럽게 긁어냅니다. 이렇게하면 느슨한 먼지 나 모래가 키 슬롯으로 떨어지는 것을 방지합니다.  시험을 치르십시오. 키 하단을 45도 각도로 들어 올린 다음 키보드에서 빼내어 안전한 장소에 두십시오. 전문가 팁
시험을 치르십시오. 키 하단을 45도 각도로 들어 올린 다음 키보드에서 빼내어 안전한 장소에 두십시오. 전문가 팁  장착 플레이트에서 구부러진 부품이나 제자리에 있지 않은 부품이 있는지 검사합니다. 마운팅 플레이트가 평평하지 않거나 구부러진 것처럼 보이면 곡선 부분을 부드럽게 눌러 제자리에 고정되는지 확인합니다.
장착 플레이트에서 구부러진 부품이나 제자리에 있지 않은 부품이 있는지 검사합니다. 마운팅 플레이트가 평평하지 않거나 구부러진 것처럼 보이면 곡선 부분을 부드럽게 눌러 제자리에 고정되는지 확인합니다. - 마찬가지로 키 캡이 기울어 지거나 느슨하면 눌러서 제자리에 다시 고정되는지 확인합니다.
 키의 내부 부품을 제거하십시오. 여기에는 마운팅 플레이트와 고무 매트가 포함됩니다.
키의 내부 부품을 제거하십시오. 여기에는 마운팅 플레이트와 고무 매트가 포함됩니다. - 나중에 교체 할 수 있도록 내부 부품의 위치를 기록해 둡니다.
 장애물을 찾아 제거하십시오. 컴퓨터 키가 실패하는 가장 일반적인 이유 중 하나는 키 아래 영역의 이물질 때문입니다. 먼지 나 찌꺼기가 보이면 제거하고 청소하십시오.
장애물을 찾아 제거하십시오. 컴퓨터 키가 실패하는 가장 일반적인 이유 중 하나는 키 아래 영역의 이물질 때문입니다. 먼지 나 찌꺼기가 보이면 제거하고 청소하십시오.  마운팅 플레이트와 키 매트를 교체합니다. 마운팅 플레이트와 매트를 원래 설정된대로 지판의 슬롯에 다시 넣습니다. 고정판의 일부를 눌러 제자리에 고정해야 할 수 있습니다.
마운팅 플레이트와 키 매트를 교체합니다. 마운팅 플레이트와 매트를 원래 설정된대로 지판의 슬롯에 다시 넣습니다. 고정판의 일부를 눌러 제자리에 고정해야 할 수 있습니다.  키를 슬롯에 다시 넣으십시오. 키의 상단을 45도 각도로 슬롯에 삽입하고 나머지 키를 슬롯에 내립니다. 이렇게하면 키를 놓을 때 일반적으로 키 상단에있는 후크가 걸리게됩니다.
키를 슬롯에 다시 넣으십시오. 키의 상단을 45도 각도로 슬롯에 삽입하고 나머지 키를 슬롯에 내립니다. 이렇게하면 키를 놓을 때 일반적으로 키 상단에있는 후크가 걸리게됩니다. - 키 상단에 고리가없는 경우에도 키를 내려 놓았을 때 자연스럽게 수평으로 놓인 위치로 키를 가져옵니다.
 버튼을 꾹 누릅니다. 그러면 버튼이 제자리로 돌아갑니다. 손가락을 떼면 바로 다시 튀어 나와야합니다.
버튼을 꾹 누릅니다. 그러면 버튼이 제자리로 돌아갑니다. 손가락을 떼면 바로 다시 튀어 나와야합니다. - 키가 여전히 깨진 경우 (예 : 뒤로 이동하지 않거나 문자가 입력되지 않는 등) 대신 키를 교체해야합니다.
3/3 부 : 테스트 교체
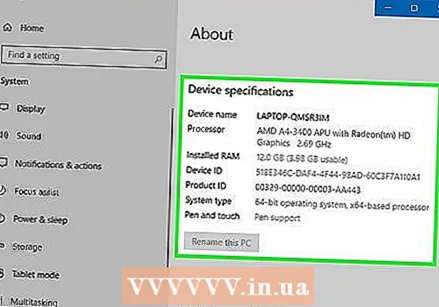 컴퓨터에서 모델 정보를 찾습니다. 컴퓨터의 대체 키를 찾으려면 컴퓨터의 모델 유형을 아는 것이 중요합니다.
컴퓨터에서 모델 정보를 찾습니다. 컴퓨터의 대체 키를 찾으려면 컴퓨터의 모델 유형을 아는 것이 중요합니다. - 윈도우 - 열다 스타트
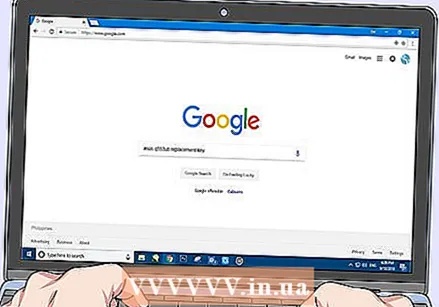 컴퓨터에서 교체 키를 찾습니다. 컴퓨터의 제조업체 이름과 모델 번호를 입력 한 다음 교체 키 Google에서 결과를 확인하세요.
컴퓨터에서 교체 키를 찾습니다. 컴퓨터의 제조업체 이름과 모델 번호를 입력 한 다음 교체 키 Google에서 결과를 확인하세요. - 예를 들어 다음을 수행 할 수 있습니다. asus q553ub 교체 키 Google에서.
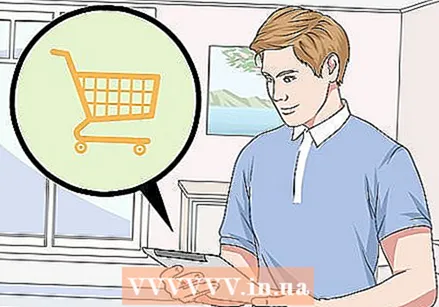 교체 키를 주문하십시오. 컴퓨터 모델 및 위치에 따라 테스트 주문 옵션이 달라질 수 있습니다.
교체 키를 주문하십시오. 컴퓨터 모델 및 위치에 따라 테스트 주문 옵션이 달라질 수 있습니다. - eBay, Amazon 및 Best Buy와 같은 장소 및 기타 많은 상점 온라인 재고 교체 키.
 키와 내부 부품을 제거하십시오. 이전 테스트 수정과 마찬가지로 참조 할 수 있도록 테스트를 수행하기 전에 테스트의 부분이 어디에 있는지 확인하십시오.
키와 내부 부품을 제거하십시오. 이전 테스트 수정과 마찬가지로 참조 할 수 있도록 테스트를 수행하기 전에 테스트의 부분이 어디에 있는지 확인하십시오. - 키의 내부 부품을 제거하기 전에 참조 용으로 사진을 찍을 수 있다면 그렇게하십시오.
 교체 키의 마운팅 플레이트를 슬롯에 놓습니다. 이전 마운팅 플레이트를 배치 한 것과 똑같은 방식으로 배치해야합니다.
교체 키의 마운팅 플레이트를 슬롯에 놓습니다. 이전 마운팅 플레이트를 배치 한 것과 똑같은 방식으로 배치해야합니다.  제자리에 매트를 클릭합니다. 매트를 장착 판 중앙으로 민 다음 딸깍 소리가 나거나 장착 판에 끼워 질 때까지 아래로 누릅니다.
제자리에 매트를 클릭합니다. 매트를 장착 판 중앙으로 민 다음 딸깍 소리가 나거나 장착 판에 끼워 질 때까지 아래로 누릅니다. - MacBook 또는 매트를 사용하지 않는 다른 키보드의 경우이 단계를 건너 뜁니다.
 교체 키를 슬롯에 넣습니다. 키의 상단을 45도 각도로 슬롯에 삽입하고 나머지 키를 슬롯에 내립니다.
교체 키를 슬롯에 넣습니다. 키의 상단을 45도 각도로 슬롯에 삽입하고 나머지 키를 슬롯에 내립니다.  버튼을 꾹 누릅니다. 키가 제자리에 끼워 져야하며 손가락을 떼면 즉시 튀어 나와야합니다.
버튼을 꾹 누릅니다. 키가 제자리에 끼워 져야하며 손가락을 떼면 즉시 튀어 나와야합니다. - 영수증을 버리기 전에 테스트를 해보십시오.
- 윈도우 - 열다 스타트
팁
- 모든 키보드가 동일하지는 않으므로 구입하기 전에 가능한 한 많은 조사를 수행하여 구입 한 키 모델이 특정 컴퓨터 모델에서 작동하는지 확인하십시오.
경고
- 교체 후에도 키가 작동하지 않으면 키보드 회로 보드가 문제 일 수 있습니다. 일반적으로 랩톱 회로 기판을 교체하는 것은 기술 부서 (예 : Apple Store 또는 Best Buy와 같은 장소)에 맡기는 것이 가장 좋습니다.