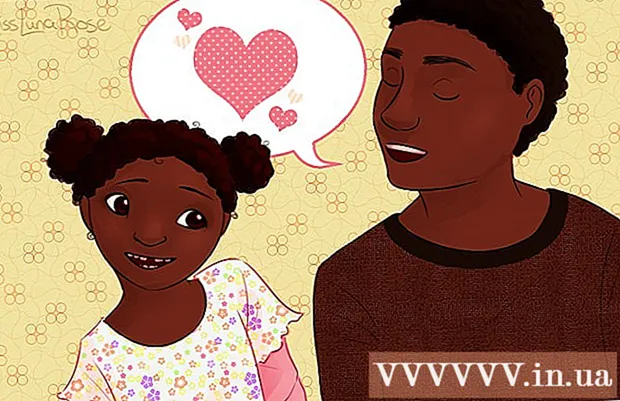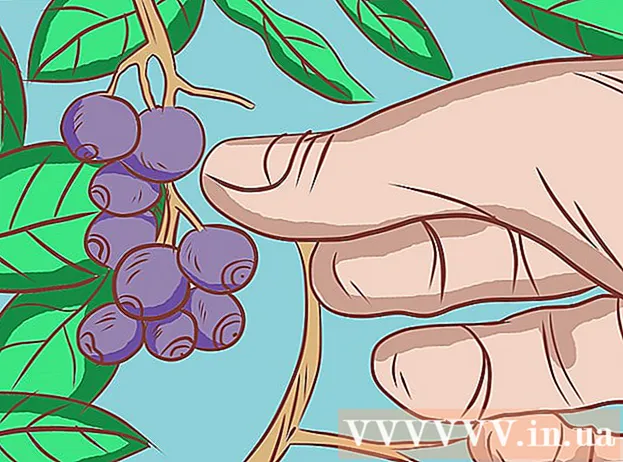작가:
Roger Morrison
창조 날짜:
3 구월 2021
업데이트 날짜:
1 칠월 2024
![엑셀 보고서용 차트 만들기 3강] 시간의 경과에 따라 항목의 변화를 비교하는 꺾은선형 차트 만들기](https://i.ytimg.com/vi/qNFPvGIPMFg/hqdefault.jpg)
콘텐츠
이 기사에서는 Excel에서 데이터로 꺾은 선형 차트를 만드는 방법을 읽을 수 있습니다. 이 작업은 Mac뿐만 아니라 Windows가 설치된 PC에서도 수행 할 수 있습니다.
단계로
2 단계 중 1 : 꺾은 선형 차트 만들기
 Excel을 엽니 다. Excel 아이콘을 두 번 클릭하십시오. 녹색 폴더에 흰색 문자 "X"가 있습니다. 그러면 Excel 홈 페이지가 열립니다.
Excel을 엽니 다. Excel 아이콘을 두 번 클릭하십시오. 녹색 폴더에 흰색 문자 "X"가 있습니다. 그러면 Excel 홈 페이지가 열립니다. - 이미 데이터가있는 Excel 파일이있는 경우 파일을 클릭하고 아래 두 단계를 건너 뜁니다.
 클릭 빈 워크 시트. 이 옵션은 Excel 홈 페이지에서 찾을 수 있습니다. Excel에서 데이터에 대한 새 워크 시트를 여는 방법입니다.
클릭 빈 워크 시트. 이 옵션은 Excel 홈 페이지에서 찾을 수 있습니다. Excel에서 데이터에 대한 새 워크 시트를 여는 방법입니다. - Mac에서는 설정에 따라 빈 워크 시트가 자동으로 표시 될 수 있습니다. 그렇다면이 단계를 건너 뛰십시오.
 세부 정보를 입력하십시오. 라인 차트는 두 개의 축으로 구성되어야합니다. 두 개의 열에 세부 정보를 입력하십시오. 편의를 위해 X 축 (시간)의 데이터는 왼쪽 열에, 수집 한 데이터는 오른쪽 열에 넣습니다.
세부 정보를 입력하십시오. 라인 차트는 두 개의 축으로 구성되어야합니다. 두 개의 열에 세부 정보를 입력하십시오. 편의를 위해 X 축 (시간)의 데이터는 왼쪽 열에, 수집 한 데이터는 오른쪽 열에 넣습니다. - 예를 들어, 1 년 동안 지출 한 금액을 보려면 해당 날짜를 왼쪽 열에, 지출을 오른쪽 열에 넣으십시오.
 데이터를 선택하십시오. 왼쪽 상단 셀을 클릭하고 마우스를 데이터 그룹의 오른쪽 하단 셀로 드래그합니다. 이것이 모든 데이터를 선택하는 방법입니다.
데이터를 선택하십시오. 왼쪽 상단 셀을 클릭하고 마우스를 데이터 그룹의 오른쪽 하단 셀로 드래그합니다. 이것이 모든 데이터를 선택하는 방법입니다. - 해당되는 경우 열 제목도 선택하는 것을 잊지 마십시오.
 탭을 클릭하십시오 끼워 넣다. Excel 창 상단의 녹색 리본 왼쪽에서 찾을 수 있습니다. 작업 표시 줄이 열립니다. 끼워 넣다 녹색 리본 아래.
탭을 클릭하십시오 끼워 넣다. Excel 창 상단의 녹색 리본 왼쪽에서 찾을 수 있습니다. 작업 표시 줄이 열립니다. 끼워 넣다 녹색 리본 아래.  "선 차트"아이콘을 클릭하십시오. 옵션 그룹에 여러 선이 그려진 상자입니다. 다이어그램. 드롭 다운 메뉴가 나타납니다.
"선 차트"아이콘을 클릭하십시오. 옵션 그룹에 여러 선이 그려진 상자입니다. 다이어그램. 드롭 다운 메뉴가 나타납니다.  다이어그램 스타일을 선택하십시오. 드롭 다운 메뉴에 표시되는 샘플 그래프 위로 마우스 커서를 스 와이프하면 데이터에서 특정 메뉴가 어떻게 보이는지 확인할 수 있습니다. Excel 창 중간에 그래프가있는 작은 창이 나타납니다.
다이어그램 스타일을 선택하십시오. 드롭 다운 메뉴에 표시되는 샘플 그래프 위로 마우스 커서를 스 와이프하면 데이터에서 특정 메뉴가 어떻게 보이는지 확인할 수 있습니다. Excel 창 중간에 그래프가있는 작은 창이 나타납니다.  다이어그램 유형을 클릭하십시오. 모델을 선택한 후 클릭하여 꺾은 선형 차트를 만듭니다. Excel 창의 중앙에 배치됩니다.
다이어그램 유형을 클릭하십시오. 모델을 선택한 후 클릭하여 꺾은 선형 차트를 만듭니다. Excel 창의 중앙에 배치됩니다.
2/2 부 : 차트 편집
 차트 디자인을 편집합니다. 차트를 만들면 제목이있는 도구 모음이 나타납니다. 디자인. 도구 모음의 "차트 스타일"섹션에서 변형 중 하나를 클릭하여 차트의 디자인과 모양을 편집 할 수 있습니다.
차트 디자인을 편집합니다. 차트를 만들면 제목이있는 도구 모음이 나타납니다. 디자인. 도구 모음의 "차트 스타일"섹션에서 변형 중 하나를 클릭하여 차트의 디자인과 모양을 편집 할 수 있습니다. - 이 작업 표시 줄이 열리지 않으면 차트를 클릭 한 다음 탭을 클릭하십시오. 설계하기 녹색 리본에서.
 꺾은 선형 차트를 이동합니다. 꺾은 선형 차트의 맨 위에있는 공백을 클릭하고 차트를 원하는 위치로 끕니다.
꺾은 선형 차트를 이동합니다. 꺾은 선형 차트의 맨 위에있는 공백을 클릭하고 차트를 원하는 위치로 끕니다. - 꺾은 선형 차트 창 내에서 클릭하고 끌어서 꺾은 선형 차트의 특정 부분 (예 : 제목)을 이동할 수도 있습니다.
 그래프를 더 크게 또는 더 작게 만듭니다. 그래프 창의 모서리 중 하나에있는 원 중 하나를 클릭하고 안팎으로 끌어 그래프를 더 크게 또는 더 작게 만듭니다.
그래프를 더 크게 또는 더 작게 만듭니다. 그래프 창의 모서리 중 하나에있는 원 중 하나를 클릭하고 안팎으로 끌어 그래프를 더 크게 또는 더 작게 만듭니다.  차트 제목을 조정합니다. 차트 제목을 두 번 클릭 한 다음 "차트 이름"텍스트를 선택하고 차트 제목을 입력합니다. 차트 이름 필드 외부를 클릭하여 텍스트를 저장합니다.
차트 제목을 조정합니다. 차트 제목을 두 번 클릭 한 다음 "차트 이름"텍스트를 선택하고 차트 제목을 입력합니다. 차트 이름 필드 외부를 클릭하여 텍스트를 저장합니다. - 그래프 축의 제목으로도이 작업을 수행 할 수 있습니다.
팁
- 새 열의 차트에 데이터를 추가 한 다음 선택하여 복사하여 차트 창에 붙여 넣을 수 있습니다.
경고
- 일부 차트는 특정 유형의 데이터 (예 : 백분율 또는 돈)를 위해 특별히 설계되었습니다. 그래프를 만들기 전에 선택한 모델에 이미 주제가 포함되어 있지 않은지 확인하십시오.