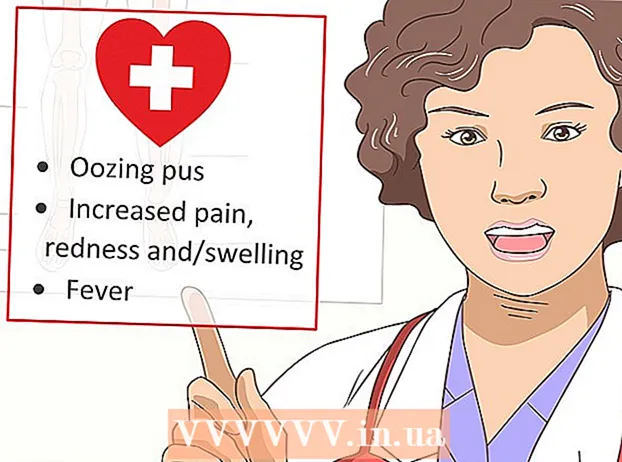작가:
Tamara Smith
창조 날짜:
26 1 월 2021
업데이트 날짜:
1 칠월 2024
![아이폰 사진, 영상 숨기기 / 나만 보기 수업 [IT 교육학과 / 아이폰 꿀팁 / 아이폰 사진 앱 / 아이폰 필수 어플 / HASH PHOTOS]](https://i.ytimg.com/vi/ZHz-U43PWHQ/hqdefault.jpg)
콘텐츠
- 단계로
- 3 가지 방법 중 1 : iOS 용 AirDrop 사용
- 3 가지 방법 중 2 : macOS 용 AirDrop 사용
- 3 가지 방법 중 3 : macOS 또는 Windows 용 iTunes 사용
이 기사는 다른 장치에서 iPhone의 갤러리로 사진을 복사하는 방법을 알려줍니다.
단계로
3 가지 방법 중 1 : iOS 용 AirDrop 사용
 수신 iPhone에서 AirDrop 수신을 활성화합니다. 이 방법을 사용하여 다른 iOS 장치 (iPad, iPod 또는 다른 iPhone)에서 iPhone의 갤러리로 사진을 복사 할 수 있습니다. 장치에서 10 피트 정도 이내에 있으면 AirDrop을 사용하여이 작업을 수행 할 수 있습니다. 수신 iPhone에서 다음을 수행하십시오.
수신 iPhone에서 AirDrop 수신을 활성화합니다. 이 방법을 사용하여 다른 iOS 장치 (iPad, iPod 또는 다른 iPhone)에서 iPhone의 갤러리로 사진을 복사 할 수 있습니다. 장치에서 10 피트 정도 이내에 있으면 AirDrop을 사용하여이 작업을 수행 할 수 있습니다. 수신 iPhone에서 다음을 수행하십시오. - 홈 화면 하단에서 위로 스 와이프합니다.
- "AirDrop"버튼을 누른 다음 "연락처 만"(다른 전화기의 소유자가 연락처 목록에있는 경우) 또는 "모두"를 선택합니다.
 다른 iOS 기기에서 사진을 엽니 다. 이것은 사진이있는 장치입니다. 무지개색 꽃이있는 아이콘이 기기의 홈 화면에 있습니다.
다른 iOS 기기에서 사진을 엽니 다. 이것은 사진이있는 장치입니다. 무지개색 꽃이있는 아이콘이 기기의 홈 화면에 있습니다.  보낼 사진을 선택하세요.
보낼 사진을 선택하세요.- 사진이 포함 된 앨범에서 "선택"을 누른 다음 보내려는 사진을 누릅니다.
- 둘 이상의 사진을 선택하려면 보내려는 각 사진을 탭합니다.
- 앨범의 모든 사진을 선택하려면 "모두 선택"을 누르십시오.
 전송 장치에서 공유를 누릅니다. 화면 왼쪽 하단 모서리에 화살표가있는 사각형입니다. 이제 수신 iPhone을 포함하여 AirDrop이 활성화 된 주변 장치의 모든 이름이 표시됩니다.
전송 장치에서 공유를 누릅니다. 화면 왼쪽 하단 모서리에 화살표가있는 사각형입니다. 이제 수신 iPhone을 포함하여 AirDrop이 활성화 된 주변 장치의 모든 이름이 표시됩니다.  수신 iPhone을 선택하십시오. 수신 iPhone에 에어 드랍 수락 또는 거절을 요청하는 메시지가 나타납니다.
수신 iPhone을 선택하십시오. 수신 iPhone에 에어 드랍 수락 또는 거절을 요청하는 메시지가 나타납니다.  수신 iPhone에서 수락을 누릅니다. 전송 장치의 사진이 수신 전화의 갤러리로 복사됩니다.
수신 iPhone에서 수락을 누릅니다. 전송 장치의 사진이 수신 전화의 갤러리로 복사됩니다. - 사진을받은 후 AirDrop을 끄려면 홈 화면에서 위로 살짝 밉니다. 그런 다음 "AirDrop"버튼을 누른 다음 "수신 끄기"를 누르십시오.
3 가지 방법 중 2 : macOS 용 AirDrop 사용
 iPhone에서 AirDrop 수신을 활성화합니다. Mac과 iPhone이 서로 10 미터 이내에있는 한 AirDrop을 사용하여 Mac에서 iPhone 갤러리로 파일을 복사 할 수 있습니다. iPhone에서 AirDrop을 활성화하여 시작하십시오.
iPhone에서 AirDrop 수신을 활성화합니다. Mac과 iPhone이 서로 10 미터 이내에있는 한 AirDrop을 사용하여 Mac에서 iPhone 갤러리로 파일을 복사 할 수 있습니다. iPhone에서 AirDrop을 활성화하여 시작하십시오. - 홈 화면 하단에서 위로 스 와이프합니다.
- "AirDrop"버튼을 누른 다음 "연락처 만"(다른 전화기의 소유자가 연락처 목록에있는 경우) 또는 "모두"를 선택합니다.
 Mac에서 Finder를 엽니 다. Dock에있는 스마일리의 파란색과 회색 아이콘입니다.
Mac에서 Finder를 엽니 다. Dock에있는 스마일리의 파란색과 회색 아이콘입니다.  보낼 하나 이상의 사진을 선택합니다. 사진이 저장된 폴더로 이동하여 사진을 클릭하여 선택합니다. 둘 이상의 사진을 선택하려면 ⌘ Cmd 추가 사진을 클릭하는 동안 길게 누릅니다.
보낼 하나 이상의 사진을 선택합니다. 사진이 저장된 폴더로 이동하여 사진을 클릭하여 선택합니다. 둘 이상의 사진을 선택하려면 ⌘ Cmd 추가 사진을 클릭하는 동안 길게 누릅니다. - 선택한 사진을 Airdrop으로 드래그하십시오. Finder의 왼쪽 패널에 있습니다. 아직 마우스 버튼을 놓지 마십시오. iPhone 아이콘이있는 AirDrop 창이 나타날 때까지 마우스 버튼을 가리 킵니다.
- iPhone에 파일을 붙여 넣습니다. 마우스 버튼을 놓으면됩니다.
 iPhone에서 수락을 누릅니다. 선택한 사진이 갤러리에 복사되고 즉시 사용할 수 있습니다.
iPhone에서 수락을 누릅니다. 선택한 사진이 갤러리에 복사되고 즉시 사용할 수 있습니다. - 사진을받은 후 AirDrop을 끄려면 홈 화면에서 위로 살짝 밉니다. 그런 다음 "AirDrop"버튼을 누른 다음 "수신 끄기"를 누르십시오.
3 가지 방법 중 3 : macOS 또는 Windows 용 iTunes 사용
 iPhone을 컴퓨터에 연결하십시오. iPhone과 함께 제공된 케이블 또는 호환되는 케이블을 사용하십시오.
iPhone을 컴퓨터에 연결하십시오. iPhone과 함께 제공된 케이블 또는 호환되는 케이블을 사용하십시오.  iTunes를 엽니 다. iTunes가 자동으로 열리지 않으면 화면 하단의 Dock (macOS) 또는 시작 메뉴 (Windows)에서 iTunes 아이콘 (음표)을 이중 클릭하여 엽니 다.
iTunes를 엽니 다. iTunes가 자동으로 열리지 않으면 화면 하단의 Dock (macOS) 또는 시작 메뉴 (Windows)에서 iTunes 아이콘 (음표)을 이중 클릭하여 엽니 다.  iPhone 아이콘을 클릭하십시오. iTunes의 왼쪽 하단 근처에 있습니다.
iPhone 아이콘을 클릭하십시오. iTunes의 왼쪽 하단 근처에 있습니다.  사진을 클릭하십시오. 이것은 왼쪽 패널에 있습니다.
사진을 클릭하십시오. 이것은 왼쪽 패널에 있습니다.  "사진 동기화"상자를 선택합니다. 이것은 메인 iTunes 패널에 있습니다. "사진 동기화"대신 "iCloud 사진이 켜져 있습니다"라는 메시지가 표시되는 경우 iPhone에서 iCloud 사진을 꺼야합니다. 나중에 다시 켤 수 있으니 걱정하지 마세요. 다음과 같이합니다.
"사진 동기화"상자를 선택합니다. 이것은 메인 iTunes 패널에 있습니다. "사진 동기화"대신 "iCloud 사진이 켜져 있습니다"라는 메시지가 표시되는 경우 iPhone에서 iCloud 사진을 꺼야합니다. 나중에 다시 켤 수 있으니 걱정하지 마세요. 다음과 같이합니다. - iPhone의 설정을 엽니 다 (홈 화면의 회색 톱니 바퀴 아이콘).
- 아래로 스크롤하여 "사진 및 카메라"를 선택합니다.
- "iCloud Photo Library"스위치를 끄기 위치 (회색)로 밉니다.
- "iCloud 사진 공유"스위치를 끄기 위치 (회색)로 밉니다.
- 컴퓨터에서 iPhone을 분리 한 다음 다시 연결하십시오. 이제 사진 메뉴에 "사진 동기화"가 표시됩니다.
 갤러리에 추가 할 폴더를 선택하세요. "다음에서 사진 복사"옆에있는 드롭 다운 메뉴를 클릭하고 사진이있는 폴더로 이동합니다. 폴더가 보이지 않으면 "폴더 선택"을 클릭하여 컴퓨터에서 검색하십시오.
갤러리에 추가 할 폴더를 선택하세요. "다음에서 사진 복사"옆에있는 드롭 다운 메뉴를 클릭하고 사진이있는 폴더로 이동합니다. 폴더가 보이지 않으면 "폴더 선택"을 클릭하여 컴퓨터에서 검색하십시오. - 폴더에 갤러리에 추가 할 비디오가있는 경우 "비디오 포함"옆의 확인란을 선택합니다.
 적용을 클릭하십시오. 화면 우측 하단에있다.
적용을 클릭하십시오. 화면 우측 하단에있다.  동기화를 클릭하십시오. 이제 사진이 iPhone에 동기화됩니다.
동기화를 클릭하십시오. 이제 사진이 iPhone에 동기화됩니다.  iPhone에서 사진을 엽니 다. 이것은 무지개 꽃이있는 홈 화면의 아이콘입니다.
iPhone에서 사진을 엽니 다. 이것은 무지개 꽃이있는 홈 화면의 아이콘입니다.  앨범을 탭합니다. 화면 하단에 있습니다.
앨범을 탭합니다. 화면 하단에 있습니다.  방금 동기화 한 폴더를 선택하십시오. 이것은 "내 앨범"에 있습니다.
방금 동기화 한 폴더를 선택하십시오. 이것은 "내 앨범"에 있습니다.  선택을 누릅니다. 화면 우측 상단에있다.
선택을 누릅니다. 화면 우측 상단에있다.  모두 선택을 누릅니다. 화면 좌측 상단에있다. 이제 앨범의 모든 사진이 선택되었습니다.
모두 선택을 누릅니다. 화면 좌측 상단에있다. 이제 앨범의 모든 사진이 선택되었습니다.  공유 아이콘을 클릭합니다. 화면 왼쪽 하단 모서리에 화살표가있는 상자입니다.
공유 아이콘을 클릭합니다. 화면 왼쪽 하단 모서리에 화살표가있는 상자입니다.  복제를 누릅니다. 화면 하단에 있습니다. 이제 선택한 사진이 갤러리에 나타납니다.
복제를 누릅니다. 화면 하단에 있습니다. 이제 선택한 사진이 갤러리에 나타납니다.  장치에서 새로 동기화 된 폴더를 삭제합니다. 동기화 된 앨범은 수동으로 삭제할 수 없으므로 이번에는 폴더가없는 iTunes에서 새로운 사진 동기화를 수행해야합니다.
장치에서 새로 동기화 된 폴더를 삭제합니다. 동기화 된 앨범은 수동으로 삭제할 수 없으므로 이번에는 폴더가없는 iTunes에서 새로운 사진 동기화를 수행해야합니다. - iTunes에서 iPhone을 선택하십시오.
- 왼쪽 패널에서 "사진"을 클릭합니다.
- 동기화 할 다른 폴더를 선택하십시오. 폴더에는 사진이 포함될 필요도 없습니다. 장치에서 삭제할 폴더를 선택하지 마십시오.
- "적용"을 클릭하십시오. 동기화가 완료되고 이전에 동기화 된 폴더가 삭제됩니다. 모든 콘텐츠는 갤러리에 남아 있습니다.
 iCloud 사진을 복구하십시오. 이 방법을 수행하기 위해 iCloud 사진을 껐다면 다시 켜는 것을 잊지 마십시오. "설정"앱에서 "사진 및 카메라"를 선택한 다음 "iCloud 사진 라이브러리 괴짜"및 "iCloud 사진 공유"스위치를 켜짐 위치로 밉니다. 이것은 갤러리에 영향을 미치지 않습니다.
iCloud 사진을 복구하십시오. 이 방법을 수행하기 위해 iCloud 사진을 껐다면 다시 켜는 것을 잊지 마십시오. "설정"앱에서 "사진 및 카메라"를 선택한 다음 "iCloud 사진 라이브러리 괴짜"및 "iCloud 사진 공유"스위치를 켜짐 위치로 밉니다. 이것은 갤러리에 영향을 미치지 않습니다.