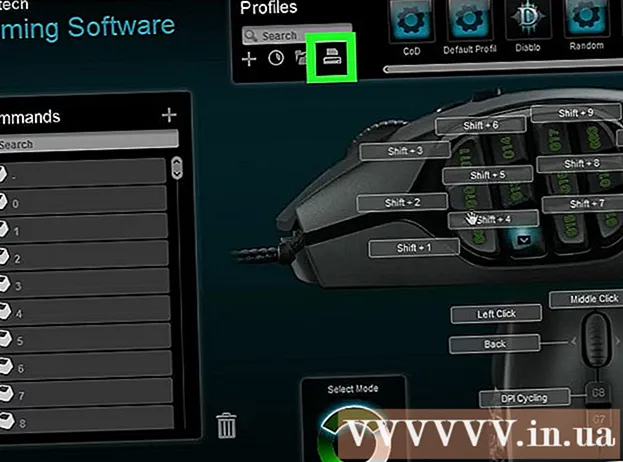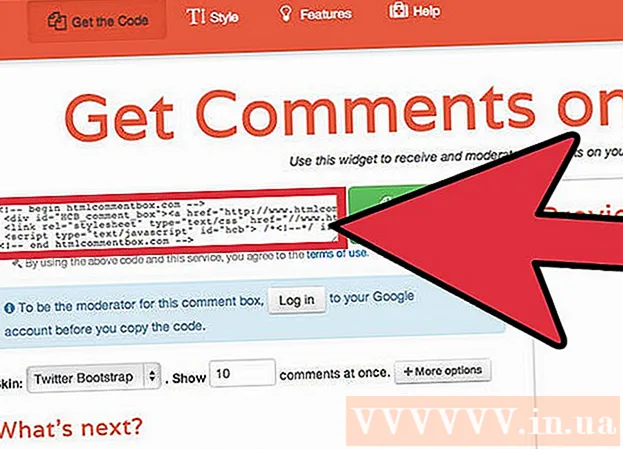작가:
John Pratt
창조 날짜:
9 2 월 2021
업데이트 날짜:
1 칠월 2024

콘텐츠
이 위키 하우에서는 컴퓨터, 카메라, 게임 시스템을 포함한 다양한 유형의 비디오 장치를 TV의 HDMI 포트에 연결하는 방법을 알려줍니다. HDMI (High-Definition Multimedia Interface)는 장치간에 고품질 디지털 오디오 및 비디오를 전송하기위한 잘 알려진 형식입니다. 장치에 HDMI 포트가 없더라도 일반적으로 특수 케이블이나 어댑터를 사용하여 연결할 수 있습니다.
단계로
2 가지 방법 중 1 : 표준 HDMI 장치 연결
 TV에서 사용 가능한 HDMI 포트를 찾습니다. 대부분의 최신 TV에는 크기가 13.9mm x 4.45mm 인 대형 (Type A) HDMI 포트가 하나 이상 있습니다. 이러한 포트를 일반적으로 "HDMI"라고합니다. 포트가 두 개 이상인 경우 각 포트에 번호가 지정됩니다 (예 : HDMI 1, HDMI 2).
TV에서 사용 가능한 HDMI 포트를 찾습니다. 대부분의 최신 TV에는 크기가 13.9mm x 4.45mm 인 대형 (Type A) HDMI 포트가 하나 이상 있습니다. 이러한 포트를 일반적으로 "HDMI"라고합니다. 포트가 두 개 이상인 경우 각 포트에 번호가 지정됩니다 (예 : HDMI 1, HDMI 2). - 일부 TV에는 전면 또는 측면에 HDMI 포트가 있습니다.
 올바른 HDMI 케이블이 있는지 확인하십시오. 장치에 TV와 동일한 크기의 HDMI 포트 (타입 A / 13.99mm x 4.45mm)가있는 경우 동일한 19 핀 커넥터 측면을 연결하는 표준 타입 A HDMI 케이블 만 있으면됩니다. 그러나 일부 장치 (종종 카메라 및 휴대용 미디어 플레이어)에는 더 작은 HDMI 포트가 있으므로 다른 유형의 케이블이 필요합니다.
올바른 HDMI 케이블이 있는지 확인하십시오. 장치에 TV와 동일한 크기의 HDMI 포트 (타입 A / 13.99mm x 4.45mm)가있는 경우 동일한 19 핀 커넥터 측면을 연결하는 표준 타입 A HDMI 케이블 만 있으면됩니다. 그러나 일부 장치 (종종 카메라 및 휴대용 미디어 플레이어)에는 더 작은 HDMI 포트가 있으므로 다른 유형의 케이블이 필요합니다. - 유형 C / Mini-HDMI : 이러한 유형의 HDMI 포트는 구형 DSLR 카메라 및 캠코더에서 자주 사용됩니다. 크기는 10.42mm x 2.42mm로 Type A보다 훨씬 작습니다. 장치에이 포트가있는 경우 Mini-HDMI-C to HDMI-A 케이블 필수입니다.
- 유형 D / 마이크로 HDMI : Type C보다 작은이 6.4mm x 2.8mm 포트는 일반적으로 GoPro 및 일부 스마트 폰과 같은 소형 녹음 장치에 사용됩니다. 이 상황에서 당신은 마이크로 HDMI-D to HDMI-A 케이블 필수입니다.
 케이블의 한쪽 끝을 장치에 연결합니다. TV에 연결하려는 장치를 켠 다음 케이블의 해당하는 끝을 HDMI 포트에 조심스럽게 연결하십시오.
케이블의 한쪽 끝을 장치에 연결합니다. TV에 연결하려는 장치를 켠 다음 케이블의 해당하는 끝을 HDMI 포트에 조심스럽게 연결하십시오. - HDMI 플러그는 한 방향으로 만 포트에 삽입 할 수 있어야합니다. 플러그와 장치가 모두 손상 될 수 있으므로 플러그를 포트에 강제로 연결하지 마십시오.
 케이블의 다른 쪽 끝을 TV에 연결합니다. 아직하지 않았다면 TV를 켠 다음 케이블을 올바르게 연결하십시오. TV에 여러 개의 HDMI 포트가있는 경우 사용중인 HDMI 포트 번호에주의하십시오.
케이블의 다른 쪽 끝을 TV에 연결합니다. 아직하지 않았다면 TV를 켠 다음 케이블을 올바르게 연결하십시오. TV에 여러 개의 HDMI 포트가있는 경우 사용중인 HDMI 포트 번호에주의하십시오. 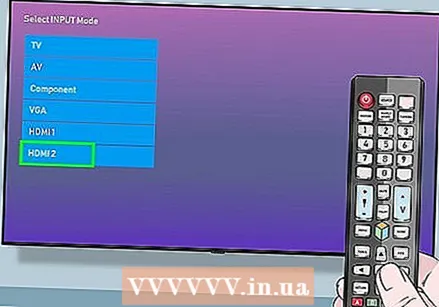 TV에서 HDMI 소스로 전환하십시오. 버튼 사용 출처 또는 입력 TV 또는 리모컨에서 HDMI 포트를 선택합니다. 일반적으로 올바른 포트 번호에 도달 할 때까지 몇 번 눌러야합니다. 올바른 소스에 도달하면 화면에서 장치의 이미지를 볼 수 있습니다.
TV에서 HDMI 소스로 전환하십시오. 버튼 사용 출처 또는 입력 TV 또는 리모컨에서 HDMI 포트를 선택합니다. 일반적으로 올바른 포트 번호에 도달 할 때까지 몇 번 눌러야합니다. 올바른 소스에 도달하면 화면에서 장치의 이미지를 볼 수 있습니다. - Windows에서 ⊞ 승리+피. Windows 프로젝터 창을 열고 TV에 화면을 표시하는 옵션을 선택합니다. 예를 들어, 데스크탑을 미러링하려면 복제.
- Mac에서는 화면이 자동으로 TV를 미러링해야합니다. 치수가 이상하게 보이면 Apple 메뉴> 시스템 환경 설정> 디스플레이> 디스플레이 그리고 당신을 선택하십시오 디스플레이 표준. 특정 해상도를 입력해야하는 경우 대신 선택하십시오. 축척 그 해상도를 입력하십시오.
 TV를 통해 컴퓨터의 사운드를 라우팅합니다 (옵션). 컴퓨터가 TV에 연결되어 있고 사운드가 TV 스피커를 통해 나오는지 확인하려면 다음을 수행하십시오.
TV를 통해 컴퓨터의 사운드를 라우팅합니다 (옵션). 컴퓨터가 TV에 연결되어 있고 사운드가 TV 스피커를 통해 나오는지 확인하려면 다음을 수행하십시오. - 맥: 이동 Apple 메뉴> 시스템 환경 설정> 사운드> 출력 TV를 선택하거나 HDMI-출구.
- Windows : 시스템 트레이 (시계 옆)에서 볼륨 아이콘을 마우스 오른쪽 버튼으로 클릭하고 사운드 설정 컴퓨터의 기본 오디오 장치를 선택합니다. 스피커 (고음질 오디오) "출력 장치 선택"메뉴에서 호출됩니다.
방법 2/2 : 다른 장치를 TV의 HDMI 포트에 연결
 장치에서 HDMI가 활성화 된 포트를 확인합니다. TV에 HDMI가 있지만 게임 콘솔, 컴퓨터 또는 기타 가젯에는없는 경우 일반적으로 기존 포트를 HDMI 유형 A (표준)로 변환하는 어댑터를 사용하여 연결할 수 있습니다. 다음 유형의 포트에 대한 HDMI 어댑터 / 케이블을 찾을 수 있습니다.
장치에서 HDMI가 활성화 된 포트를 확인합니다. TV에 HDMI가 있지만 게임 콘솔, 컴퓨터 또는 기타 가젯에는없는 경우 일반적으로 기존 포트를 HDMI 유형 A (표준)로 변환하는 어댑터를 사용하여 연결할 수 있습니다. 다음 유형의 포트에 대한 HDMI 어댑터 / 케이블을 찾을 수 있습니다. - DisplayPort : 이 유형의 포트는 HDMI로 변환 할 때 디지털 오디오와 고해상도 비디오를 모두 지원합니다. "DP"또는 "DisplayPort"라고 표시된 포트를 찾습니다. 노트북 또는 태블릿에 DisplayPort가있는 경우 DisplayPort-HDMI-A 케이블 또는 어댑터를 사용하십시오.
- Microsoft Surface를 포함한 일부 장치에는 표준 크기 대신 미니 DisplayPort가 있습니다. 이 경우 하나가 있습니다. DisplayPort Mini-HDMI-A 케이블 또는 어댑터가 필요합니다.
- DVI : DVI 출력은 오디오를 브로드 캐스트하지 않지만 다음을 사용하여 고품질 비디오를 얻을 수 있습니다. DVI-HDMI-A 케이블 또는 어댑터. DVI 포트 크기가 다르기 때문에 올바른 케이블인지 확인해야합니다. DVI 포트의 핀 수를 세고 사용 가능한 케이블 및 어댑터와 비교하십시오.
- VGA : 구식 VGA 포트가있는 경우 TV에서 최상의 화질을 얻을 수 없으며 오디오도 없습니다. 그러나 여전히 장치를 사용하여 연결할 수 있습니다. VGA-HDMI-A 변환기 또는 어댑터.
- DisplayPort : 이 유형의 포트는 HDMI로 변환 할 때 디지털 오디오와 고해상도 비디오를 모두 지원합니다. "DP"또는 "DisplayPort"라고 표시된 포트를 찾습니다. 노트북 또는 태블릿에 DisplayPort가있는 경우 DisplayPort-HDMI-A 케이블 또는 어댑터를 사용하십시오.
 올바른 케이블 또는 어댑터를 선택하십시오.
올바른 케이블 또는 어댑터를 선택하십시오.- 대부분의 최신 TV에는 크기가 13.9mm x 4.45mm 인 대형 (Type A) HDMI 포트가 하나 이상 있습니다. 일반적으로 한쪽 끝에 HDMI-A 플러그가 있고 다른 쪽 끝에 DVI, DisplayPort 또는 VGA 플러그가있는 케이블이 있습니다. 이러한 형식이 장치의 포트와 정확히 일치하는지 확인하기 만하면됩니다.
- 또 다른 옵션은 더 작은 어댑터 / 변환기를 구입하는 것입니다. 어댑터를 사용하여 표준 HDMI 플러그를 HDMI 끝에 연결하고 표준 DVI, DisplayPort 또는 VGA 플러그를 다른쪽에 연결합니다. 즉, 하나의 어댑터에 연결된 두 가지 유형의 케이블이 필요합니다.
- HDMI 케이블은 또한 장치와 TV 사이의 거리를 쉽게 연결할 수있을만큼 길어야합니다. 코드와 두 장치의 스트레스를 최소화하기 위해 필요한 것보다 약간 더 긴 코드를 선택하십시오.
 HDMI-A 플러그를 TV의 포트에 연결합니다. 아직하지 않았다면 TV를 켠 다음 케이블을 올바르게 연결하십시오. TV에 여러 개의 HDMI 포트가있는 경우 사용중인 HDMI 포트 번호에주의하십시오.
HDMI-A 플러그를 TV의 포트에 연결합니다. 아직하지 않았다면 TV를 켠 다음 케이블을 올바르게 연결하십시오. TV에 여러 개의 HDMI 포트가있는 경우 사용중인 HDMI 포트 번호에주의하십시오.  케이블의 다른 쪽 끝을 장치 또는 어댑터에 연결합니다. 당신이 다른 사람에게 HDMI케이블을 해당 포트에 연결하십시오. 어댑터를 구입 한 경우 HDMI 케이블의 다른 쪽 끝을 어댑터의 HDMI쪽에 연결 한 다음 해당 장치에 적합한 케이블 (DVI, DisplayPort 또는 VGA)을 사용하여 해당 어댑터를 장치에 연결합니다.
케이블의 다른 쪽 끝을 장치 또는 어댑터에 연결합니다. 당신이 다른 사람에게 HDMI케이블을 해당 포트에 연결하십시오. 어댑터를 구입 한 경우 HDMI 케이블의 다른 쪽 끝을 어댑터의 HDMI쪽에 연결 한 다음 해당 장치에 적합한 케이블 (DVI, DisplayPort 또는 VGA)을 사용하여 해당 어댑터를 장치에 연결합니다. - 플러그를 포트에 강제로 삽입하지 마십시오. 한 방향으로 만 맞아야하며, 전혀 맞지 않으면 잘못된 유형의 케이블 일 수 있습니다.
- VGA 포트 용 어댑터를 사용하는 경우 각 어댑터 플러그의 색상을 컴퓨터의 해당 오디오 및 비디오 포트에 일치시켜야합니다.
 TV에서 HDMI 소스로 전환하십시오. 아직 그렇게하지 않은 경우 다른 장치를 먼저 켠 다음 TV 또는 리모컨의 "SOURCE"또는 "INPUT"버튼을 사용하여 HDMI 포트를 선택합니다. 일반적으로 올바른 포트 번호에 도달 할 때까지 몇 번 눌러야합니다. 올바른 소스에 도달하면 장치의 이미지가 화면에 나타납니다.
TV에서 HDMI 소스로 전환하십시오. 아직 그렇게하지 않은 경우 다른 장치를 먼저 켠 다음 TV 또는 리모컨의 "SOURCE"또는 "INPUT"버튼을 사용하여 HDMI 포트를 선택합니다. 일반적으로 올바른 포트 번호에 도달 할 때까지 몇 번 눌러야합니다. 올바른 소스에 도달하면 장치의 이미지가 화면에 나타납니다. - Windows에서 ⊞ 승리+피. Windows 프로젝터 창을 열고 TV에 화면을 표시하는 옵션을 선택합니다. 예를 들어 바탕 화면을 미러링하려면 "복제.
- Mac에서는 화면이 자동으로 TV를 미러링해야합니다. 치수가 이상하게 보이면 Apple 메뉴> 시스템 환경 설정> 디스플레이> 디스플레이 그리고 당신을 선택하십시오 디스플레이 표준. 특정 해상도를 입력해야하는 경우 대신 선택하십시오. 축척 지금 그 해상도를 입력하십시오.
 필요한 경우 오디오를 별도로 연결하십시오. DisplayPort를 사용하지 않는 경우 일반적으로 오디오를 TV로 스트리밍하려면 별도의 케이블이 필요합니다.
필요한 경우 오디오를 별도로 연결하십시오. DisplayPort를 사용하지 않는 경우 일반적으로 오디오를 TV로 스트리밍하려면 별도의 케이블이 필요합니다. - 입력 장치와 TV에 올바른 포트가있는 경우 별도의 스테레오 케이블을 사용하여 두 장치를 직접 연결할 수 있습니다.
- 또는 오디오 케이블을 사용하여 입력 장치의 사운드를 이전에 TV에 연결된 별도의 근처 스피커 세트로 라우팅 할 수 있습니다.
팁
- TV에서 이미지가 보이지 않으면 포트 및 / 또는 커넥터에 먼지와 부식이 있는지 확인하십시오. 정기적 인 청소가 효과가 없다고 가정하면 접촉 유체를 사용할 수 있습니다. 접점 사이에 너무 많지 않은지 확인하여 매우 적게 사용하고 단락을 피하십시오.
- 값 비싼 HDMI 케이블을 구입할 필요가 없습니다. 신호가 디지털이기 때문에 작동 여부가 결정되며 값 싸고 값 비싼 케이블의 품질 차이는 무시할 수 있습니다.
- 1080p 신호를 7.6m 이상 또는 1080i 신호를 14.9m 이상으로 보내려면 부스터 박스 또는 활성 케이블을 사용해야 할 수 있습니다. 두 옵션 모두 전기 콘센트에 연결해야하는 외부 전원이 필요합니다.