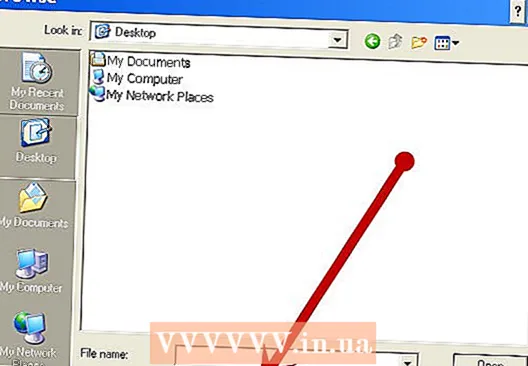작가:
Roger Morrison
창조 날짜:
28 구월 2021
업데이트 날짜:
1 칠월 2024
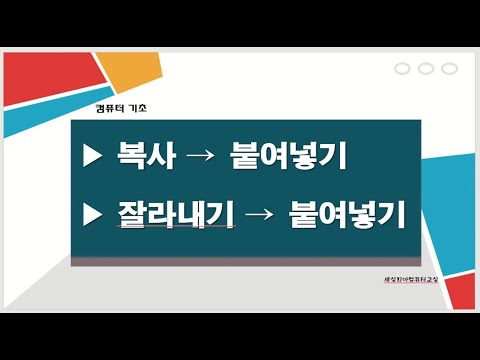
콘텐츠
Chromebook은 Windows 및 Mac 컴퓨터와 키보드 레이아웃이 다르기 때문에 사용자는 콘텐츠를 잘라내어 붙여 넣는 다른 방법을 사용해야합니다. 예를 들어 Mac 사용자는 명령 버튼이 없기 때문에 Chromebook에서 잘라내어 붙여 넣기에 어려움을 겪습니다. 하지만 크롬 북 사용자는 물론 잘라내어 붙여 넣을 수 있으며 Google 크롬의 단축키 나 명령을 사용하여이를 수행 할 수 있습니다.
단계로
3 가지 방법 중 1 : 키보드 단축키 사용
- 터치 패드를 사용하여 복사 할 텍스트 또는 콘텐츠를 선택합니다.
- Control + C를 눌러 콘텐츠를 복사합니다.
- 콘텐츠를 붙여 넣을 문서로 이동합니다.
- 콘텐츠를 붙여 넣을 위치에 커서를 놓습니다.
- Control + V를 눌러 콘텐츠를 붙여 넣습니다.
방법 2/3 : 상황에 맞는 메뉴 사용
- 복사 할 텍스트를 선택하십시오. 복사 할 텍스트에 커서를 놓습니다. 텍스트의 시작 또는 끝을 클릭하여 선택하십시오. 터치 패드를 클릭하고 커서를 텍스트의 다른쪽으로 끕니다. 이렇게하면 복사 할 텍스트를 선택할 수 있습니다.
- 텍스트를 복사하십시오. 컨텍스트 메뉴를 표시하려면 선택한 텍스트를 마우스 오른쪽 버튼으로 클릭해야합니다. 크롬 북을 마우스 오른쪽 버튼으로 클릭하려면 터치 패드를 두 번 탭하거나 Alt 버튼을 누른 상태에서 터치 패드를 클릭합니다 (Alt + 클릭).
- 크롬 북에 마우스를 연결 한 경우 텍스트를 마우스 오른쪽 버튼으로 클릭 한 다음 "복사"를 선택하십시오.
- 컨텍스트 메뉴가 나타나면 "복사"를 선택하여 선택한 텍스트를 복사합니다.
- 텍스트를 붙여 넣을 위치를 선택하십시오. 텍스트를 복사 할 위치로 이동합니다. 영역을 클릭하여 선택하십시오.
- 텍스트를 붙여 넣습니다. 2 단계에서 수행 한 작업을 반복하되 이번에는 "복사"대신 "붙여 넣기"를 선택합니다. 터치 패드를 두 번 탭하거나 키보드에서 Alt 키를 누르고 터치 패드를 클릭하여 (Alt + 클릭) 마우스 오른쪽 버튼으로 클릭합니다.
- 페어링 된 마우스에서 마우스 오른쪽 버튼을 클릭하여 컨텍스트 메뉴를 표시 할 수도 있습니다.
- 메뉴에서 "붙여 넣기"를 선택하여 선택한 영역에 텍스트를 붙여 넣습니다.
3 가지 방법 중 3 : 메뉴 명령 사용
- 터치 패드를 사용하여 Chrome 브라우저에서 복사 할 텍스트 또는 콘텐츠를 선택합니다.
- Chrome 세션의 오른쪽 상단에있는 메뉴를 클릭합니다.
- 편집 필드 오른쪽에있는 "복사"를 클릭하십시오.
- 콘텐츠를 복사 할 문서로 이동합니다.
- 콘텐츠를 붙여 넣을 위치에 커서를 놓습니다.
- Chrome 메뉴 버튼을 다시 클릭하십시오.
- 편집 필드에서 "붙여 넣기"를 선택하십시오.
팁
- Ctrl-Alt-?를 누르십시오. Chromebook의 모든 단축키 목록을 표시합니다. 최근에 Chromebook을 사용하기 시작한 경우이 목록이 매우 유용 할 수 있습니다.