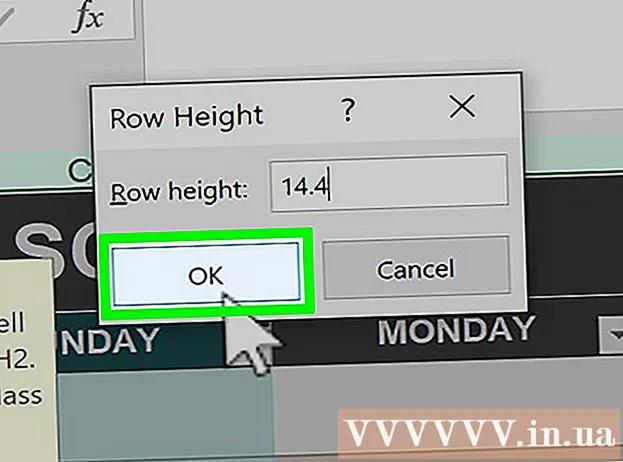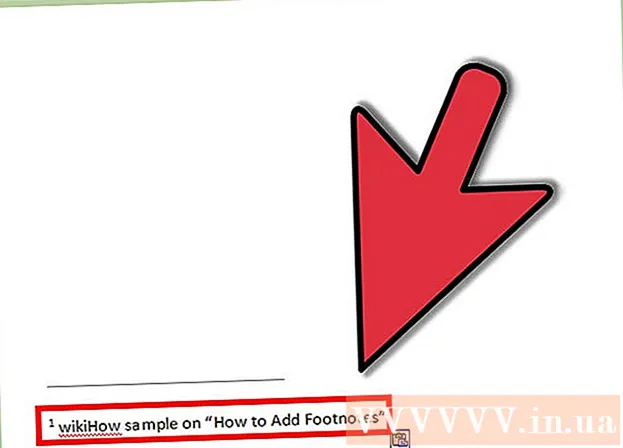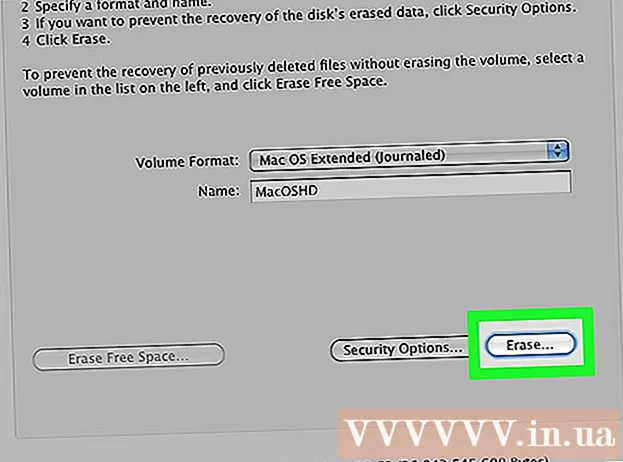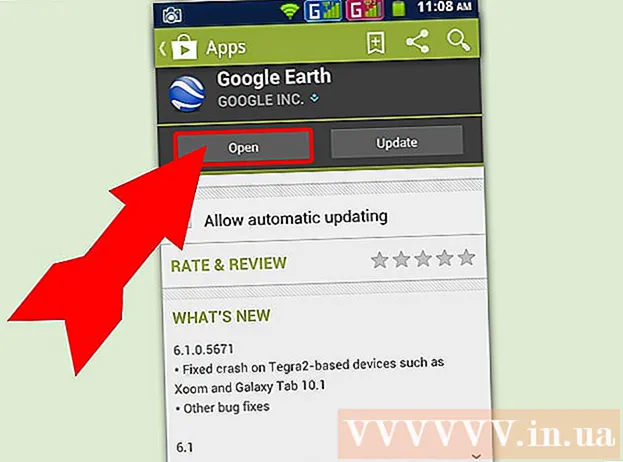작가:
Judy Howell
창조 날짜:
27 칠월 2021
업데이트 날짜:
1 칠월 2024

콘텐츠
이 wikiHow는 Windows 또는 macOS에서 Microsoft Excel 업데이트를 확인하는 방법을 알려줍니다. 사용 가능한 업데이트가 있으면 Excel에서 필요에 따라 다운로드하여 설치합니다. 대부분의 Microsoft Office 제품과 마찬가지로 Excel은 일반적으로 자동으로 업데이트됩니다.
단계로
2 가지 방법 중 1 : Windows에서
 Excel을 엽니 다. 흰색 "X"가있는 녹색 상자 모양의 Excel 아이콘을 클릭하거나 두 번 클릭합니다. Excel이 열립니다.
Excel을 엽니 다. 흰색 "X"가있는 녹색 상자 모양의 Excel 아이콘을 클릭하거나 두 번 클릭합니다. Excel이 열립니다. - Excel이 이미 열려있는 경우 클릭하여 작업을 저장해야합니다. Ctrl+에스. 밀어. 그런 다음 다음 단계를 건너 뛸 수 있습니다.
 클릭 빈 문서. 홈 페이지의 왼쪽 상단에 있습니다 (이 항목이 표시되지 않으면 먼저 기본 메뉴에서 "파일"을 클릭하십시오).
클릭 빈 문서. 홈 페이지의 왼쪽 상단에 있습니다 (이 항목이 표시되지 않으면 먼저 기본 메뉴에서 "파일"을 클릭하십시오).  클릭 파일. 이 옵션은 Excel 창의 왼쪽 상단에 있습니다. 창 왼쪽에 메뉴가 나타납니다.
클릭 파일. 이 옵션은 Excel 창의 왼쪽 상단에 있습니다. 창 왼쪽에 메뉴가 나타납니다.  클릭 계정. 옵션의 왼쪽 열에서 찾을 수 있습니다.
클릭 계정. 옵션의 왼쪽 열에서 찾을 수 있습니다.  클릭 업데이트 옵션. 창 중앙에 있습니다. 클릭하면 드롭 다운 메뉴가 나타납니다.
클릭 업데이트 옵션. 창 중앙에 있습니다. 클릭하면 드롭 다운 메뉴가 나타납니다.  클릭 지금 수정. 이 옵션은 드롭 다운 메뉴에 있습니다.
클릭 지금 수정. 이 옵션은 드롭 다운 메뉴에 있습니다. - 이 옵션이 보이지 않으면 먼저 클릭하십시오. 업데이트 활성화 선택 메뉴에서. 그런 다음 옵션이 있습니다. 지금 수정 선택 메뉴에서.
 업데이트를 설치하십시오. 이는 화면의 지시 사항이나 지시 사항을 따라야 함을 의미 할 수 있습니다 (예 : Excel 닫기). 업데이트가 설치되면 업데이트 창이 닫히고 Excel이 다시 열립니다.
업데이트를 설치하십시오. 이는 화면의 지시 사항이나 지시 사항을 따라야 함을 의미 할 수 있습니다 (예 : Excel 닫기). 업데이트가 설치되면 업데이트 창이 닫히고 Excel이 다시 열립니다. - 사용 가능한 업데이트가 없으면 업데이트 진행률 창이 표시되지 않습니다.
2 가지 방법 중 2 : macOS에서
 Excel을 엽니 다. 흰색 "X"가있는 녹색 상자 모양의 Excel 아이콘을 클릭하거나 두 번 클릭합니다.
Excel을 엽니 다. 흰색 "X"가있는 녹색 상자 모양의 Excel 아이콘을 클릭하거나 두 번 클릭합니다. - Excel이 이미 열려있는 경우 클릭하여 작업을 저장해야합니다. ⌘ 명령+에스. 계속하기 전에.
 클릭 도움 메인 메뉴에서. 화면 상단의 메뉴 바에있다. 선택 메뉴가 나타납니다.
클릭 도움 메인 메뉴에서. 화면 상단의 메뉴 바에있다. 선택 메뉴가 나타납니다.  클릭 업데이트 확인. 이 옵션은 도움-메뉴. 이것을 클릭하면 업데이트 창이 열립니다.
클릭 업데이트 확인. 이 옵션은 도움-메뉴. 이것을 클릭하면 업데이트 창이 열립니다.  "자동으로 다운로드 및 설치"상자를 선택합니다. 업데이트 창의 중앙에 있습니다.
"자동으로 다운로드 및 설치"상자를 선택합니다. 업데이트 창의 중앙에 있습니다.  클릭 업데이트 확인. 이 파란색 버튼은 창의 오른쪽 하단에 있습니다.
클릭 업데이트 확인. 이 파란색 버튼은 창의 오른쪽 하단에 있습니다.  업데이트를 설치하십시오. 이는 화면의 지시 사항이나 지시 사항을 따라야 함을 의미 할 수 있습니다 (예 : Excel 닫기). 업데이트가 설치되면 업데이트 창이 닫히고 Excel이 다시 열립니다.
업데이트를 설치하십시오. 이는 화면의 지시 사항이나 지시 사항을 따라야 함을 의미 할 수 있습니다 (예 : Excel 닫기). 업데이트가 설치되면 업데이트 창이 닫히고 Excel이 다시 열립니다. - 사용 가능한 업데이트가 없으면 업데이트 진행률 창이 표시되지 않습니다.
팁
- Excel을 업데이트하면 해당 프로그램에 대해 자동 업데이트 (기본 설정)가 설정되어있는 경우 나머지 Office 프로그램도 업데이트를 요청할 수 있습니다.
경고
- Excel은 일반적으로 업데이트 프로세스 중에 종료되므로 업데이트하기 전에 작업 내용을 저장하는 것이 중요합니다. 작업 내용을 저장하지 않으면 다음에 Excel을 열 때 작업의 가장 최근에 저장된 버전을 복원할지 묻는 메시지가 표시됩니다.