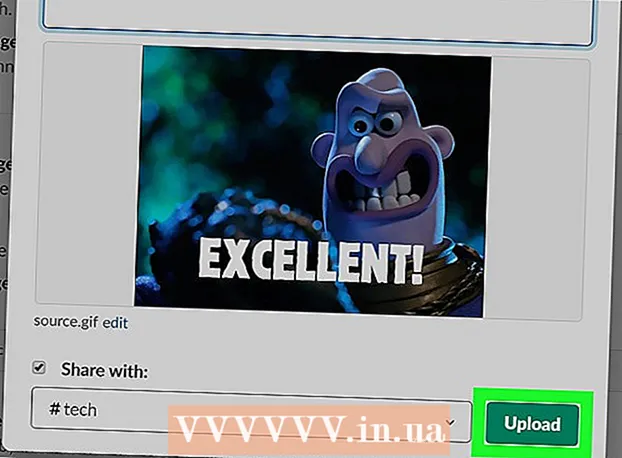작가:
John Pratt
창조 날짜:
12 2 월 2021
업데이트 날짜:
28 6 월 2024

콘텐츠
파일에서 제거 할 수있는 다양한 유형의 불필요한 오디오 클립이 있으며이를 수행하는 데 사용할 수있는 다양한 방법이 있습니다. 최상의 장비를 사용하더라도 오디오의 일부는 제거 할 수없고 나머지는 녹음의 품질에 영향을주지 않고 제거 할 수 없다는 점을 기억하는 것이 중요합니다. 그러나 Audacity를 사용하면 매우 인상적인 결과를 안전하게 무료로 얻을 수 있습니다.
단계로
3 가지 방법 중 1 : 큰 부품 자르기
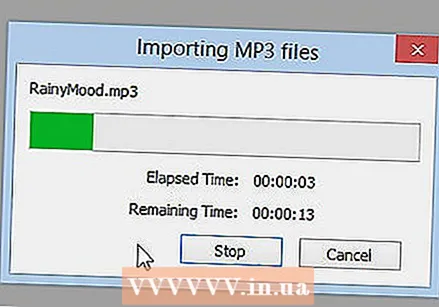 파일을 엽니 다. Audacity에서 파일을 열고 (파일> 가져 오기> 오디오 및 파일 선택) 시작과 끝을 듣습니다.
파일을 엽니 다. Audacity에서 파일을 열고 (파일> 가져 오기> 오디오 및 파일 선택) 시작과 끝을 듣습니다.  자르려는 오디오 트랙 부분을 선택하십시오. 절단 할 부분을 결정하십시오.
자르려는 오디오 트랙 부분을 선택하십시오. 절단 할 부분을 결정하십시오.  섹션을 삭제하십시오. 원치 않는 오디오를 클릭하고 끌어서 선택하고 Ctrl-X (잘라 내기)를 눌러 부분을 삭제합니다.
섹션을 삭제하십시오. 원치 않는 오디오를 클릭하고 끌어서 선택하고 Ctrl-X (잘라 내기)를 눌러 부분을 삭제합니다. - 트랙을 자르려고 할 때 파일이 재생되지 않아야하므로 먼저 STOP을 누르십시오 (주황색 사각형 버튼).
 파일을 저장하십시오. 오디오 파일 자르기를 마쳤 으면 파일을 내 보내서 저장합니다.
파일을 저장하십시오. 오디오 파일 자르기를 마쳤 으면 파일을 내 보내서 저장합니다. 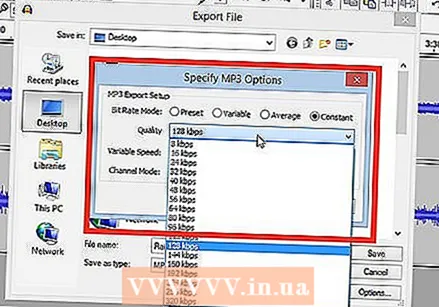 저장 설정을 선택하십시오. 사운드 파일을 저장할 수있는 새 창이 나타납니다. 이름을 변경하고 저장할 위치를 지정할 수 있습니다. MP3, WAV 또는 기타 오디오 형식 중에서 원하는 사운드 파일 형식을 선택할 수도 있습니다.
저장 설정을 선택하십시오. 사운드 파일을 저장할 수있는 새 창이 나타납니다. 이름을 변경하고 저장할 위치를 지정할 수 있습니다. MP3, WAV 또는 기타 오디오 형식 중에서 원하는 사운드 파일 형식을 선택할 수도 있습니다.
3 가지 방법 중 2 : 배경 소음 제거
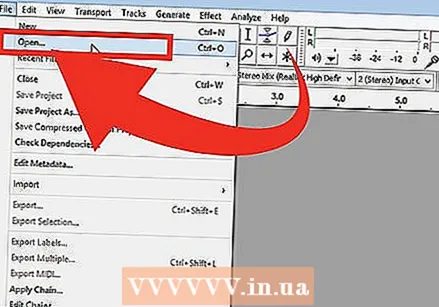 파일을 엽니 다. 편집하려는 Audacity에서 노래를 엽니 다.
파일을 엽니 다. 편집하려는 Audacity에서 노래를 엽니 다. - 실수로 파일을 너무 많이 편집 한 경우를 대비하여 원본 파일의 복사본을 어딘가에 저장했는지 확인하십시오.
 몇 초의 배경 소음이있는 섹션을 선택하십시오. 제거하려는 배경 소음이 몇 초 동안있는 섹션을 찾습니다. 이는 청중의 말이나 저품질 마이크로 인한 표준 소음 일 수 있습니다. 기본적으로 활성화되는 선택 도구로이 노이즈를 선택합니다.
몇 초의 배경 소음이있는 섹션을 선택하십시오. 제거하려는 배경 소음이 몇 초 동안있는 섹션을 찾습니다. 이는 청중의 말이나 저품질 마이크로 인한 표준 소음 일 수 있습니다. 기본적으로 활성화되는 선택 도구로이 노이즈를 선택합니다.  사운드를 프로파일 링하십시오. 메인 메뉴에서 "Effects"를 열고 "Noise Reduction"을 선택하십시오. 새 메뉴가 열립니다. "Get Noise Profile"을 클릭 한 다음 메뉴를 닫습니다.
사운드를 프로파일 링하십시오. 메인 메뉴에서 "Effects"를 열고 "Noise Reduction"을 선택하십시오. 새 메뉴가 열립니다. "Get Noise Profile"을 클릭 한 다음 메뉴를 닫습니다.  노이즈를 제거 할 섹션을 선택하십시오. 선택 도구를 사용하여 이전과 같이 사운드를 제거 할 영역을 선택합니다.
노이즈를 제거 할 섹션을 선택하십시오. 선택 도구를 사용하여 이전과 같이 사운드를 제거 할 영역을 선택합니다.  "반복 노이즈 감소"를 클릭하십시오. 메인 메뉴에서 "Effects"메뉴를 다시 엽니 다. 이제 주 메뉴에 "반복 노이즈 캔슬링"이라는 새 옵션이 표시됩니다. 그것을 클릭하십시오.
"반복 노이즈 감소"를 클릭하십시오. 메인 메뉴에서 "Effects"메뉴를 다시 엽니 다. 이제 주 메뉴에 "반복 노이즈 캔슬링"이라는 새 옵션이 표시됩니다. 그것을 클릭하십시오. 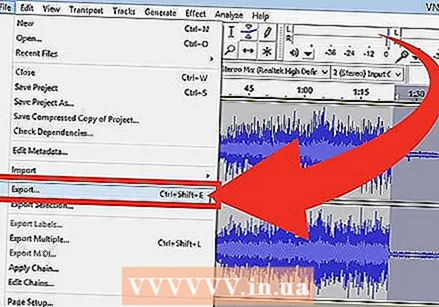 새 파일을 저장하십시오. 이제 노이즈없는 파일이 생겼습니다. 평소와 같이 파일을 저장하고 작업을 즐기십시오!
새 파일을 저장하십시오. 이제 노이즈없는 파일이 생겼습니다. 평소와 같이 파일을 저장하고 작업을 즐기십시오!
3 가지 방법 중 3 : 보컬 제거
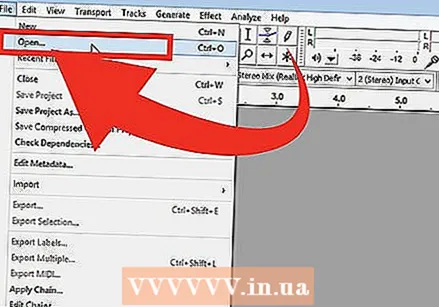 파일을 엽니 다. 편집하려는 Audacity에서 노래를 엽니 다.
파일을 엽니 다. 편집하려는 Audacity에서 노래를 엽니 다. - 실수로 너무 많이 편집 한 경우를 대비하여 원본 파일의 복사본을 어딘가에 저장했는지 확인하십시오.
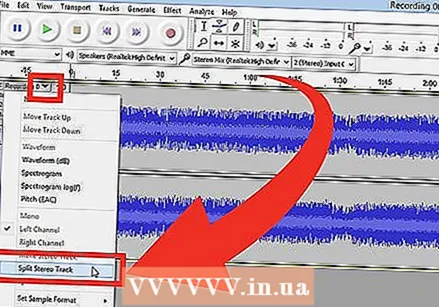 트랙을 분할하십시오. 스테레오 트랙을 분할하여 별도의 오른쪽 및 왼쪽 채널을 남깁니다.
트랙을 분할하십시오. 스테레오 트랙을 분할하여 별도의 오른쪽 및 왼쪽 채널을 남깁니다. - 상단에 버튼과 메뉴가 있고 아래에 파일이있는 회색 창이있는 상당히 표준적인 레이아웃의 프로그램이 표시됩니다. 파일 창에서 오디오 트랙 시각화 왼쪽에 몇 개의 버튼을 사용하여 파일이 더 분할 된 것을 볼 수 있습니다.
- 왼쪽 상단에 X가 표시됩니다. 옆에 화살표와 함께 "오디오 트랙"이라는 단어가 표시됩니다. 드롭 다운 메뉴를 열려면 클릭하세요.
- "스플릿 스테레오 트랙"을 클릭하십시오.
 선택하십시오. 커서를 사용하여 두 채널 중 아래쪽에서 보컬을 제거하려는 트랙 부분을 선택합니다.
선택하십시오. 커서를 사용하여 두 채널 중 아래쪽에서 보컬을 제거하려는 트랙 부분을 선택합니다. - 커서 도구가 선택되어 있는지 확인하십시오. "I"모양이며 녹음 버튼 (빨간색 원)의 오른쪽에 있습니다.
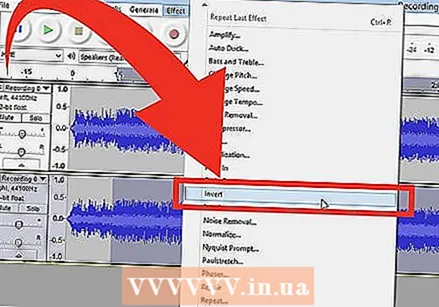 하단 채널을 반전합니다. 메인 메뉴에서 "Effects"를 열고 "Invert"를 선택하십시오.
하단 채널을 반전합니다. 메인 메뉴에서 "Effects"를 열고 "Invert"를 선택하십시오. 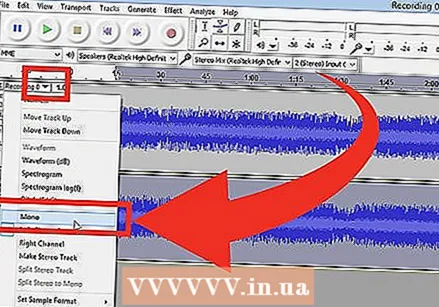 채널을 다시 모노로 만듭니다. 이전과 동일한 "오디오 트랙"메뉴를 다시 열고 트랙을 "모노"로 다시 설정합니다. 두 오디오 채널 모두에 대해이 작업을 수행하십시오.
채널을 다시 모노로 만듭니다. 이전과 동일한 "오디오 트랙"메뉴를 다시 열고 트랙을 "모노"로 다시 설정합니다. 두 오디오 채널 모두에 대해이 작업을 수행하십시오. - 이 방법을 사용하면 보컬과 함께 특정 악기를 잃게됩니다. 예는 드럼입니다.
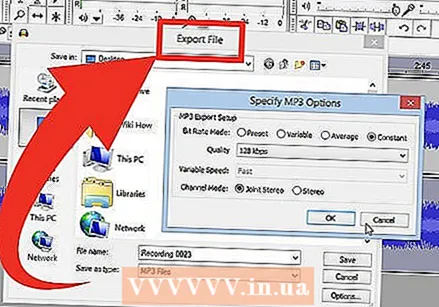 작업을 저장하십시오. 평소대로 파일을 저장하십시오.
작업을 저장하십시오. 평소대로 파일을 저장하십시오.