작가:
Helen Garcia
창조 날짜:
15 4 월 2021
업데이트 날짜:
1 칠월 2024
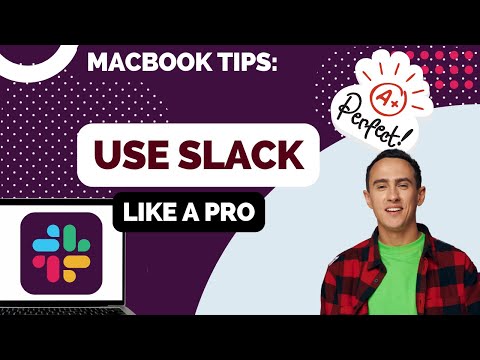
콘텐츠
이 기사에서는 무료 Giphy 추가 기능을 사용하거나 컴퓨터에서 다운로드하여 Slack에서 애니메이션 이미지를 공유하는 방법을 배웁니다.
단계
방법 1/2: "Giphy" 사용
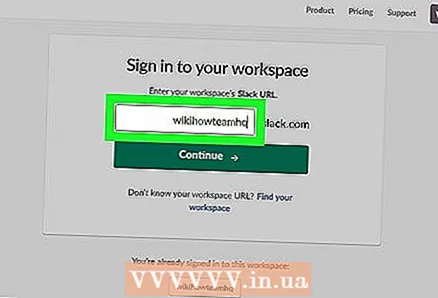 1 Slack 팀에 로그인합니다. 이렇게 하려면 주소 표시줄에 팀 작업 공간의 주소를 입력하거나 https://slack.com/signin 링크를 따르세요.
1 Slack 팀에 로그인합니다. 이렇게 하려면 주소 표시줄에 팀 작업 공간의 주소를 입력하거나 https://slack.com/signin 링크를 따르세요. 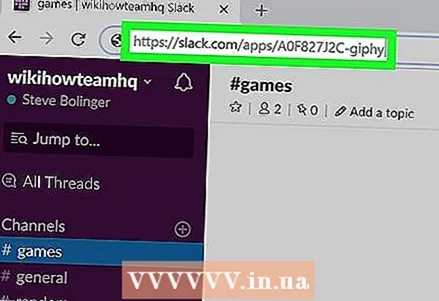 2 이 링크를 따르십시오: https://slack.com/apps/A0F827J2C-giphy. 그러면 Slack 앱 디렉토리의 "Giphy" 페이지로 이동합니다.
2 이 링크를 따르십시오: https://slack.com/apps/A0F827J2C-giphy. 그러면 Slack 앱 디렉토리의 "Giphy" 페이지로 이동합니다. 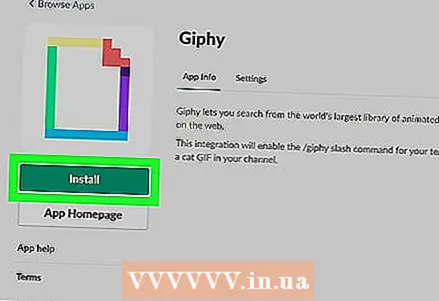 3 누르다 설치 (설치). 왼쪽 열에 있는 녹색 버튼입니다.
3 누르다 설치 (설치). 왼쪽 열에 있는 녹색 버튼입니다.  4 누르다 Giphy 통합 추가 (Giphy 애드온 설치).
4 누르다 Giphy 통합 추가 (Giphy 애드온 설치). 5 GIF에 대한 등급을 선택합니다. 기본적으로 등급은 연령 제한이 없는 "G"이지만 드롭다운 메뉴에서 다른 등급을 선택할 수 있습니다.
5 GIF에 대한 등급을 선택합니다. 기본적으로 등급은 연령 제한이 없는 "G"이지만 드롭다운 메뉴에서 다른 등급을 선택할 수 있습니다. 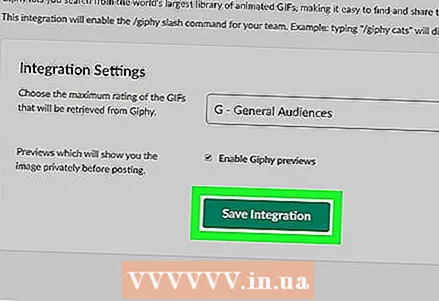 6 누르다 통합 저장 (병합 저장). Giphy를 사용할 준비가 되었습니다.
6 누르다 통합 저장 (병합 저장). Giphy를 사용할 준비가 되었습니다. 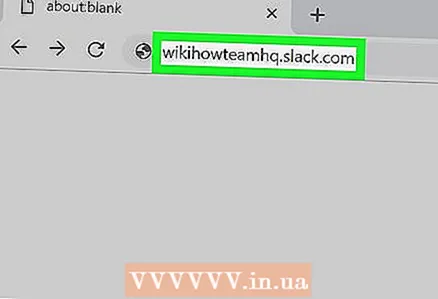 7 작업 환경으로 돌아갑니다.
7 작업 환경으로 돌아갑니다. 8 GIF를 공유하려는 채널을 클릭합니다. 채널은 왼쪽 열에 있습니다.
8 GIF를 공유하려는 채널을 클릭합니다. 채널은 왼쪽 열에 있습니다. 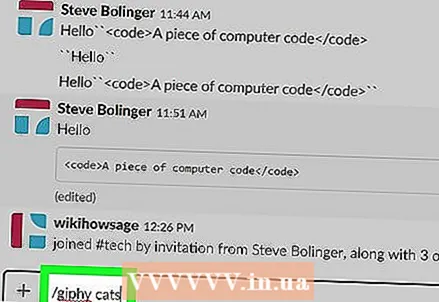 9 giphy 아무 단어나 입력> ↵ 입력. "any word>"를 gif 유형에 대한 설명으로 바꿉니다. 그 후 해당 GIF가 나타납니다.
9 giphy 아무 단어나 입력> ↵ 입력. "any word>"를 gif 유형에 대한 설명으로 바꿉니다. 그 후 해당 GIF가 나타납니다. - 예를 들어 고양이가 있는 gif를 보려면 다음을 입력하십시오. / 기피 고양이.
 10 누르다 혼합더 유사한 GIF를 표시합니다. 보낼 GIF를 찾을 때까지 버튼을 계속 클릭하세요.
10 누르다 혼합더 유사한 GIF를 표시합니다. 보낼 GIF를 찾을 때까지 버튼을 계속 클릭하세요. 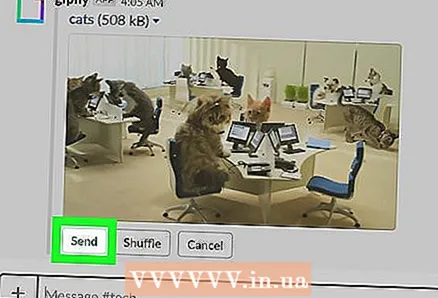 11 누르다 보내다 (보내다). 선택한 GIF가 채널에 나타납니다.
11 누르다 보내다 (보내다). 선택한 GIF가 채널에 나타납니다.
방법 2/2: 컴퓨터에서 GIF 다운로드
 1 Slack 팀에 로그인합니다. 이렇게 하려면 주소 표시줄에 팀 작업 공간의 주소를 입력하거나 https://slack.com/signin 링크를 따르세요.
1 Slack 팀에 로그인합니다. 이렇게 하려면 주소 표시줄에 팀 작업 공간의 주소를 입력하거나 https://slack.com/signin 링크를 따르세요.  2 GIF를 공유하려는 채널을 클릭합니다. 채널 목록은 창 왼쪽에서 찾을 수 있습니다.
2 GIF를 공유하려는 채널을 클릭합니다. 채널 목록은 창 왼쪽에서 찾을 수 있습니다.  3 누르다 + 화면 하단의 텍스트 입력 필드 왼쪽에 있습니다.
3 누르다 + 화면 하단의 텍스트 입력 필드 왼쪽에 있습니다. 4 누르다 내 컴퓨터파일 탐색기를 엽니다.
4 누르다 내 컴퓨터파일 탐색기를 엽니다.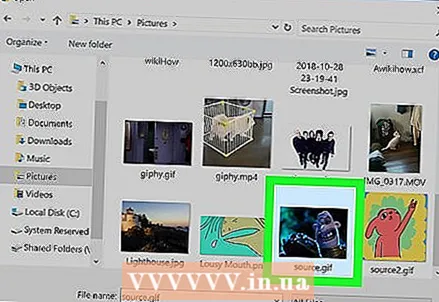 5 보내고 싶은 GIF를 클릭하세요. gif를 클릭하여 선택합니다.
5 보내고 싶은 GIF를 클릭하세요. gif를 클릭하여 선택합니다. 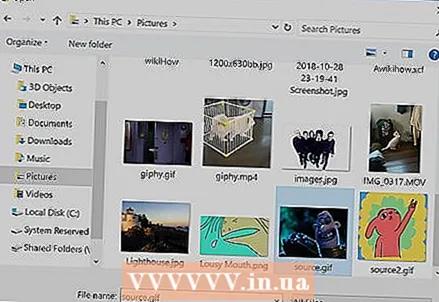 6 클릭 열려있는.
6 클릭 열려있는.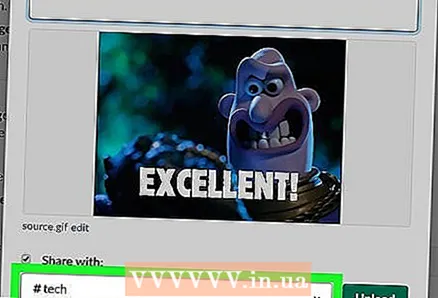 7 GIF를 볼 수 있는 사람을 선택합니다. 기본적으로 gif는 본인만 볼 수 있습니다. 필요한 경우 드롭다운 목록에서 다른 옵션을 선택합니다.
7 GIF를 볼 수 있는 사람을 선택합니다. 기본적으로 gif는 본인만 볼 수 있습니다. 필요한 경우 드롭다운 목록에서 다른 옵션을 선택합니다.  8 누르다 업로드 (업로드) 선택한 사용자와 이미지를 공유합니다.
8 누르다 업로드 (업로드) 선택한 사용자와 이미지를 공유합니다.



