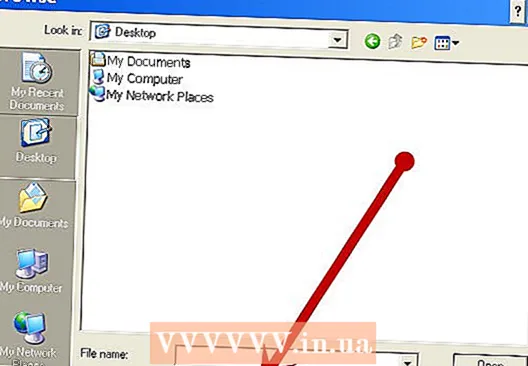작가:
Frank Hunt
창조 날짜:
18 3 월 2021
업데이트 날짜:
1 칠월 2024
![Icon DESIGN. If you see this, you can master it.[Lilustrator]](https://i.ytimg.com/vi/x7lGbLpl9G8/hqdefault.jpg)
콘텐츠
데스크탑을 좀 더 멋지게 꾸미시겠습니까? 직접 만든 아이콘은 컴퓨터에 훨씬 더 "자신적인"캐릭터를 제공합니다. 김프와 같은 무료 이미지 편집 소프트웨어의 도움으로 모든 이미지를 즉시 어디에서나 사용할 수있는 아름답고 확장 가능한 아이콘으로 바꿀 수 있습니다.
단계로
2 단계 중 1 : 이미지 준비
 기본 이미지를 다운로드하거나 만듭니다. 모든 이미지 파일을 사용하여 아이콘을 만들 수 있지만 크기는 최소 256px X 256px 이상이어야합니다. 이렇게하면 모든 다른 아이콘 크기간에 잘 확장 할 수 있습니다. 최종 아이콘에서보고 싶지 않은 부분이 이미지에 포함되어 있는지 여부는 중요하지 않습니다. 어쨌든 유지하고 싶지 않은 것은 삭제합니다.
기본 이미지를 다운로드하거나 만듭니다. 모든 이미지 파일을 사용하여 아이콘을 만들 수 있지만 크기는 최소 256px X 256px 이상이어야합니다. 이렇게하면 모든 다른 아이콘 크기간에 잘 확장 할 수 있습니다. 최종 아이콘에서보고 싶지 않은 부분이 이미지에 포함되어 있는지 여부는 중요하지 않습니다. 어쨌든 유지하고 싶지 않은 것은 삭제합니다. - 아이콘은 정사각형이므로 이미지가 정사각형에 잘 맞아야합니다. 너무 길면 이미지가 압축 된 것처럼 보입니다.
- Mac OS X 용 아이콘을 만드는 경우 크기는 512px X 512px 일 수 있습니다.
- 좋아하는 그리기 프로그램을 사용하여 처음부터 자신 만의 이미지를 만들거나 기존 사진, 그림 또는 기타 이미지를 사용할 수 있습니다.
 이미지 편집 프로그램을 설치하십시오. 아이콘을 만들려면 그림판보다 약간 더 강력한 프로그램이 필요합니다. 이를 위해 Photoshop을 사용할 수 있지만 GIMP 및 Pixlr와 같은 무료 편집기도 완벽하게 작동합니다.
이미지 편집 프로그램을 설치하십시오. 아이콘을 만들려면 그림판보다 약간 더 강력한 프로그램이 필요합니다. 이를 위해 Photoshop을 사용할 수 있지만 GIMP 및 Pixlr와 같은 무료 편집기도 완벽하게 작동합니다. - 이 가이드는 모든 운영 체제에서 무료로 사용할 수있는 김프를 사용합니다. Photoshop과 Pixlr에서 거의 동일한 절차를 따릅니다.
 편집기에서 이미지를 엽니 다. 김프에서 다운로드하거나 생성 한 이미지를 엽니 다. 이미지는 화면 중앙의 창에 표시됩니다.
편집기에서 이미지를 엽니 다. 김프에서 다운로드하거나 생성 한 이미지를 엽니 다. 이미지는 화면 중앙의 창에 표시됩니다.  알파 채널을 추가합니다. 알파 채널은 투명한 레이어입니다. 이렇게하면 이미지의 특정 부분을 제거하면 아이콘의 배경이 투명해질 수 있습니다. 알파 채널을 추가하려면 화면 오른쪽의 레이어 패널에서 레이어를 마우스 오른쪽 버튼으로 클릭합니다. "알파 채널 추가"를 선택합니다.
알파 채널을 추가합니다. 알파 채널은 투명한 레이어입니다. 이렇게하면 이미지의 특정 부분을 제거하면 아이콘의 배경이 투명해질 수 있습니다. 알파 채널을 추가하려면 화면 오른쪽의 레이어 패널에서 레이어를 마우스 오른쪽 버튼으로 클릭합니다. "알파 채널 추가"를 선택합니다.  빠른 마스크를 추가하십시오. Quick Mask를 사용하면 유지하고 싶지 않은 이미지의 특정 부분을 빠르게 잘라낼 수 있습니다. 빠른 마스크를 추가하려면 ⇧ 시프트+큐. 이미지 위에 빨간색 레이어가 나타납니다.
빠른 마스크를 추가하십시오. Quick Mask를 사용하면 유지하고 싶지 않은 이미지의 특정 부분을 빠르게 잘라낼 수 있습니다. 빠른 마스크를 추가하려면 ⇧ 시프트+큐. 이미지 위에 빨간색 레이어가 나타납니다.  유지하려는 부분에서 마스크를 제거하십시오. 화면 왼쪽의 도구 패널에서 지우개 도구를 선택합니다. 도구를 사용하여 이미지를 계속 표시해야하는 빨간색 레이어 부분을 삭제합니다. 예 : 탁자 위에 전화기 사진이 있고 전화기를 아이콘으로 사용하려는 경우 전화기의 빨간색 레이어 만 지 웁니다.
유지하려는 부분에서 마스크를 제거하십시오. 화면 왼쪽의 도구 패널에서 지우개 도구를 선택합니다. 도구를 사용하여 이미지를 계속 표시해야하는 빨간색 레이어 부분을 삭제합니다. 예 : 탁자 위에 전화기 사진이 있고 전화기를 아이콘으로 사용하려는 경우 전화기의 빨간색 레이어 만 지 웁니다. - 도구 창의 옵션 탭을 사용하여 지우개의 크기를 변경합니다. 의도가 무엇인지 정확히 알기 위해 확대 할 수도 있습니다.
- 마스크를 지우면 기본 이미지가 아닌 마스크 만 제거됩니다.
 마스크를 끕니다. 표시 할 마스크 부분 지우기를 마쳤 으면 ⇧ 시프트+큐 마스크를 제거합니다. 지워진 이미지 부분이 선택됩니다.
마스크를 끕니다. 표시 할 마스크 부분 지우기를 마쳤 으면 ⇧ 시프트+큐 마스크를 제거합니다. 지워진 이미지 부분이 선택됩니다.  배경을 제거하십시오. 프레스 Ctrl+나는. 또는 선택 → 반전을 클릭합니다. 이것은 이미지의 모든 것을 선택합니다 외 마스크에서 제거한 부분. 프레스 Del 선택을 취소하고 아이콘의 제목 만 유지합니다.
배경을 제거하십시오. 프레스 Ctrl+나는. 또는 선택 → 반전을 클릭합니다. 이것은 이미지의 모든 것을 선택합니다 외 마스크에서 제거한 부분. 프레스 Del 선택을 취소하고 아이콘의 제목 만 유지합니다.
2/2 부 : 아이콘 만들기
 캔버스의 크기를 변경합니다. 이미지 → 캔버스 크기를 클릭합니다. 나타나는 창에서 체인 아이콘을 클릭하여 너비와 높이를 구분합니다. 캔버스를 피사체에 적합한 크기로 조정하고 너비와 높이를 같은 숫자로 설정합니다.
캔버스의 크기를 변경합니다. 이미지 → 캔버스 크기를 클릭합니다. 나타나는 창에서 체인 아이콘을 클릭하여 너비와 높이를 구분합니다. 캔버스를 피사체에 적합한 크기로 조정하고 너비와 높이를 같은 숫자로 설정합니다. - 배율 버튼을 누르기 전에 오프셋 값을 사용하여 새 캔버스 중앙에 이미지를 배치합니다.
- 이미지 크기 조정이 완료되면 레이어를 마우스 오른쪽 버튼으로 클릭하고 "레이어에서 이미지 크기로"를 선택합니다. 이것은 캔버스의 경계와 일치하도록 레이어의 경계를 변경합니다.
 색상을 조정하십시오. 원하는 경우 김프의 색상 도구를 사용하여 이미지의 색상을 변경할 수 있습니다. 가장 쉬운 방법은 색상 → 색조 / 채도를 클릭 한 다음 가장 잘 보이는 색상을 찾을 때까지 설정을 조정하는 것입니다.
색상을 조정하십시오. 원하는 경우 김프의 색상 도구를 사용하여 이미지의 색상을 변경할 수 있습니다. 가장 쉬운 방법은 색상 → 색조 / 채도를 클릭 한 다음 가장 잘 보이는 색상을 찾을 때까지 설정을 조정하는 것입니다.  다른 크기의 아이콘을 만듭니다. 아이콘을 만드는 마지막 단계는 이미지가 모든 아이콘 크기를 지원하는지 확인하는 것입니다. 이는 운영 체제의 다른 위치에서 아이콘을 사용하고 아이콘 크기를 조정할 때 크기가 조정되도록하려면 필수적입니다.
다른 크기의 아이콘을 만듭니다. 아이콘을 만드는 마지막 단계는 이미지가 모든 아이콘 크기를 지원하는지 확인하는 것입니다. 이는 운영 체제의 다른 위치에서 아이콘을 사용하고 아이콘 크기를 조정할 때 크기가 조정되도록하려면 필수적입니다. - 레이어를 복사합니다. 레이어 창에서 레이어를 클릭하고 Ctrl+씨..
- 원본 레이어의 크기를 조정합니다. 눌러서 스케일 도구를 엽니 다. ⇧ 시프트+티., 이미지를 256px X 256px로 변경합니다. 이미지 → 레이어에 캔버스 맞추기를 클릭합니다. (참고 : OS X 용 아이콘을 만드는 경우 512 X 512로 시작)
- 첫 번째 복사본을 만듭니다. 프레스 Ctrl+V. 레이어를 붙여 넣습니다. 레이어 → 새 레이어로를 클릭합니다. 배율 도구를 열고 크기를 128 X 128로 조정합니다.
- 두 번째 복사본을 만듭니다. 프레스 Ctrl+V. 레이어를 붙여 넣습니다. 레이어 → 새 레이어로를 클릭합니다. 배율 도구를 열고 크기를 48 X 48로 조정합니다.
- 세 번째 복사본을 만듭니다. 프레스 Ctrl+V. 레이어를 붙여 넣습니다. 레이어 → 새 레이어로를 클릭합니다. 배율 도구를 열고 크기를 32 X 32로 조정합니다.
- 네 번째 복사본을 만듭니다. 프레스 Ctrl+V. 레이어를 붙여 넣습니다. 레이어 → 새 레이어로를 클릭합니다. 배율 도구를 열고 크기를 16 X 16으로 조정합니다.
 레이어를 검토하십시오. 각각 이전보다 더 작은 이미지를 가진 5 개의 레이어가 있어야합니다. 약간 흐릿한 이미지가있는 경우 필터 → 향상 → 선명하게를 클릭하여 선명 도구를 엽니 다. 이미지가 더 선명해질 때까지 슬라이더를 조정합니다.
레이어를 검토하십시오. 각각 이전보다 더 작은 이미지를 가진 5 개의 레이어가 있어야합니다. 약간 흐릿한 이미지가있는 경우 필터 → 향상 → 선명하게를 클릭하여 선명 도구를 엽니 다. 이미지가 더 선명해질 때까지 슬라이더를 조정합니다.  이미지를 아이콘으로 저장하십시오. 파일 → 내보내기를 클릭합니다. 내보내기 창에서 상단 필드의 확장자를 ".ico"로 변경하고 아이콘을 저장할 위치를 선택합니다. 레이어 중 하나를 압축할지 묻는 창이 나타납니다. Windows XP를 사용하지 않는 한 두 개의 가장 큰 레이어를 압축하려면 확인란을 선택합니다.
이미지를 아이콘으로 저장하십시오. 파일 → 내보내기를 클릭합니다. 내보내기 창에서 상단 필드의 확장자를 ".ico"로 변경하고 아이콘을 저장할 위치를 선택합니다. 레이어 중 하나를 압축할지 묻는 창이 나타납니다. Windows XP를 사용하지 않는 한 두 개의 가장 큰 레이어를 압축하려면 확인란을 선택합니다.  아이콘을 사용하십시오. 이미지를 .ico로 저장 한 경우이를 사용하여 파일 또는 폴더 아이콘을 바꿀 수 있습니다.
아이콘을 사용하십시오. 이미지를 .ico로 저장 한 경우이를 사용하여 파일 또는 폴더 아이콘을 바꿀 수 있습니다. - Windows 컴퓨터의 아이콘 사용자 지정에 대한 기사는 wikiHow를 확인하십시오.
- Mac OS X 컴퓨터에서 아이콘 사용자 화에 대한 기사는 wikiHow를 확인하십시오. ICO 파일을 ICNS 파일 (Mac의 아이콘 형식)로 변환하려면 무료 온라인 변환기가 필요합니다.