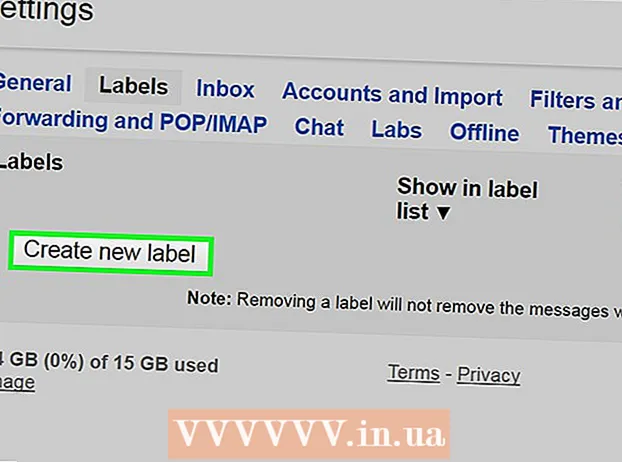작가:
Robert Simon
창조 날짜:
22 6 월 2021
업데이트 날짜:
24 6 월 2024

콘텐츠
이 위키 하우에서는 Microsoft Word를 사용하여 봉투에 배달 및 반송 주소를 인쇄하는 방법을 알려줍니다. Windows 및 Mac 버전의 Microsoft Word에서이 작업을 수행 할 수 있습니다.
단계로
2 가지 방법 중 1 : Windows에서
 Microsoft Word를 엽니 다. 앱 아이콘은 진한 파란색 배경에 흰색 "W"모양입니다.
Microsoft Word를 엽니 다. 앱 아이콘은 진한 파란색 배경에 흰색 "W"모양입니다.  클릭 빈 문서. 창의 왼쪽 상단에 있습니다. 새 Word 문서가 열립니다.
클릭 빈 문서. 창의 왼쪽 상단에 있습니다. 새 Word 문서가 열립니다.  탭을 클릭하십시오 우편물. 이 탭은 Word 창 상단에있는 파란색 리본에 있습니다. 파란색 리본 아래에 메일 링 도구 모음이 열립니다.
탭을 클릭하십시오 우편물. 이 탭은 Word 창 상단에있는 파란색 리본에 있습니다. 파란색 리본 아래에 메일 링 도구 모음이 열립니다.  클릭 봉투. 이것은 창 맨 왼쪽에있는 도구 모음의 "만들기"섹션에 있습니다.
클릭 봉투. 이것은 창 맨 왼쪽에있는 도구 모음의 "만들기"섹션에 있습니다.  배송지 주소를 입력하세요. "배송 주소"제목 아래의 텍스트 상자를 클릭 한 다음 봉투를 보낼 주소를 입력합니다.
배송지 주소를 입력하세요. "배송 주소"제목 아래의 텍스트 상자를 클릭 한 다음 봉투를 보낼 주소를 입력합니다. - 여기에 표시 할 주소를 정확히 입력해야합니다.
 반품 주소를 입력하십시오. "반품 주소"제목 아래에있는 텍스트 상자를 클릭 한 다음 반송 주소를 입력합니다. 다시 말하지만, 주소를 봉투에 표시 할 방식으로 정확하게 입력해야합니다.
반품 주소를 입력하십시오. "반품 주소"제목 아래에있는 텍스트 상자를 클릭 한 다음 반송 주소를 입력합니다. 다시 말하지만, 주소를 봉투에 표시 할 방식으로 정확하게 입력해야합니다.  클릭 옵션 .... 이것은 창 하단 근처에 있습니다. 새 창이 열립니다.
클릭 옵션 .... 이것은 창 하단 근처에 있습니다. 새 창이 열립니다.  탭을 클릭하십시오 봉투 옵션. 이 옵션은 창 상단에 있습니다.
탭을 클릭하십시오 봉투 옵션. 이 옵션은 창 상단에 있습니다.  "봉투 크기"드롭 다운 목록을 클릭합니다. 창 상단에 있습니다. 드롭 다운 메뉴가 나타납니다.
"봉투 크기"드롭 다운 목록을 클릭합니다. 창 상단에 있습니다. 드롭 다운 메뉴가 나타납니다.  봉투 크기를 선택합니다. 드롭 다운 메뉴에서 봉투 크기를 클릭합니다.
봉투 크기를 선택합니다. 드롭 다운 메뉴에서 봉투 크기를 클릭합니다.  탭을 클릭하십시오 인쇄 옵션. 이것은 창 상단에 있습니다.
탭을 클릭하십시오 인쇄 옵션. 이것은 창 상단에 있습니다.  봉투 크기를 선택합니다. 프린터에 공급되는 봉투의 시각적 표현 중 하나를 클릭합니다. 이것이 프린터에 봉투를로드하는 방법입니다.
봉투 크기를 선택합니다. 프린터에 공급되는 봉투의 시각적 표현 중 하나를 클릭합니다. 이것이 프린터에 봉투를로드하는 방법입니다.  클릭 확인. 창 하단에 있습니다.
클릭 확인. 창 하단에 있습니다.  프린터가 켜져 있고 컴퓨터에 연결되어 있는지 확인하십시오. 아직 연결하지 않은 경우 계속하기 전에 프린터에 연결합니다.
프린터가 켜져 있고 컴퓨터에 연결되어 있는지 확인하십시오. 아직 연결하지 않은 경우 계속하기 전에 프린터에 연결합니다.  프린터에 봉투를 넣습니다. 선택한 형식에 따라이 작업을 수행해야합니다.
프린터에 봉투를 넣습니다. 선택한 형식에 따라이 작업을 수행해야합니다.  클릭 인쇄. Envelopes 창의 왼쪽 하단에 있습니다. 봉투 인쇄가 시작됩니다.
클릭 인쇄. Envelopes 창의 왼쪽 하단에 있습니다. 봉투 인쇄가 시작됩니다. - 봉투를 인쇄하는 데 문제가있는 경우 레이아웃을 Word의 기본값으로 재설정 해보십시오.
2 가지 방법 중 2 : Mac에서
 Microsoft Word를 엽니 다. 앱 아이콘은 진한 파란색 배경에 흰색 "W"모양입니다.
Microsoft Word를 엽니 다. 앱 아이콘은 진한 파란색 배경에 흰색 "W"모양입니다.  클릭 빈 문서. 새 Word 문서가 시작됩니다.
클릭 빈 문서. 새 Word 문서가 시작됩니다. - Word를 시작할 때 템플릿 창이 표시되지 않으면 파일 상단 메뉴 표시 줄에서 새 문서 비어있는 새 문서를 만듭니다.
 탭을 클릭하십시오 우편물. 이것은 Word 창의 맨 위에 있습니다.
탭을 클릭하십시오 우편물. 이것은 Word 창의 맨 위에 있습니다.  클릭 봉투. 이 옵션은 우편물 도구 모음의 맨 왼쪽에 있습니다.
클릭 봉투. 이 옵션은 우편물 도구 모음의 맨 왼쪽에 있습니다.  배송지 주소를 입력하세요. "배송 주소"제목 아래의 텍스트 상자를 클릭 한 다음 봉투를 보낼 주소를 입력합니다.
배송지 주소를 입력하세요. "배송 주소"제목 아래의 텍스트 상자를 클릭 한 다음 봉투를 보낼 주소를 입력합니다. - 여기에 표시 할 주소를 정확히 입력해야합니다.
 반품 주소를 입력하십시오. "반품 주소"제목 아래에있는 텍스트 상자를 클릭 한 다음 반송 주소를 입력합니다. 다시 말하지만, 주소를 봉투에 표시 할 방식으로 정확하게 입력해야합니다.
반품 주소를 입력하십시오. "반품 주소"제목 아래에있는 텍스트 상자를 클릭 한 다음 반송 주소를 입력합니다. 다시 말하지만, 주소를 봉투에 표시 할 방식으로 정확하게 입력해야합니다.  "프린터 설정 사용"상자를 선택합니다. 이렇게하면 프린터의 이상적인 설정이 사용됩니다.
"프린터 설정 사용"상자를 선택합니다. 이렇게하면 프린터의 이상적인 설정이 사용됩니다. - 확인란이 이미 선택되어 있으면이 단계를 건너 뜁니다.
 클릭 페이지 설정…. 창 오른쪽에 있습니다. 새 창이 열립니다.
클릭 페이지 설정…. 창 오른쪽에 있습니다. 새 창이 열립니다.  인쇄 옵션을 선택하고 확인. 프린터에 봉투를 넣는 방법을 결정하는 봉투의 인쇄 크기를 선택할 수 있습니다.
인쇄 옵션을 선택하고 확인. 프린터에 봉투를 넣는 방법을 결정하는 봉투의 인쇄 크기를 선택할 수 있습니다. - 여기에서 봉투 크기를 선택할 수도 있습니다.
 클릭 확인. 창 하단에 있습니다.
클릭 확인. 창 하단에 있습니다.  클릭 확인. 이 버튼은 "Envelope"창의 하단에 있습니다. 미리보기 창이 열립니다.
클릭 확인. 이 버튼은 "Envelope"창의 하단에 있습니다. 미리보기 창이 열립니다.  봉투 레이아웃을 확인하십시오. 여기에서 봉투의 크기와 모양을 마지막 순간에 변경할 수 있습니다.
봉투 레이아웃을 확인하십시오. 여기에서 봉투의 크기와 모양을 마지막 순간에 변경할 수 있습니다.  프린터가 켜져 있고 컴퓨터에 연결되어 있는지 확인하십시오. 아직 연결하지 않은 경우 계속하기 전에 프린터에 연결합니다.
프린터가 켜져 있고 컴퓨터에 연결되어 있는지 확인하십시오. 아직 연결하지 않은 경우 계속하기 전에 프린터에 연결합니다.  프린터에 봉투를 넣습니다. 선택한 피드 형식에 따라이 작업을 수행해야합니다.
프린터에 봉투를 넣습니다. 선택한 피드 형식에 따라이 작업을 수행해야합니다.  봉투를 인쇄하십시오. 메뉴 항목을 클릭하십시오 파일 화면의 왼쪽 상단에서 인쇄... 드롭 다운 메뉴에서. 봉투 인쇄가 시작됩니다.
봉투를 인쇄하십시오. 메뉴 항목을 클릭하십시오 파일 화면의 왼쪽 상단에서 인쇄... 드롭 다운 메뉴에서. 봉투 인쇄가 시작됩니다.
팁
- 다른 주소로 인쇄 할 봉투를 인쇄 할 때 주소 필드 (예 : "Delivery"필드) 중 하나를 비워 둘 수 있습니다.
- 설정이 올바른지 확인하기 위해 먼저 테스트로 봉투 한 장을 인쇄하는 것이 가장 좋습니다.
경고
- 봉투를 올바르게 인쇄하려면 시행 착오가 필요할 수 있습니다. 프린터의 동작에주의를 기울이고 그에 따라 봉투를 조정하십시오.