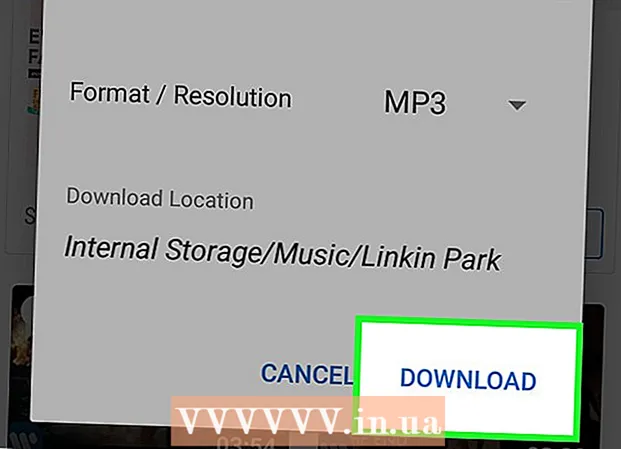작가:
John Pratt
창조 날짜:
9 2 월 2021
업데이트 날짜:
1 칠월 2024
![[Gabe’s 1분 Excel] 엑셀 행 숨기기 열 숨기기 행 숨기기 취소 열 숨기기 취소 엑셀 기초 excel 단축키 엑셀 강의 │콘텐츠위드(Contents With)](https://i.ytimg.com/vi/2XuBsMM6qfw/hqdefault.jpg)
콘텐츠
필요하지 않은 행과 열을 숨기면 특히 대용량 파일 인 경우 Excel 스프레드 시트를 훨씬 쉽게 읽을 수 있습니다. 숨겨진 행은 워크 시트를 복잡하게 만들지 않지만 수식에는 여전히 포함됩니다. 이 가이드에 따라 모든 버전의 Excel에서 행을 쉽게 숨기거나 숨김 해제 할 수 있습니다.
단계로
방법 1/2 : 선택한 행 숨기기
 행 선택 도구를 사용하여 숨기려는 행을 강조 표시합니다. Ctrl 키를 누른 상태에서 여러 행을 선택할 수 있습니다.
행 선택 도구를 사용하여 숨기려는 행을 강조 표시합니다. Ctrl 키를 누른 상태에서 여러 행을 선택할 수 있습니다.  강조 표시된 영역 내부를 마우스 오른쪽 버튼으로 클릭합니다. "숨기기"를 선택합니다. 워크 시트의 행이 숨겨집니다.
강조 표시된 영역 내부를 마우스 오른쪽 버튼으로 클릭합니다. "숨기기"를 선택합니다. 워크 시트의 행이 숨겨집니다.  행을 다시 표시합니다. 행 숨기기를 해제하려면 먼저 행을 선택하여 숨겨진 행 위와 아래에있는 행을 강조 표시합니다. 예를 들어 행 5-7이 숨겨져 있으면 4 행과 8 행을 선택합니다.
행을 다시 표시합니다. 행 숨기기를 해제하려면 먼저 행을 선택하여 숨겨진 행 위와 아래에있는 행을 강조 표시합니다. 예를 들어 행 5-7이 숨겨져 있으면 4 행과 8 행을 선택합니다. - 강조 표시된 영역 내부를 마우스 오른쪽 버튼으로 클릭합니다.
- "숨기기 해제"를 선택합니다.
방법 2/2 : 그룹화 된 행 숨기기
 행 그룹을 만듭니다. Excel 2013에서는 행을 그룹화 / 그룹 해제 할 수 있으므로 쉽게 숨기고 숨김 해제 할 수 있습니다.
행 그룹을 만듭니다. Excel 2013에서는 행을 그룹화 / 그룹 해제 할 수 있으므로 쉽게 숨기고 숨김 해제 할 수 있습니다. - 그룹화 할 행을 강조 표시하고 "데이터"탭을 클릭하십시오.
- "개요"그룹에서 "그룹"버튼을 클릭합니다.
 그룹을 숨 깁니다. 마이너스 기호 (-)가있는 선과 상자가 해당 행 옆에 나타납니다. 상자를 클릭하여 "그룹화 된"행을 숨 깁니다. 행이 숨겨지면 작은 상자에 더하기 기호 (+)가 표시됩니다.
그룹을 숨 깁니다. 마이너스 기호 (-)가있는 선과 상자가 해당 행 옆에 나타납니다. 상자를 클릭하여 "그룹화 된"행을 숨 깁니다. 행이 숨겨지면 작은 상자에 더하기 기호 (+)가 표시됩니다.  행을 다시 표시합니다. 행을 다시 표시하려면 더하기 (+)를 클릭하십시오.
행을 다시 표시합니다. 행을 다시 표시하려면 더하기 (+)를 클릭하십시오.