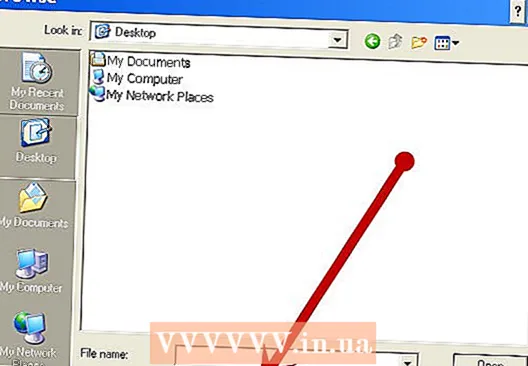작가:
Morris Wright
창조 날짜:
24 4 월 2021
업데이트 날짜:
1 칠월 2024
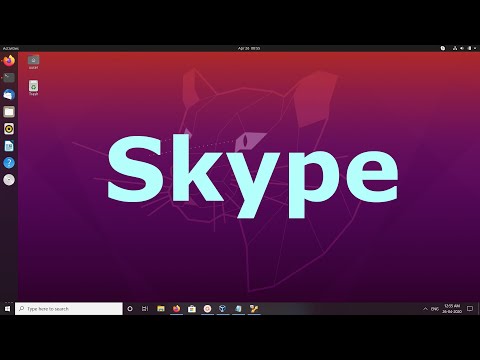
콘텐츠
명령 프롬프트를 종료하지 않고 Ubuntu 용 Skype를 설치할 수 있습니다. 버전 4.3부터 Skype는 Canonical Partners 저장소의 일부이므로 Skype.com에서 패키지를 다운로드하지 않고도 프로그램을 설치할 수 있습니다. Skype 설치를 위해 Canonical Partners 리포지토리를 활성화하는 방법과 문제가 발생하는 경우 패키지를 수동으로 다운로드하는 방법을 알아 봅니다.
단계로
방법 1/2 : Canonical Partners 저장소에서 설치
 프레스 Ctrl+Alt+티. 터미널 창을 엽니 다. 이전에는 Skype 웹 사이트에서 바이너리를 다운로드하여 Skype를 수동으로 설치해야했지만 이제는 Canonical Partners 저장소에서 설치할 수 있습니다. 터미널 창을 열어 시작하십시오.
프레스 Ctrl+Alt+티. 터미널 창을 엽니 다. 이전에는 Skype 웹 사이트에서 바이너리를 다운로드하여 Skype를 수동으로 설치해야했지만 이제는 Canonical Partners 저장소에서 설치할 수 있습니다. 터미널 창을 열어 시작하십시오.  64 비트 Ubuntu에 Multiarch를 활성화합니다. 64 비트 버전의 Ubuntu를 사용하는 경우 Skype를 설치하려면 Multiarch를 활성화해야합니다. 프롬프트에서 다음을 입력하십시오.
64 비트 Ubuntu에 Multiarch를 활성화합니다. 64 비트 버전의 Ubuntu를 사용하는 경우 Skype를 설치하려면 Multiarch를 활성화해야합니다. 프롬프트에서 다음을 입력하십시오. - 유형 sudo dpkg-아키텍처 i386 추가
- 프레스 ↵ 입력.
 Canonical Partners 저장소를 Ubuntu에 추가하십시오. Skype (및 기타 여러 비공개 소스 소프트웨어)를 찾을 수있는이 저장소는 기본적으로 비활성화되어 있습니다. 명령 줄에서 활성화하려면 다음을 수행하십시오.
Canonical Partners 저장소를 Ubuntu에 추가하십시오. Skype (및 기타 여러 비공개 소스 소프트웨어)를 찾을 수있는이 저장소는 기본적으로 비활성화되어 있습니다. 명령 줄에서 활성화하려면 다음을 수행하십시오. - 유형 sudo add-apt-repository "deb http://archive.canonical.com/ $ (lsb_release -sc) 파트너"
- 프레스 ↵ 입력.
 Canonical Partners Repository에서 Skype를 설치합니다. Ubuntu는이 저장소에서만 Skype를 설치할 것을 권장합니다 (Skype 웹 사이트에서 패키지를 다운로드하는 대신). 이것은 다음과 같이 수행됩니다.
Canonical Partners Repository에서 Skype를 설치합니다. Ubuntu는이 저장소에서만 Skype를 설치할 것을 권장합니다 (Skype 웹 사이트에서 패키지를 다운로드하는 대신). 이것은 다음과 같이 수행됩니다. - 유형 sudo apt-get 업데이트 && sudo apt-get 설치 스카이프
- 프레스 ↵ 입력 설치를 시작합니다. 설치가 완료되면 명령 줄로 돌아갑니다.
 유형 스카이프 프롬프트에서 ↵ 입력. Skype가 시작됩니다. 화면 지침에 따라 계정을 만들고 화상 채팅을 시작하십시오.
유형 스카이프 프롬프트에서 ↵ 입력. Skype가 시작됩니다. 화면 지침에 따라 계정을 만들고 화상 채팅을 시작하십시오.
방법 2/2 : Skype 수동 설치
 프레스 Ctrl+Alt+티. 터미널 창을 엽니 다. 더 이상 Skype 웹 사이트에서 Skype를 다운로드 할 필요는 없지만 여전히 가능합니다. 그러나 먼저 Canonical Partners 저장소에서 Skype를 설치해보십시오. 문제가 발생하면이 방법을 대안으로 사용하십시오.
프레스 Ctrl+Alt+티. 터미널 창을 엽니 다. 더 이상 Skype 웹 사이트에서 Skype를 다운로드 할 필요는 없지만 여전히 가능합니다. 그러나 먼저 Canonical Partners 저장소에서 Skype를 설치해보십시오. 문제가 발생하면이 방법을 대안으로 사용하십시오.  wget으로 Skype를 다운로드하십시오. 패키지 경로는 Ubuntu의 32 비트 또는 64 비트 버전을 사용하는지 여부에 따라 다릅니다.
wget으로 Skype를 다운로드하십시오. 패키지 경로는 Ubuntu의 32 비트 또는 64 비트 버전을 사용하는지 여부에 따라 다릅니다. - 32 비트 버전의 Ubuntu가있는 경우 다음을 입력합니다. wget http://www.skype.com/go/getskype-linux-beta-ubuntu-32 그리고 누르십시오 ↵ 입력.
- 64 비트 버전의 Ubuntu가있는 경우 다음을 입력합니다. wget http://www.skype.com/go/getskype-linux-beta-ubuntu-32 그리고 누르십시오 ↵ 입력.
 64 비트 버전의 Ubuntu 용 Multiarch를 설치합니다. 64 비트 버전의 Ubuntu를 사용하는 경우 Skype를 설치하려면 Multiarch가 필요합니다. 다음과 같이 명령 줄에서이 작업을 수행합니다.
64 비트 버전의 Ubuntu 용 Multiarch를 설치합니다. 64 비트 버전의 Ubuntu를 사용하는 경우 Skype를 설치하려면 Multiarch가 필요합니다. 다음과 같이 명령 줄에서이 작업을 수행합니다. - 유형: sudo dpkg-아키텍처 i386 추가 그리고 누르십시오 ↵ 입력.
- 명령 프롬프트로 돌아 오면 다음을 입력합니다. sudo apt-get 업데이트 그리고 누르십시오 ↵ 입력.
 다운로드 한 패키지에서 Skype를 설치합니다. "dkpg"명령으로이를 수행합니다. 버전 번호가 이전에 다운로드 한 번호와 일치하는지 확인하십시오.
다운로드 한 패키지에서 Skype를 설치합니다. "dkpg"명령으로이를 수행합니다. 버전 번호가 이전에 다운로드 한 번호와 일치하는지 확인하십시오. - 유형: sudo dpkg -i skype-ubuntu-precise_4.3.0.37-1_i386.deb 그리고 누르십시오 ↵ 입력.
- Linux가 Skype를 추출하려고 시도하는 동안 화면에 종속성 문제에 대한 많은 오류가 표시됩니다. 이것은 정상입니다.
 필요한 종속성을 설치하십시오. 오류를 수정하고 Skype를 설치하려면 다음을 수행하십시오.
필요한 종속성을 설치하십시오. 오류를 수정하고 Skype를 설치하려면 다음을 수행하십시오. - 유형 sudo apt-get -f 설치 그리고 누르십시오 ↵ 입력.
- 패키지가 설치 될 때까지 기다리십시오. 설치가 완료되면 명령 프롬프트로 돌아갑니다.
 새 Skype 설치를 실행하십시오. Skype를 시작하려면 다음을 입력하십시오. 스카이프 그리고 누르십시오 ↵ 입력. 안내에 따라 Skype에 로그인하거나 새 계정을 만드십시오.
새 Skype 설치를 실행하십시오. Skype를 시작하려면 다음을 입력하십시오. 스카이프 그리고 누르십시오 ↵ 입력. 안내에 따라 Skype에 로그인하거나 새 계정을 만드십시오.
팁
- Skype에서 끊기는 비디오는 일반적으로 잘못된 네트워크 연결의 결과입니다.
- Skype는 Android 및 iOS를 포함한 모바일 플랫폼에서도 사용할 수 있습니다.