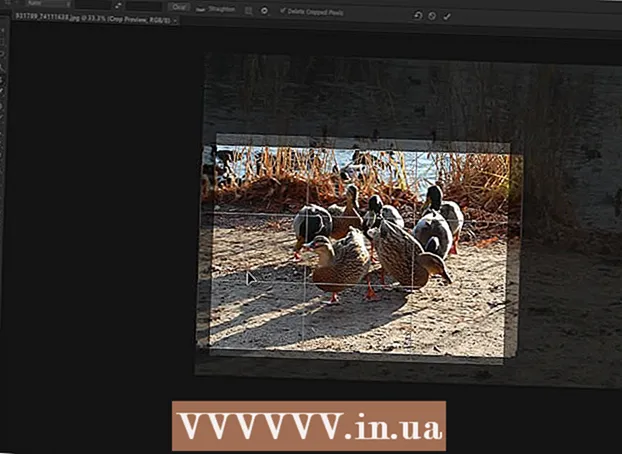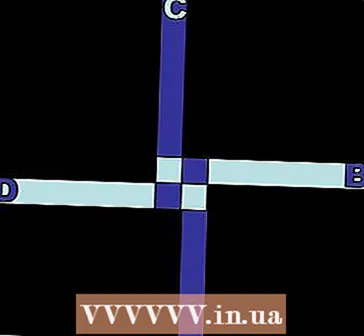작가:
Eugene Taylor
창조 날짜:
7 팔월 2021
업데이트 날짜:
22 6 월 2024
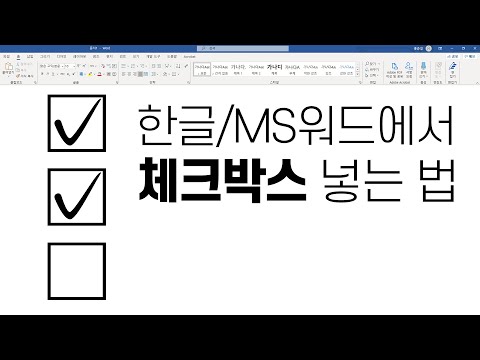
콘텐츠
- 단계로
- 5 가지 방법 중 1 : 알려진 기호에 대해 자동 수정 사용
- 5 가지 방법 중 2 : 기호 메뉴 사용
- 5 가지 방법 중 3 : 기호 창 사용
- 5 가지 방법 중 4 : 특수 코드 사용
- 5 가지 방법 중 5 : 키보드 단축키 사용
- 팁
때로는 표준 문자, 숫자 및 구두점만으로는 충분하지 않습니다. Word 문서에서 작업 중이고 저작권, 상표 및 항상 인기있는 유로와 같은 특수 기호를 삽입하려는 경우 몇 가지 방법이 있습니다.
단계로
5 가지 방법 중 1 : 알려진 기호에 대해 자동 수정 사용
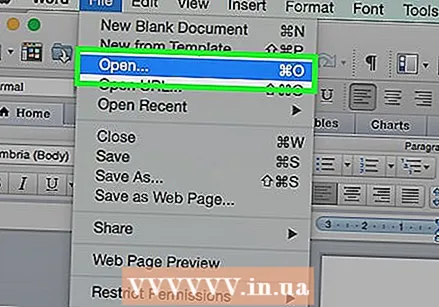 MS Word 문서를 엽니 다.
MS Word 문서를 엽니 다. 자동 수정이 켜져 있는지 확인합니다.
자동 수정이 켜져 있는지 확인합니다.- 클릭 파일 → 옵션 → 검사 → 자동 고침 옵션, 탭 아래 자동 고침, 틱 입력하는 동안 텍스트 바꾸기 의 위에.
- 다음에 대한 추가 옵션이 있습니다. 자동 고침 자주 사용하는 기호를 나타낼 수 있습니다. df ° F.
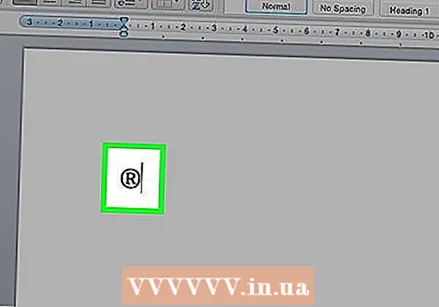 유형 (아르 자형) 또는 (아르 자형) 등록 된 심볼 ®을 생성합니다.
유형 (아르 자형) 또는 (아르 자형) 등록 된 심볼 ®을 생성합니다.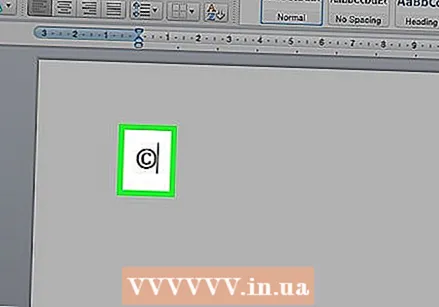 유형 (씨) 또는 (씨) 저작권 기호를 만들려면 ©.
유형 (씨) 또는 (씨) 저작권 기호를 만들려면 ©.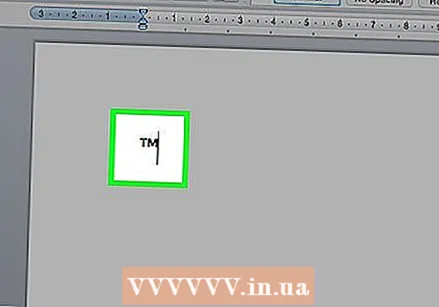 유형 (tm) 또는 (TM) 상표 기호 ™를 만듭니다.
유형 (tm) 또는 (TM) 상표 기호 ™를 만듭니다.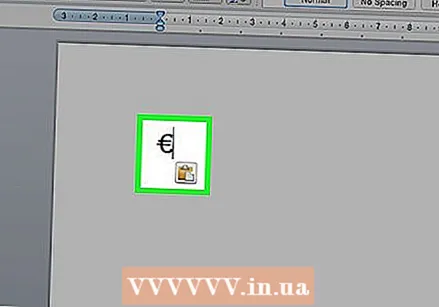 유형 (이자형) 또는 (이자형) 유로 기호, €를 만듭니다.
유형 (이자형) 또는 (이자형) 유로 기호, €를 만듭니다.
5 가지 방법 중 2 : 기호 메뉴 사용
 커서를 놓습니다. 기호를 배치하려는 위치에서 삽입 커서가 깜박이는지 확인합니다. 탭을 클릭하십시오 끼워 넣다 작업 표시 줄에서.
커서를 놓습니다. 기호를 배치하려는 위치에서 삽입 커서가 깜박이는지 확인합니다. 탭을 클릭하십시오 끼워 넣다 작업 표시 줄에서. 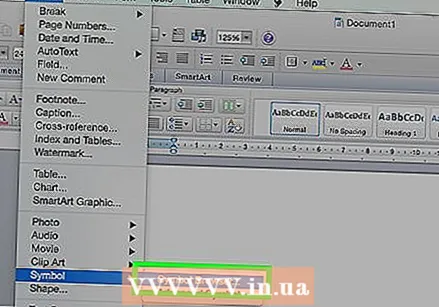 그룹 찾기 기호. 버튼 누르기 상징 최근에 사용한 기호 목록이 나타납니다. 해당 메뉴에서 기호를 선택하면 커서 위치에 삽입됩니다.
그룹 찾기 기호. 버튼 누르기 상징 최근에 사용한 기호 목록이 나타납니다. 해당 메뉴에서 기호를 선택하면 커서 위치에 삽입됩니다.
5 가지 방법 중 3 : 기호 창 사용
 이전 버전의 Word를 사용 중이거나 찾고있는 기호가 표시되지 않으면 더 많은 기호 창문 주위 기호 열기 위해.
이전 버전의 Word를 사용 중이거나 찾고있는 기호가 표시되지 않으면 더 많은 기호 창문 주위 기호 열기 위해.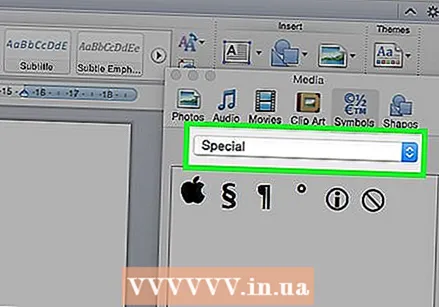 창 기호 두 탭 중 첫 번째 탭에서 열립니다. 두 번째 탭은 탭입니다. 특수 문자.
창 기호 두 탭 중 첫 번째 탭에서 열립니다. 두 번째 탭은 탭입니다. 특수 문자.  표에서 원하는 기호를 선택하십시오. 특수 문자.
표에서 원하는 기호를 선택하십시오. 특수 문자.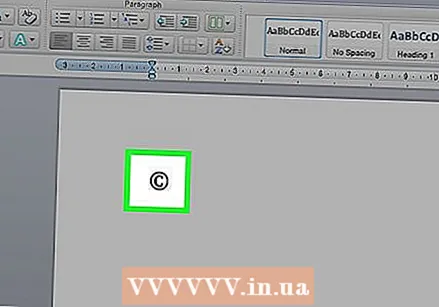 버튼 누르기 끼워 넣다. 창 하단에서 찾을 수 있습니다. 기호, 그리고 저작권 커서 위치에 기호가 삽입됩니다.
버튼 누르기 끼워 넣다. 창 하단에서 찾을 수 있습니다. 기호, 그리고 저작권 커서 위치에 기호가 삽입됩니다.
5 가지 방법 중 4 : 특수 코드 사용
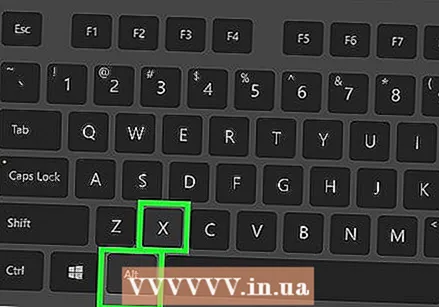 기호를 수동으로 삽입하십시오. 기호 코드를 사용하여 수동으로 기호를 삽입 한 다음 Alt + X를 누를 수도 있습니다.
기호를 수동으로 삽입하십시오. 기호 코드를 사용하여 수동으로 기호를 삽입 한 다음 Alt + X를 누를 수도 있습니다. - 에 저작권 기호를 삽입하려면 먼저 코드를 입력하십시오. 저작권 기호, 00A9.
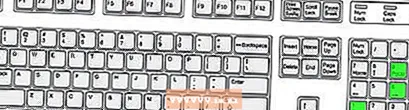
- Alt + X 키 조합을 누릅니다.

- 코드는 기호로 대체됩니다 (작동하지 않는 경우 Alt + 0169를 누름).

- 에 저작권 기호를 삽입하려면 먼저 코드를 입력하십시오. 저작권 기호, 00A9.
5 가지 방법 중 5 : 키보드 단축키 사용
 자주 사용되는 일부 기호에는 대체 단축키가 있습니다. 상징 저작권 예를 들어 Alt + Ctrl + C 키 조합으로 만들 수 있습니다.
자주 사용되는 일부 기호에는 대체 단축키가 있습니다. 상징 저작권 예를 들어 Alt + Ctrl + C 키 조합으로 만들 수 있습니다. - 탭 사용 특수 문자 다음과 같이 일반적으로 사용되는 기호 찾기 저작권, 등록, 상표, 타원, 여는 괄호 만, 등.
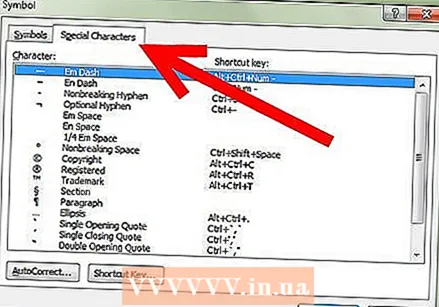
- 탭 사용 특수 문자 다음과 같이 일반적으로 사용되는 기호 찾기 저작권, 등록, 상표, 타원, 여는 괄호 만, 등.
팁
- 다음과 같은 기호를 추가 한 후 저작권 또는 등록 상표 삽입, 선택하고 클릭 스타트 리본에서 글꼴 스타일. 그런 다음 탭으로 이동 글꼴 스타일 그리고 스위치 위에 쓴 에. 선택하여 위에 쓴, 그것은 저작권기호는 텍스트 줄 바로 위에 있어야합니다. 없이 위에 쓴 그럴까 저작권기호는 다른 문자와 마찬가지로 텍스트와 같은 줄에 나타납니다.
- 기호를 선택하고 텍스트 줄 바로 아래에 두려면 기호를 선택하고 스타트 리본에서 글꼴 스타일. 그런 다음 탭으로 이동 글꼴 스타일 그리고 스위치 아래 첨자 에. 기호는 텍스트 줄 바로 아래에 배치됩니다.
- Windows에서 원하는 기호가 표시되지 않으면 WingDings 글꼴을 사용해보십시오. 선택할 수있는 일련의 문자가 표시됩니다.